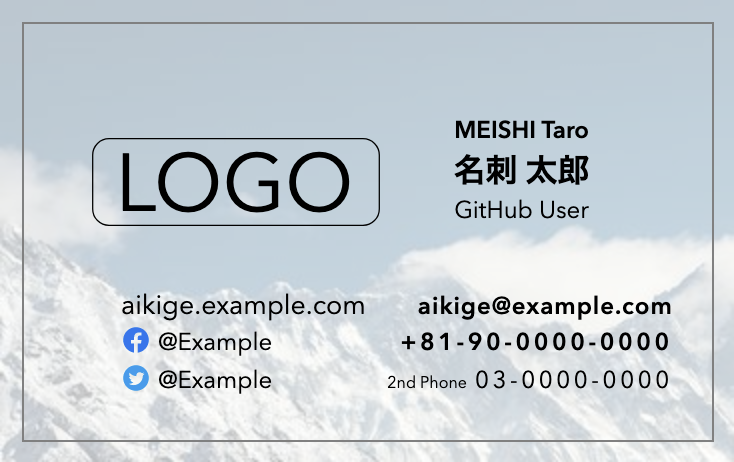名刺のオンデマンド印刷に使うPDFデータをHTMLとChromeで作ってみたので、その際の備忘録です。
基本的なツール
- Google Chrome -- レンダリングの確認、PDFへの変換に利用する
技術的なポイント
-
CSS に
@media print { @page { size: 97mm 61mm; } }などのように @page によるページサイズ指定があると、Chrome の Save as PDF 機能はページサイズとしてこの値を使用するようです。オンデマンド印刷の名刺データ入稿の際に3mmのマージン(断ち切り領域)が必要な場合が多いので、今回の実験では一般的な名刺サイズである 91x55mm に両側3mmのマージンを取ったサイズ(97x61mm)をページサイズとして指定します。
-
上記の状態で Chrome の Save as PDF (PDFに保存) の操作を行うと、期待したサイズのPDFが生成できます。
-
バッチファイルなどで一気に変換したい場合は、Google Chromeをコマンドラインから呼び出し、オプションで
--print-to-pdfおよび--headlessを与えることで所望の処理が可能です。実験で利用したスクリプト では Google Developersの記事 などに従い、
--disable-gpuオプションも指定していますが、このオプションは暫定的なのとされているので、最新の Chrome でも必須なのかは未確認です。
長所
- Chromeの場合、自動的にフォントは全部埋め込もうとするので、電子入稿の際にフォントの問題が発生しづらい。
- CSSの知識があれば比較的簡単にレイアウトが管理できる。
- Outputはブラウザで確認しながら進められる。
- 自動化に向いている。社内の名刺発注の自動化などのベースとして使える。
短所
- フォントのレイアウトをPixel単位で調整しようとすると、ブラウザの細かい挙動はあまり文書化されていないので難しく、ある程度の諦めが必要。
たとえば、Font Familyで日本語、英語を別フォントにした場合と、日本語のみの場合ではベースラインが変わってしまうなど謎の挙動がある。
レイアウトする際のTips
- 全体を囲うBOX要素を一つ作って、それに対して背景指定をするとロゴなどの配置がやりやすい。
- 配置を細かく指定したい場合は、CSSの
position: absoluteを活用して箱の位置を厳密に決めるとレイアウトが崩れにくい。 - レイアウトをディスプレイで確認している場合には印刷領域をBorderで表示して、PDFに変換するときはBorderを消すように
@media printを活用してCSSを書くと便利。
例:
.page_container {
/* page size */
width: 91mm;
height: 55mm;
/* margin and border (total: 3mm) */
margin: 2.9mm;
margin-bottom: 0mm;
border: solid gray 0.1mm;
}
@media print {
@page {
margin: 0;
padding: 0;
size: 97mm 61mm; /* 91x55mm + 3mm margin */
}
.page_container {
margin: 3mm;
margin-bottom: 0;
border: none;
}
}
動作確認した環境
- ソース一式: GitHub > aikige/html_business_card_template
- OS/Chrome
% sw_vers
ProductName: macOS
ProductVersion: 12.1
BuildVersion: 21C52
% Google¥ Chrome --version
Google Chrome 96.0.4664.110
Reference
- Google Developers > ヘッドレス Chrome ことはじめ