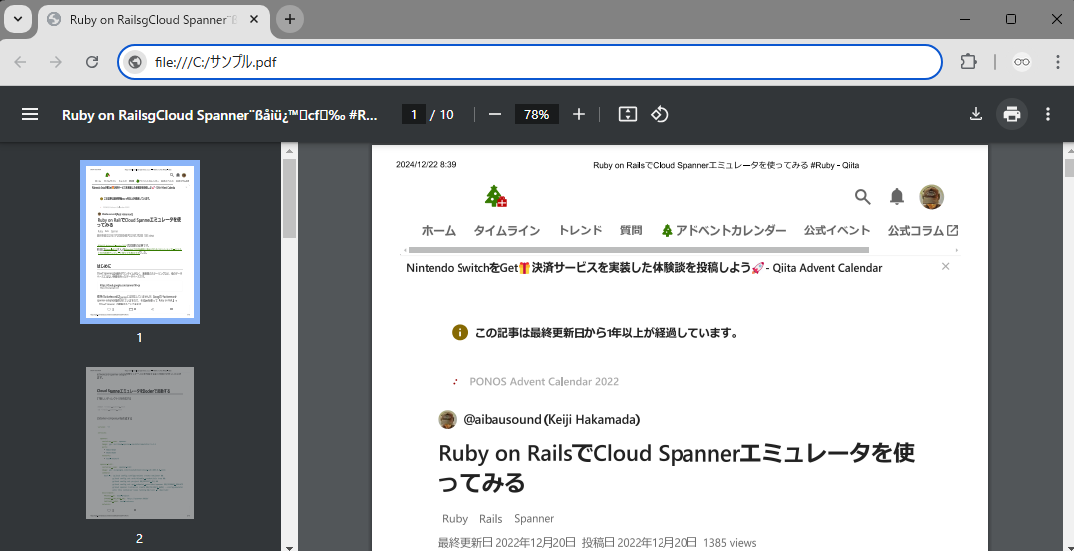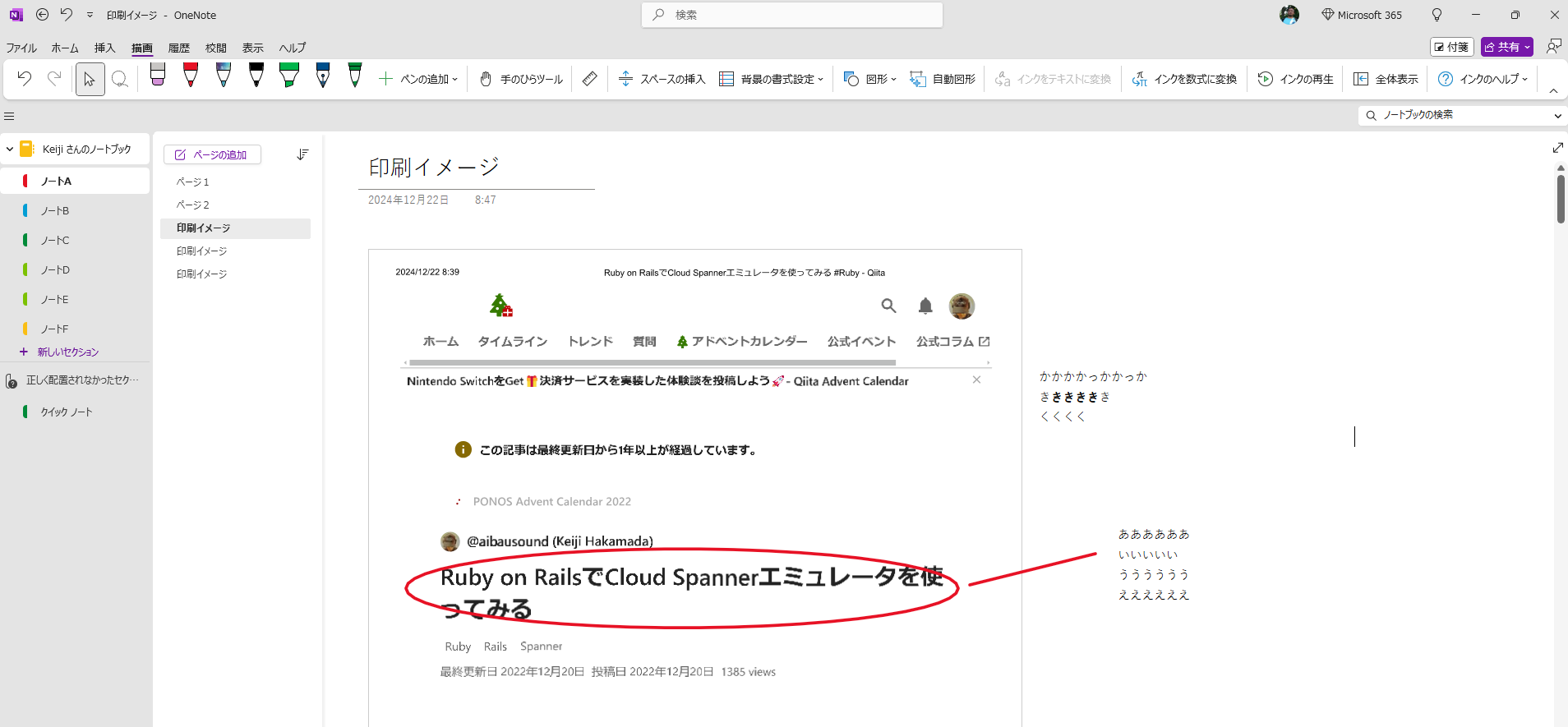PONOS Advent Calendar 2024の24日目の記事です。
昨日は、@oryzae29さんのpsdデータからフォント情報を取得する話でした。
はじめに
娘がMicrosoft OneNoteは最高!だと言っていた。
どうやら大学で授業を受ける時には、いつもパソコンでOneNoteを開いているそうで、話を聞くと確かに便利そう。
どのように使っているのか紹介します。
OneNoteとは
公式ページには「ノート記録が必要なあらゆる場面にこれ 1 つで対応できる、機能横断型ノートブックです。」と記載があります。
Windows、macOS、iOS、Androidなど、さまざまなプラットフォームで利用可能で、デバイスにOneNoteアプリケーションをインストールする、もしくはウェブブラウザでOneNote Onlineを使用することができます。
また、OneNoteを使用するには、Microsoftのアカウントが必要になります。
授業開始
共有された資料をOneNoteに取り込む
(1)資料をダウンロード
大学のポータルサイトから授業で使う資料があればダウンロードする。
ほとんどの資料はPDF形式で共有されるそうだ。
(2)ダウンロードしたファイルを開きOneNoteへ印刷
ダウンロードしたファイルを開き「OneNote」を選択して印刷する。
OneNoteが開くので、保存先の「ノート」を選択してOKをクリックする。
以下のように資料が取り込まれる。
横長の資料を取り込む場合は、上記の手順でOneNoteへ印刷すると横向きで取り込まれてしまいます。これでは資料が見づらいですよね。
印刷するときに「1枚あたりのページ数」に「2」を設定して印刷します。
向きが縦向きで取り込まれ、資料が見やすくなります。
授業中
メモをテキストで追加したり、線を引いたりいろいろ。
テスト勉強
事前準備としてカラーフィルタを設定
以下はiPhoneの場合の設定手順です。
(1)「設定」アプリを開く。
(2)「アクセシビリティ」を選択する。
(3)「画面表示とテキストサイズ」を選択する。
(4)「カラーフィルタ」を選択し、カラーフィルタをオンにする。
(5)下にスクロールして「色合い」を選択する。
(6)「強さ」と「色相」を最大に設定する。
(7)上にスクロールして「カラーフィルタ」をオフにする。
暗記したいとき
iPhoneのカラーフィルタを使用して、暗記用マークシートのように使用できます。
覚えたい場所に緑色の線を引く
(1)パソコンで覚えたいページを開く
(2)[描画] タブの [ルーラー] ルーラー アイコンをクリックしてルーラーを表示する
(3)緑色のペンでマークする
覚える
(1)iPhoneでページを開く
(2)カラーフィルタをオン!
※ホームボタン(ホームボタンのないiPhoneの場合サイドボタン)を3回押すことでカラーフィルタのオンオフを切り替えできます。
まとめ
OneNote の印刷機能は特に使い勝手がよく、どんな形式のファイルでもOneNoteに印刷するだけ。これは資料を関連した他の情報と保管するためにすごく便利。確かに使いやすそうだ!
また、iPhoneにマークシートのような機能があったことを初めて知った。
テスト勉強だと言いながらスマホいじってると思ってたが、勉強をしていたようです。
いまどきの学生の勉強の仕方なのですかね。
次回は、@ackylaさんです。お楽しみに!