前回の続きです。
IDワークフローの利用設定
http://(ホスト名):(ポート)/idworkflow/servlet?loginにアクセスし、LDAPユーザでログインします。

次の画面に遷移します。

まずは「管理情報」 > 「属性情報」から、申請書で使用する属性を追加します。

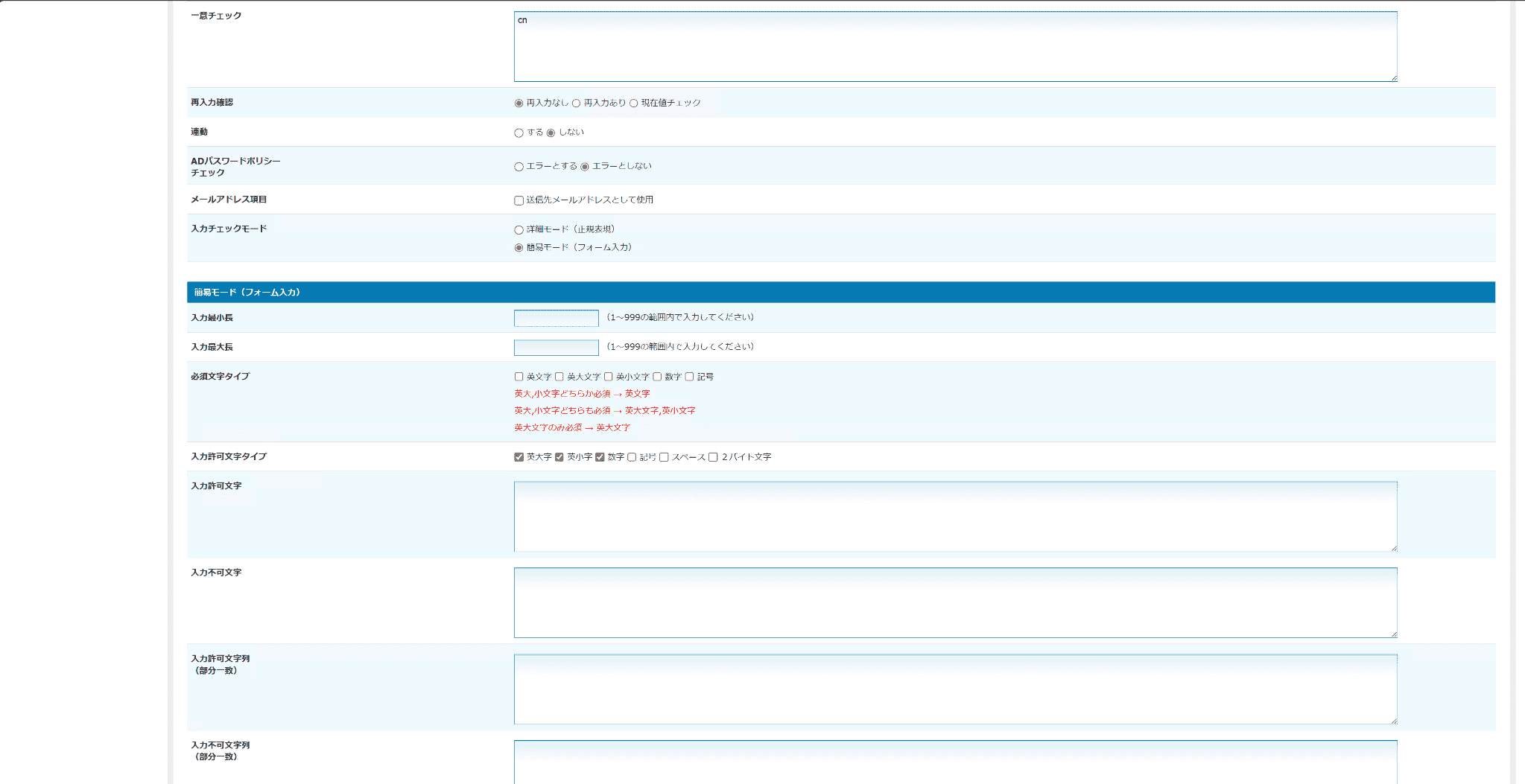
必要な属性はすべて追加します。

次に、「承認者リスト設定」から「ユーザ情報」で設定した属性と承認者リスト名を設定します。


「ルートテンプレート」の設定を行います。

管理番号、ルート名を設定します。

ルート設定 > 追加ボタンから承認者を追加します。
承認種別を「順次」とすると登録した承認者が順番に承認することで、「同時」とすると全員が承認することで(順不同)、「複数」とすると1人でも承認することで次の承認ステップへと進むことができます。
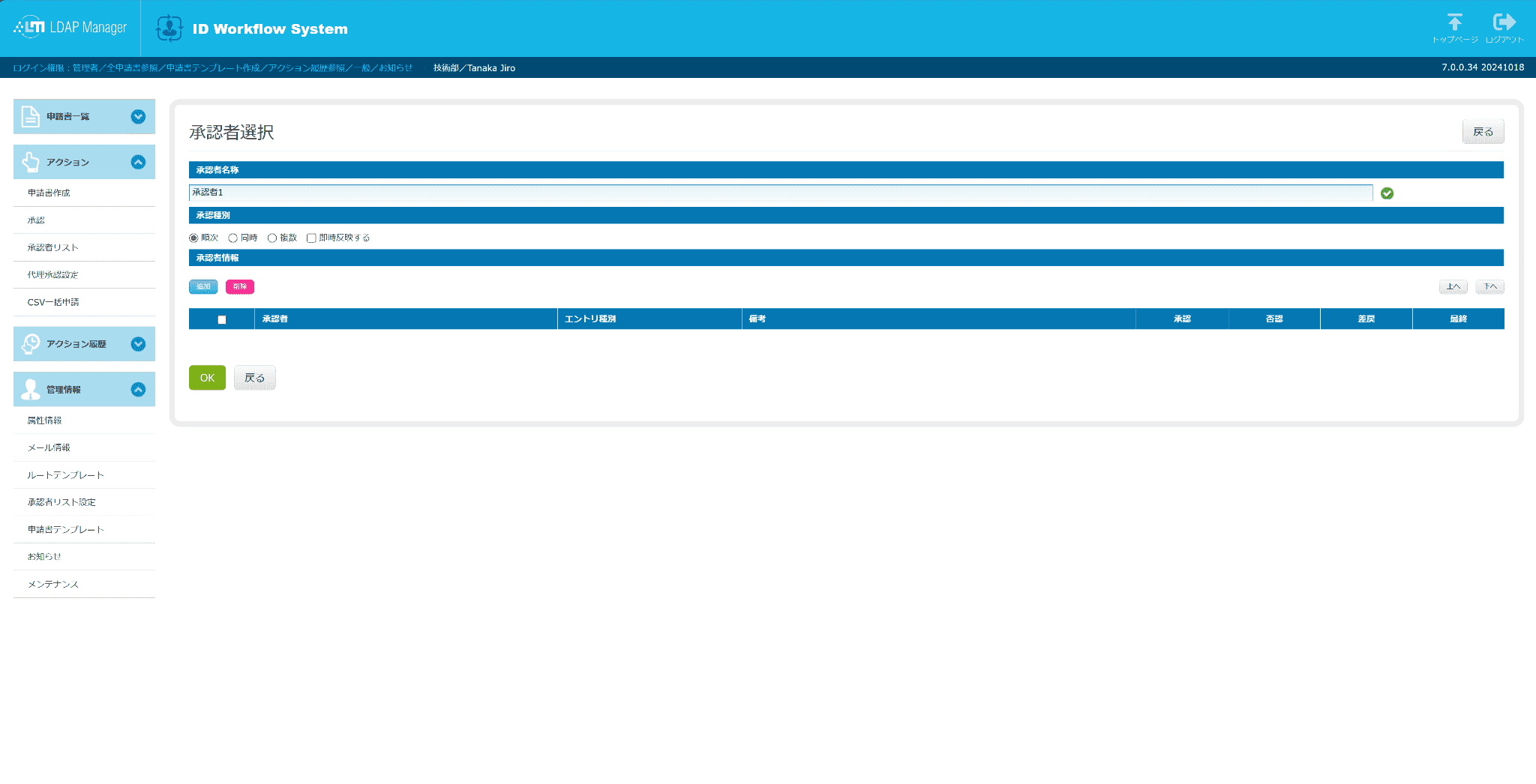
承認者登録画面で「上長選択」を選ぶと、承認者リストを承認者として設定できます。

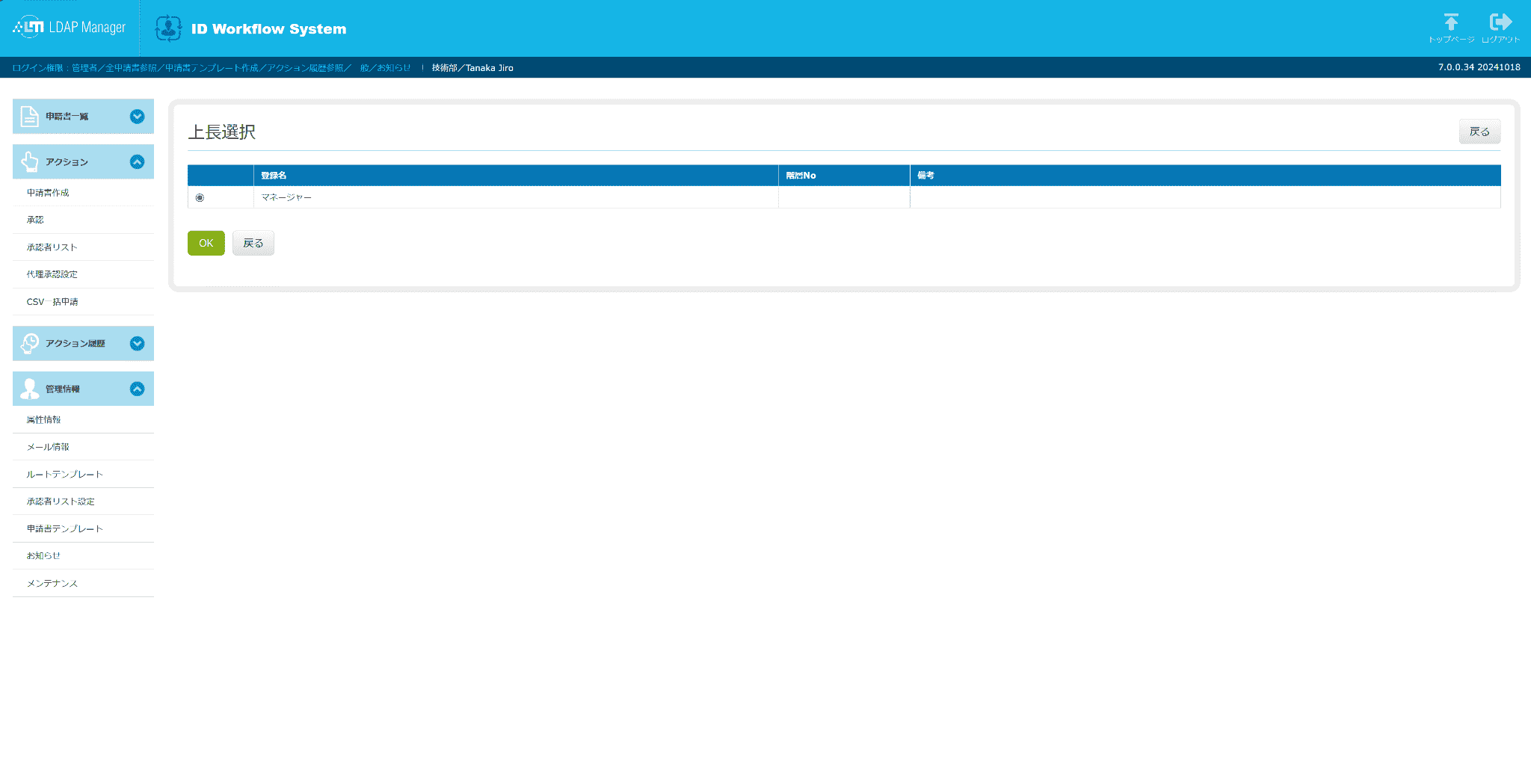
「ユーザ選択」を選ぶと、ユーザ個人を承認者に設定できます。

下記のように設定してみます。


ルートテンプレートを保存したら、最後に申請書テンプレートを作成します。
「基本情報」タブでは管理番号、テンプレート名、申請書No情報を設定し、「公開」区分とします。

反映予定日設定を「あり」にし、即時反映プラグインを指定します。
即時反映を使用することで、次の承認ステップや反映日に関わらず即正規エントリにIDを追加できます。

作成したルートテンプレートを指定します。

「属性情報」では申請書テンプレートに設定する属性を指定します。
まずはタブ名を「基本情報」とし、「追加」ボタンを押下します。
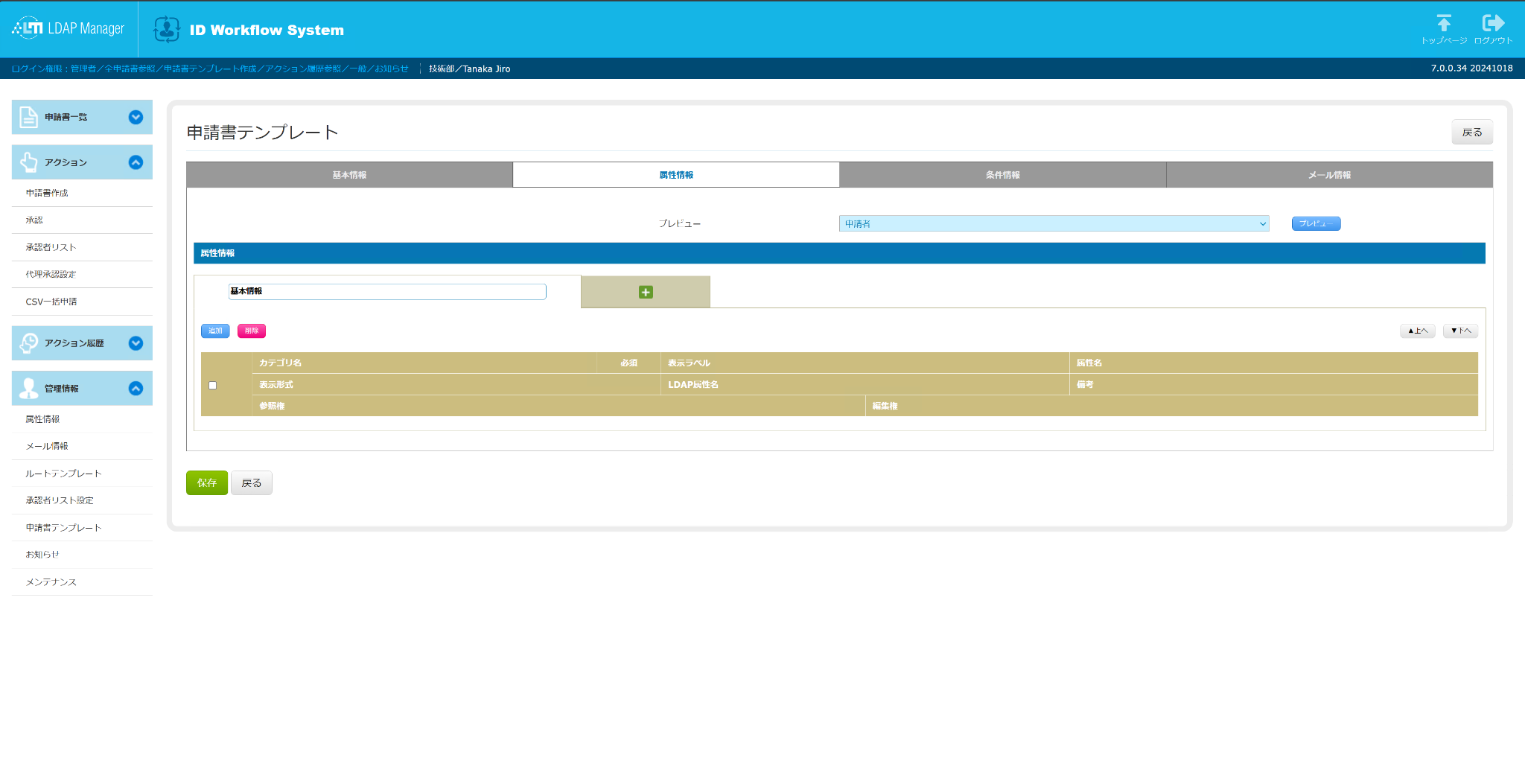
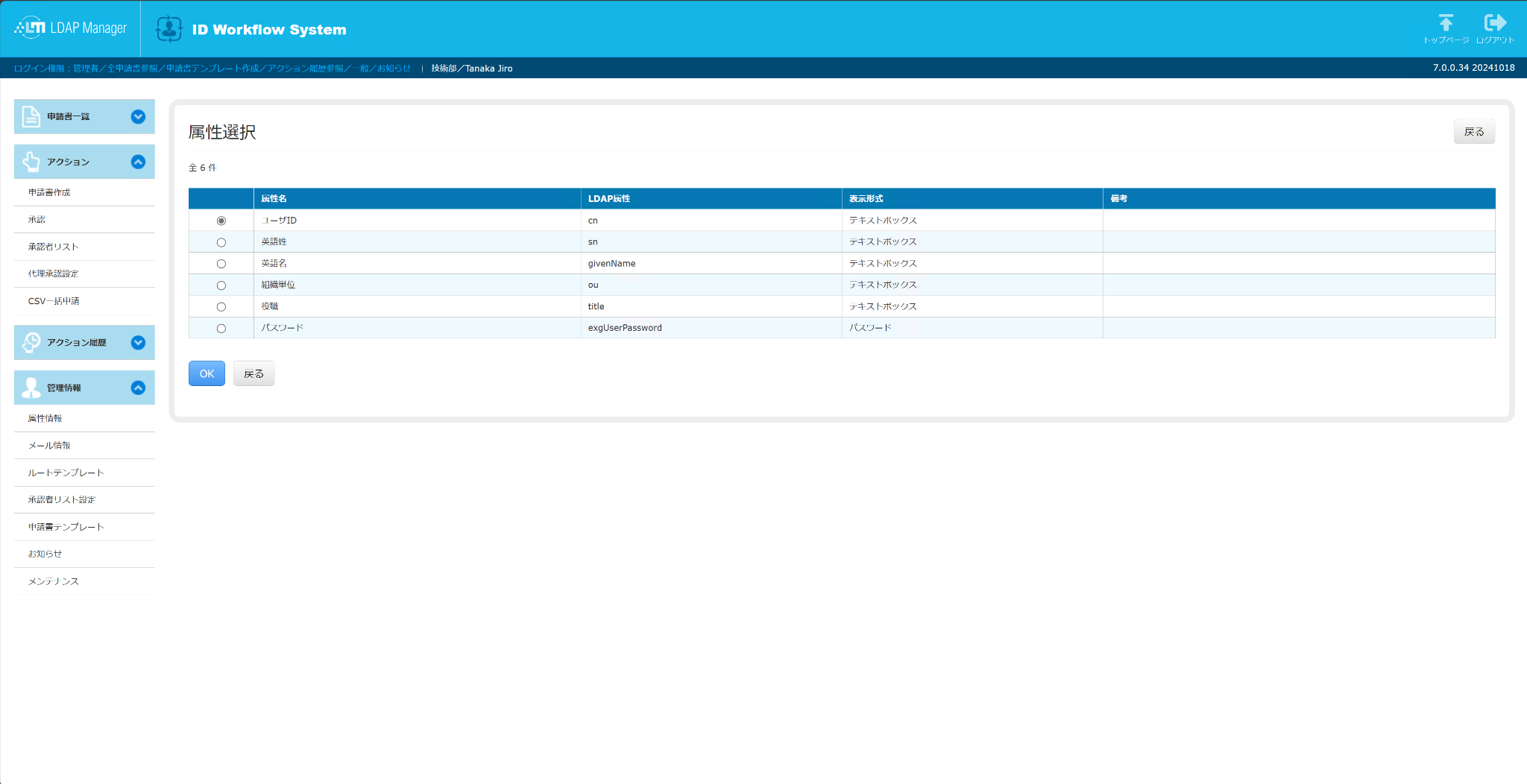
カテゴリ名、表示ラベル(見出し)、参照権、編集権を指定します。



追加のタブ「追加情報」も設定しました。

「条件情報」、「メール情報」は未設定とします。
「メール情報」では、申請書テンプレートごとに送信するメールの文面を制御できます。

確認
以下のようなmanager属性を持つユーザでログインし、申請書を作成します。


申請書の書式は以下のようになっています。
設定どおり、「基本情報」タブの中に2つのカテゴリ「ユーザ情報」「認証情報」があり、その中に項目が存在しています。
「追加情報」タブにはカテゴリなしで2つの項目があります。
「承認ボタン」「否認ボタン」と表示されていることもわかります。
まずはcn=user1で申請してみます。


属性情報の追加時、一意チェックの対象にcnを指定していたので、きちんとエラーで弾かれます。

次にuser8で申請します。
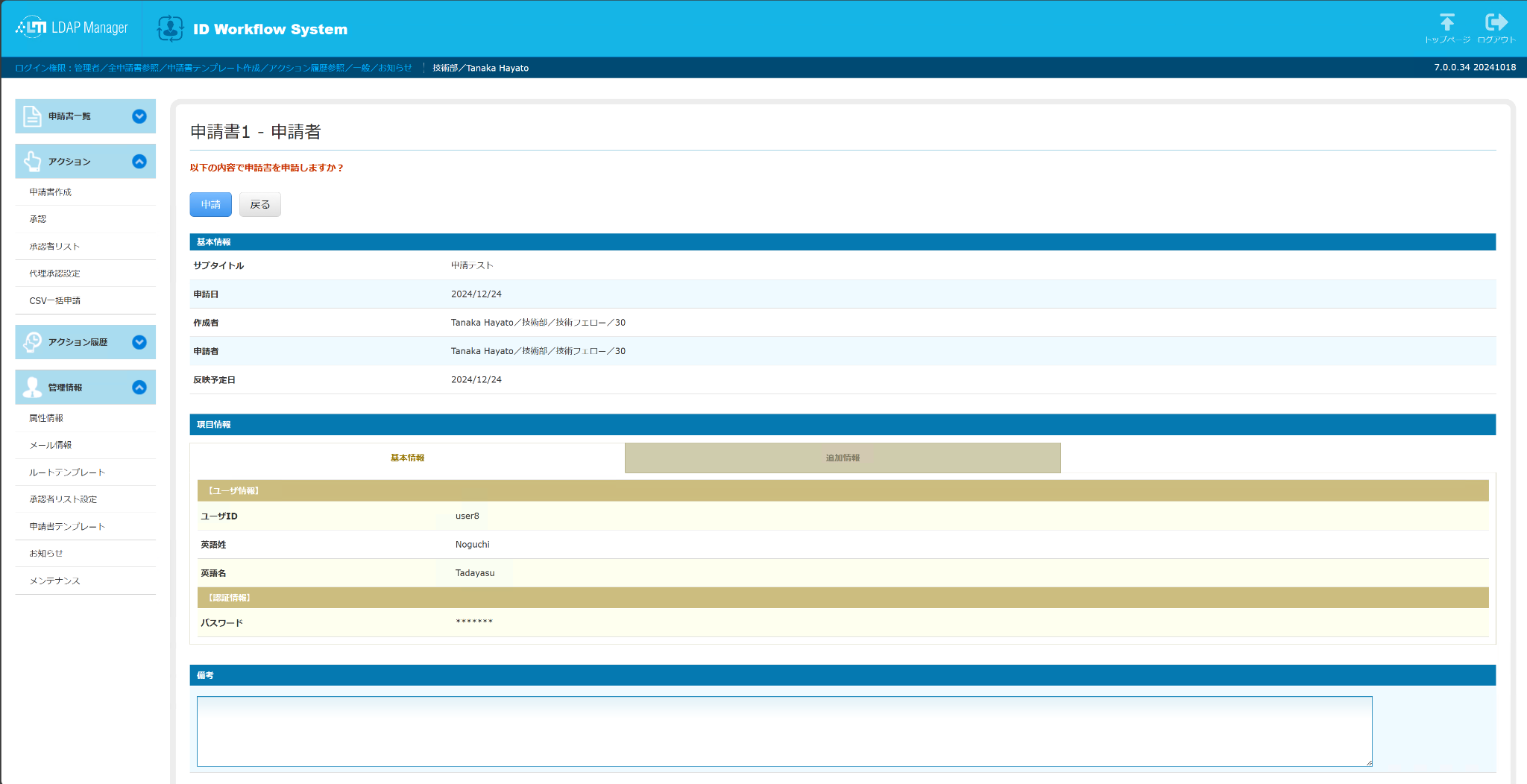
申請されました。

一番最初の承認者はmanager属性の値=user1で、「順次」となっているため、まだuser2やuser6に承認依頼は届いていません。
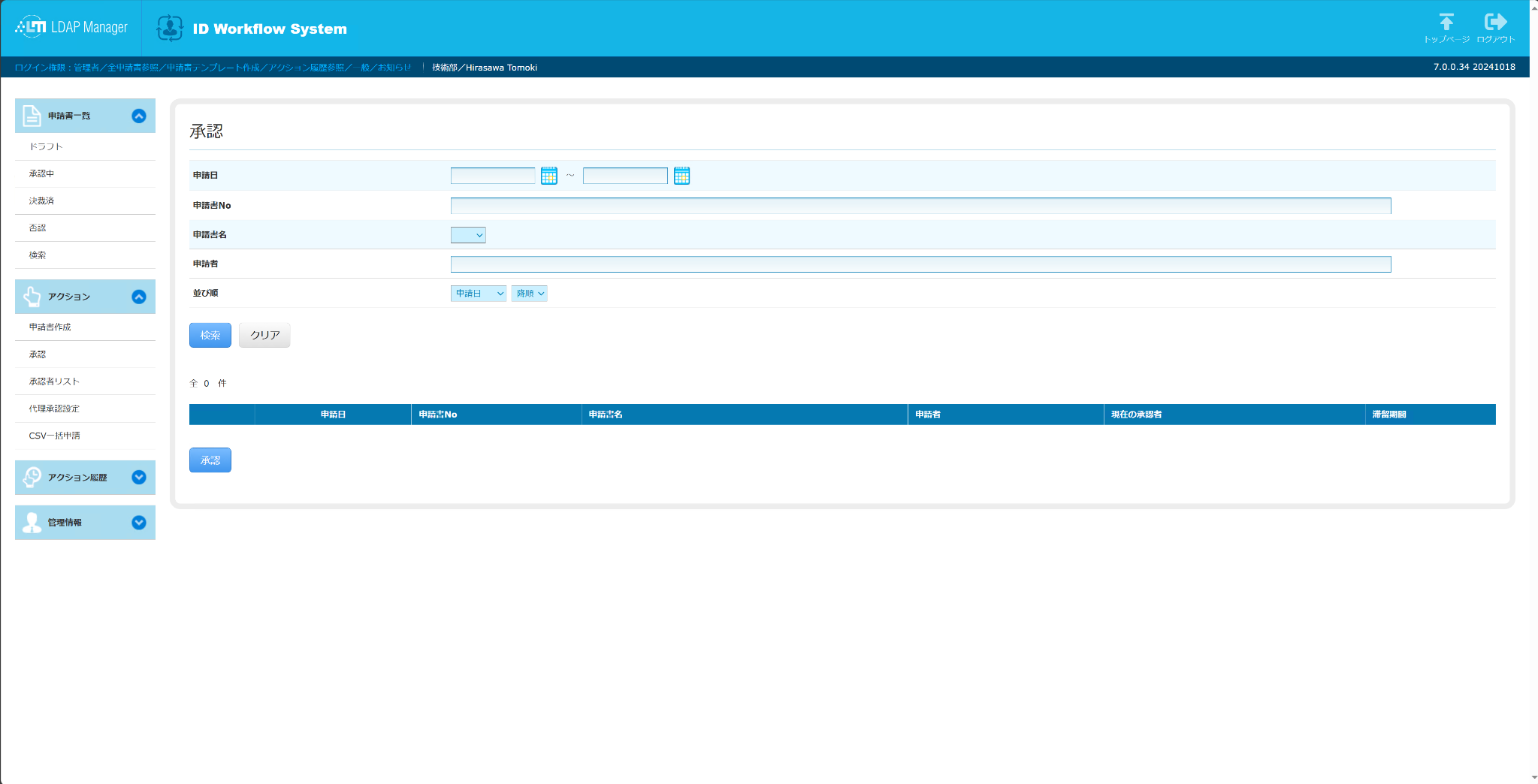
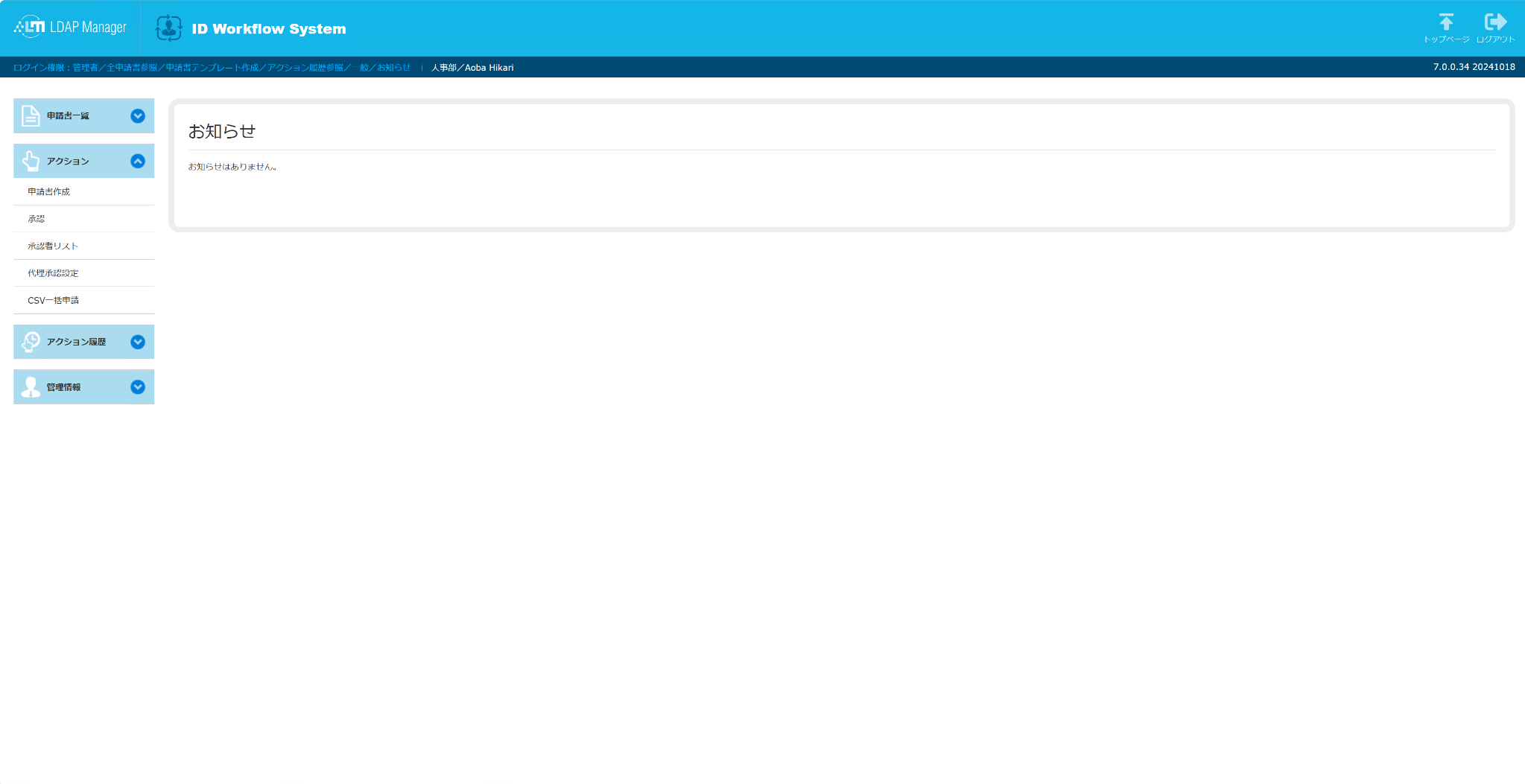
「アクション」 > 「承認」や検索画面から対象の申請書を選択します。
検索画面に「反映予定日」のフィルタが追加されていることを確認しておきます。


承認画面はこのようになっています。
ログインユーザは申請者=uesr7ではないので、パスワード情報が参照できないようになっています。


承認します。

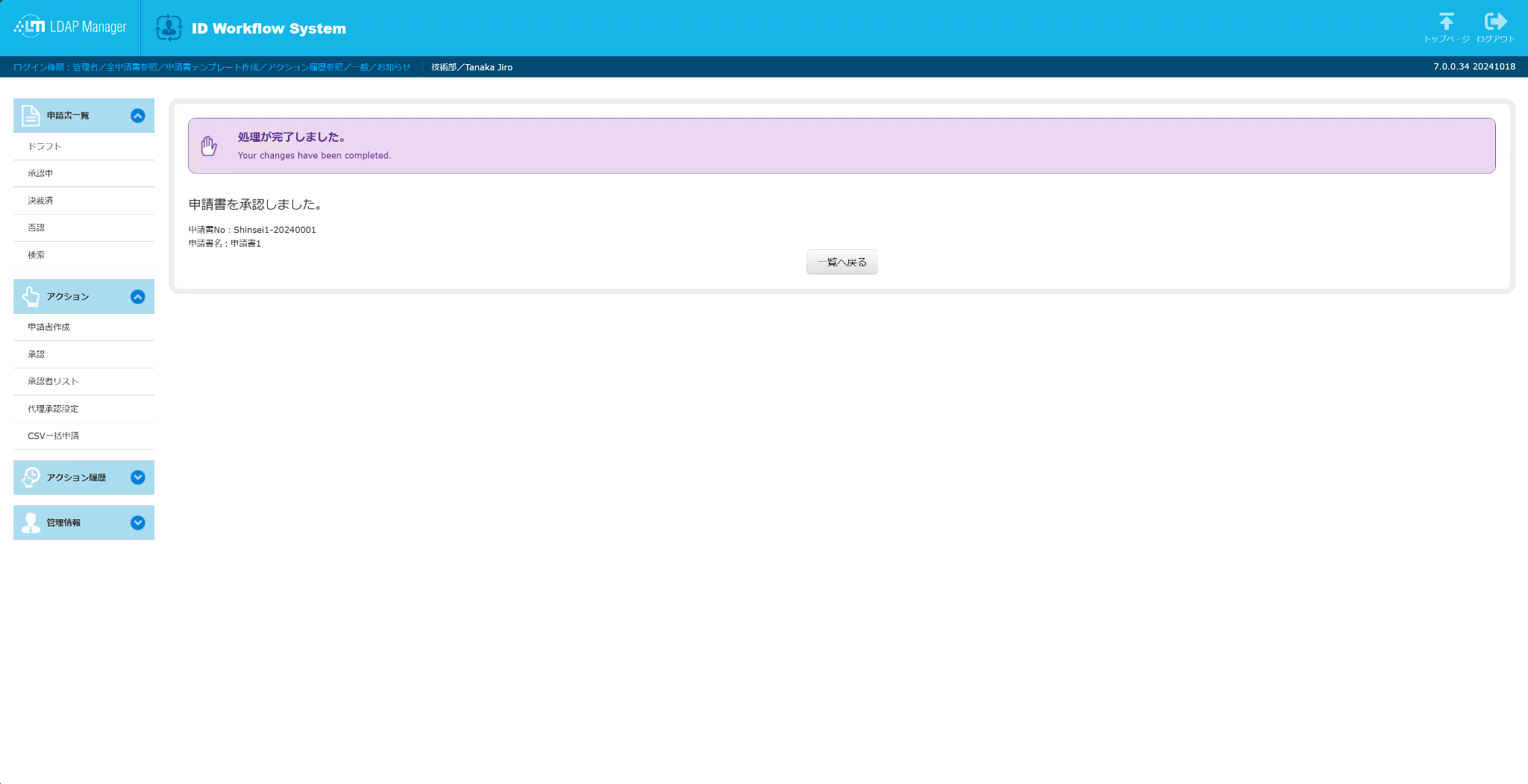
承認することで、user2に承認依頼が届きます。

もちろん、まだuser6などの次のステップのユーザには届きません。
こちらがuser2の承認画面ですが、「承認」「否認」のボタンが標準のもの変わっていることがわかります。
ここでも承認します。

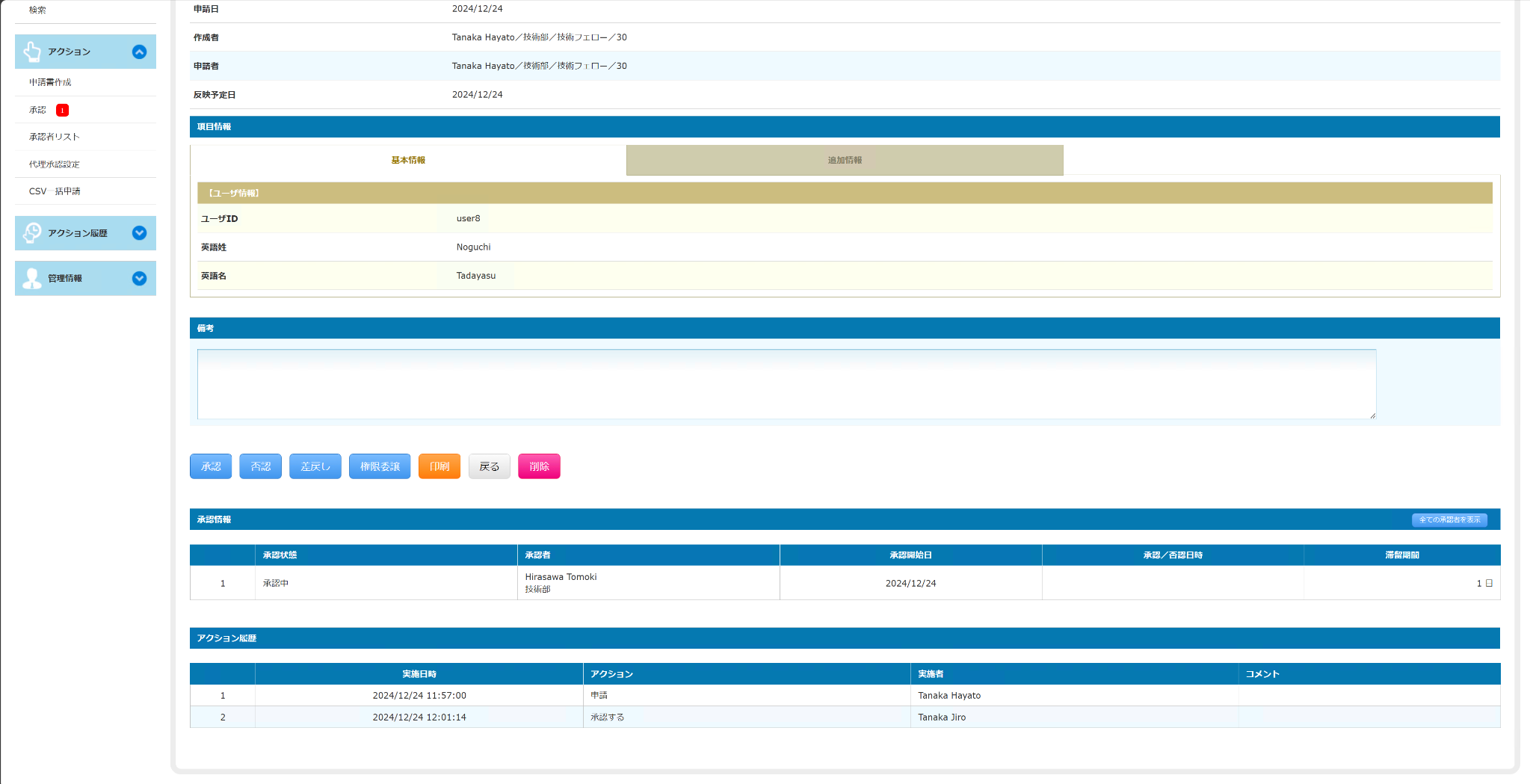
次に、user5、user6に承認依頼が届きます。


この承認ステップは「同時」になっているので、片方のユーザで承認してももう片方のユーザの承認がされなければ次に進みません。
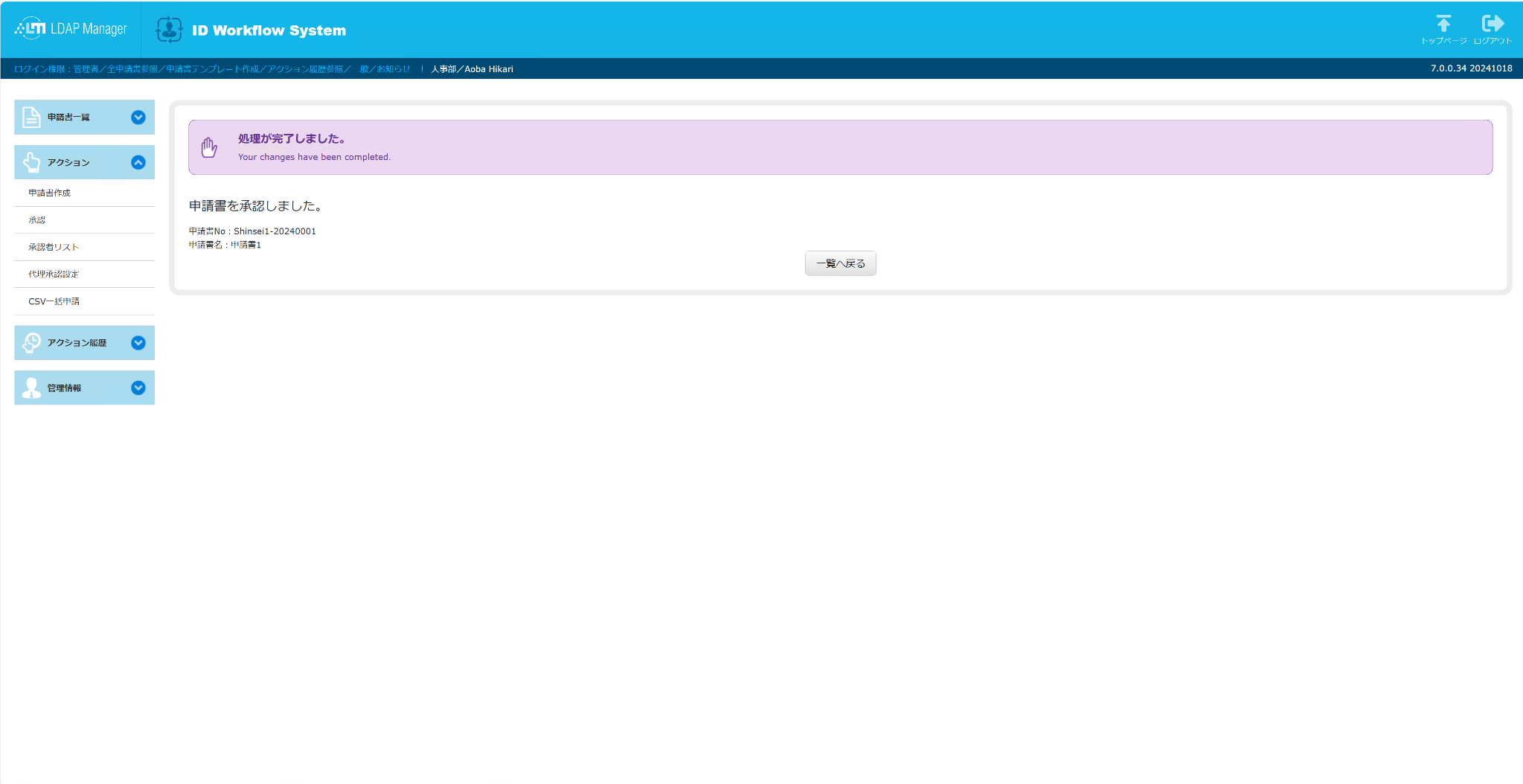


両方の承認を終えたら、最後はuser3、user4の「複数」承認です。
この設定ではどちらか片方が承認することで次に進みます。

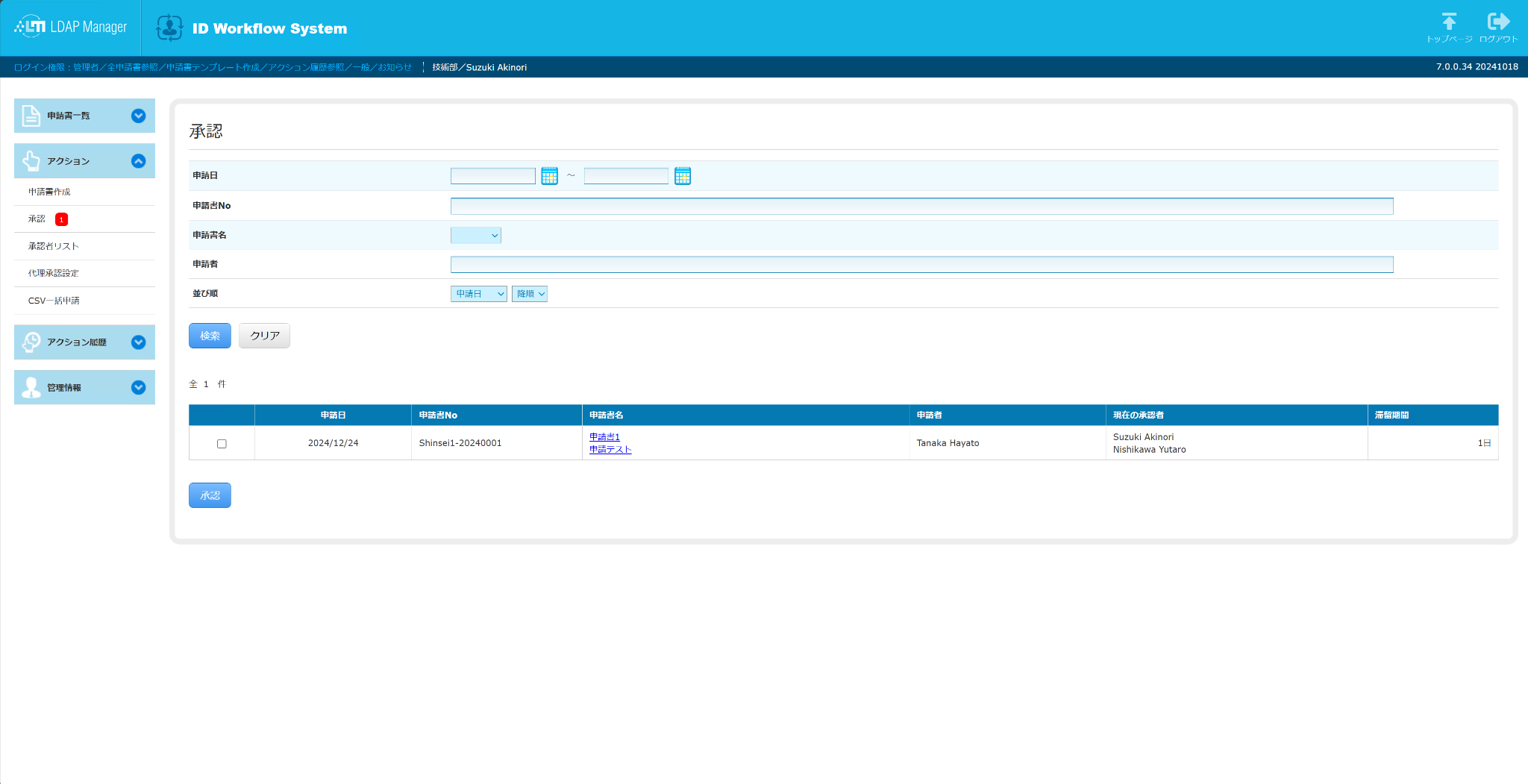



最後の承認ステップが終了したことで、予約エントリが作成されます。

「予約エントリ反映」を実行して正規エントリに反映します。

正規エントリに反映されました。
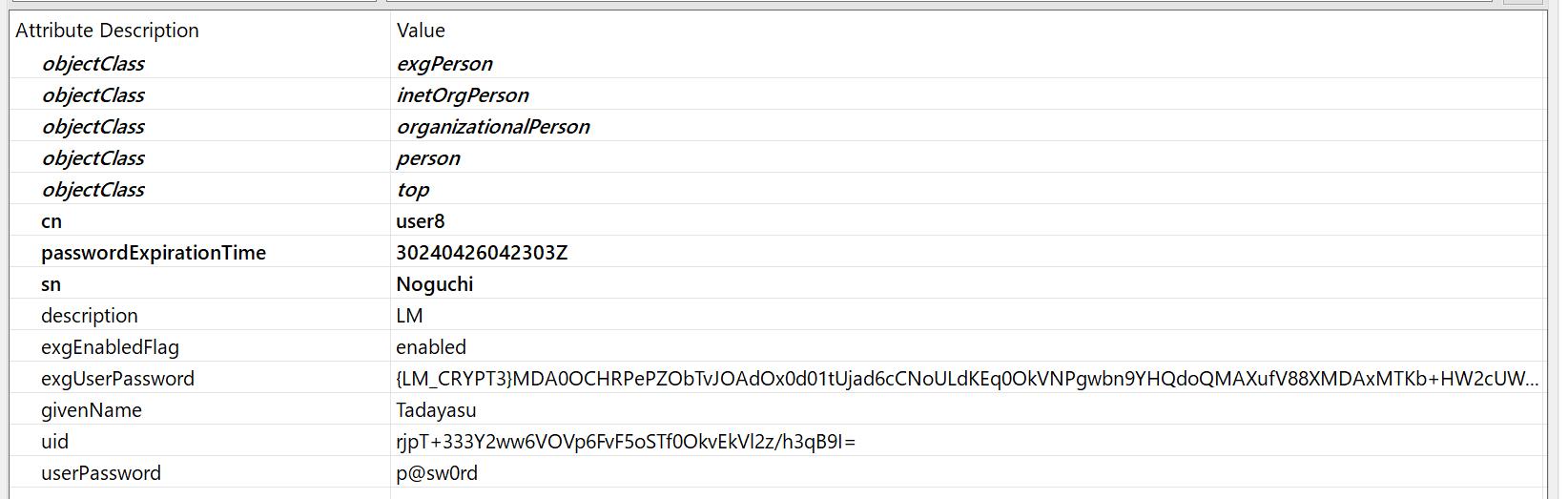
このようにIDワークフローの一連の動作が実行されています。
次の記事では、IDワークフローでLDAPグループを使用する設定や代理承認などの機能について検証します。