前回の続きです。
パスワード通知書印刷機能とは
ユーザーのパスワードの変更と、変更したパスワード情報を記述した「パスワード通知書」を印刷することができるWindowsアプリケーションです。
以下の範囲でパスワード変更・通知書の印刷を実行できます。
| テナント管理者 | ユーザー管理者 | 使用可能ユーザー | |
|---|---|---|---|
| 異なるグループのユーザー | 〇 | × | × |
| 同一グループのユーザー | 〇 | 〇 | 〇 |
設定
事前準備
今回は権限の確認のため、以下のユーザーを追加しました。
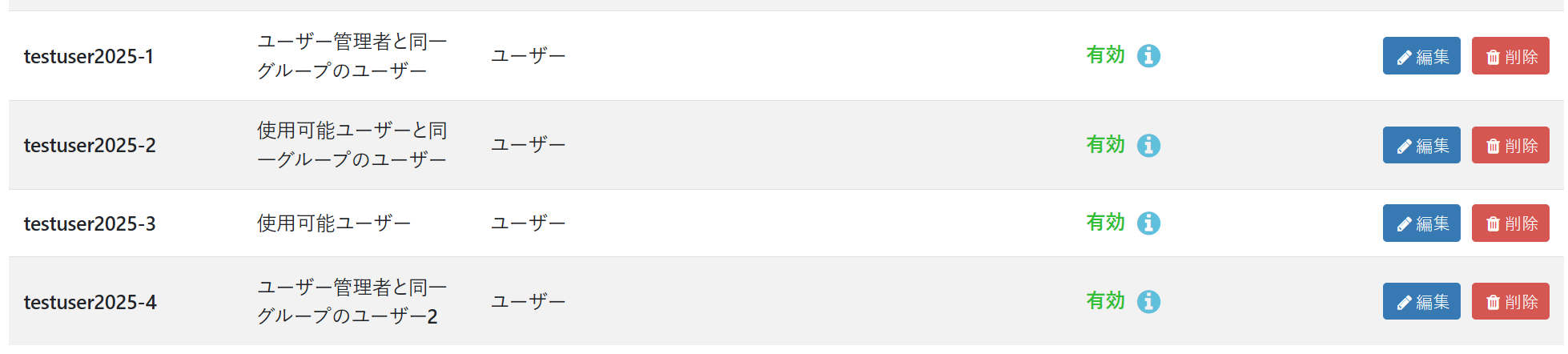
また、これらのユーザーとユーザー管理者、使用可能ユーザーが参加する以下のようなグループを作成しました。
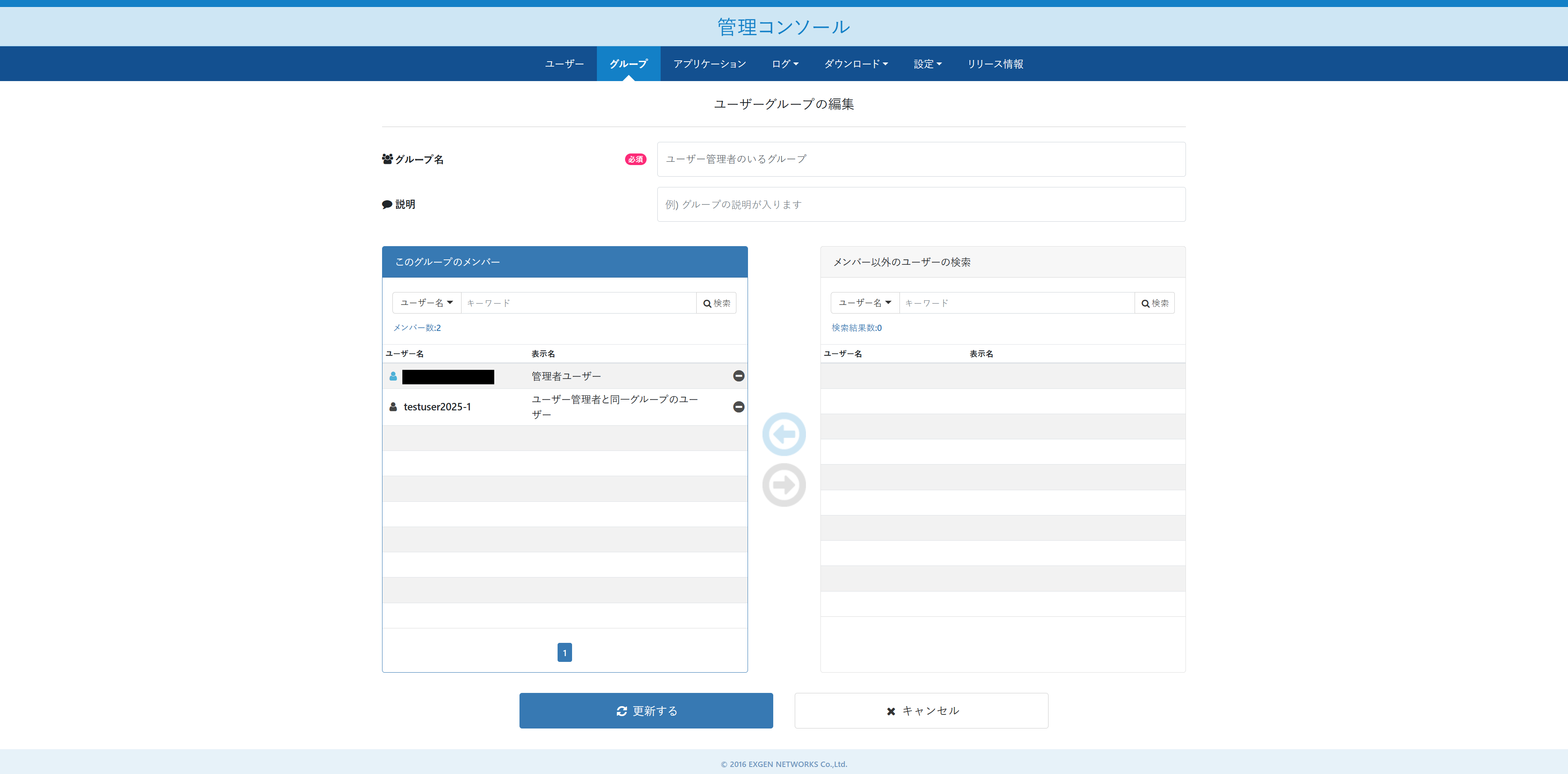


ユーザー管理者の優先グループは「ユーザー管理者のいるグループ」としています。
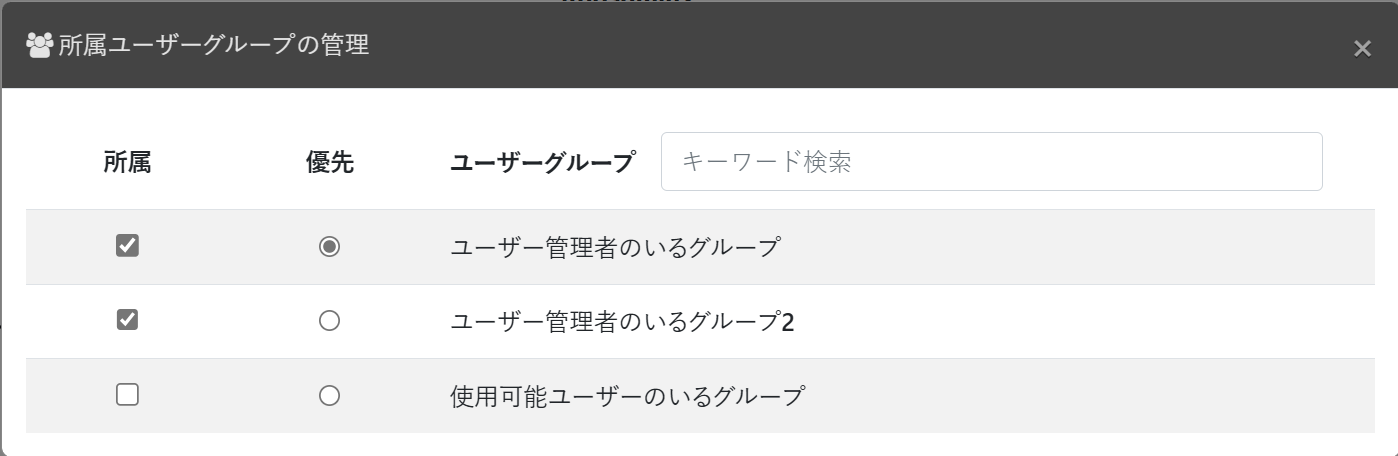
管理コンソール > アプリケーションから「パスワード通知書印刷」を選択します。
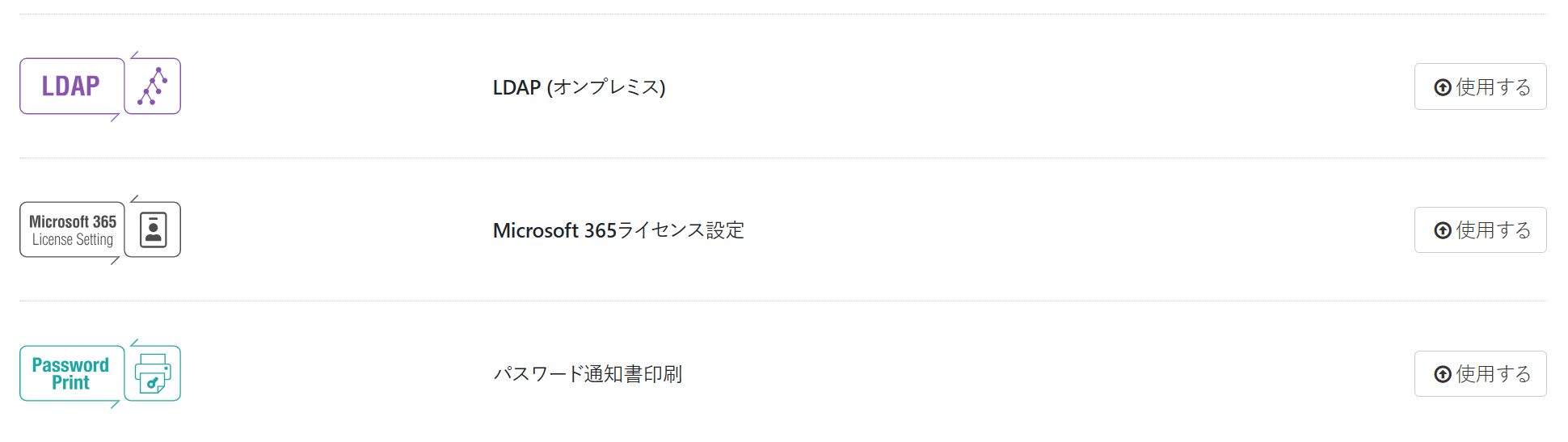
表示名を指定し、接続キーを発行、使用可能ユーザーを指定します。

アプリケーションの設定
pwdprint.zipをダウンロードします。
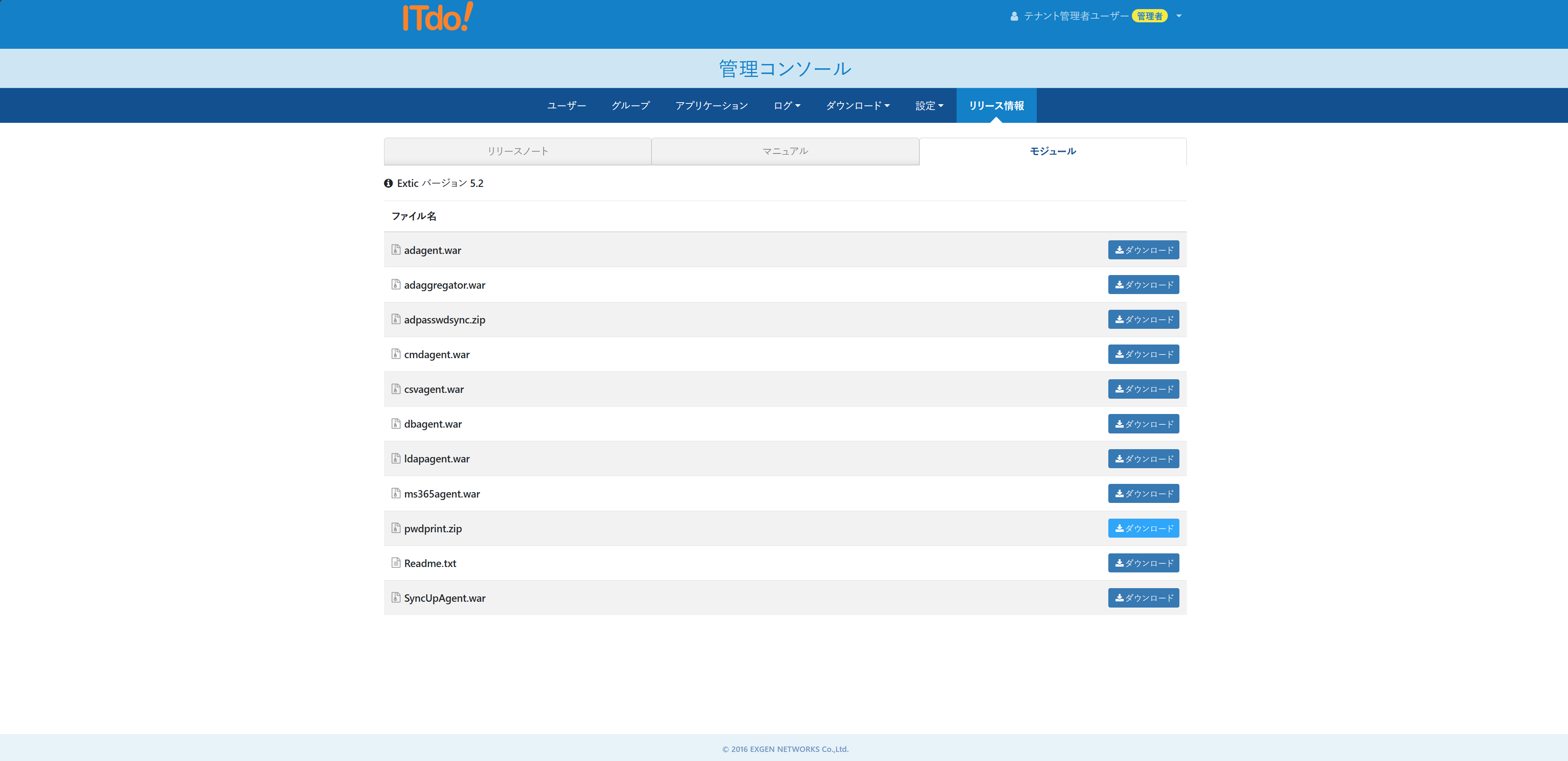
任意の場所に展開し、App.configを開きます。
接続キーとテナント名を指定して保存します。
その他、検索に関する設定が必要な場合はこのファイルから行います。
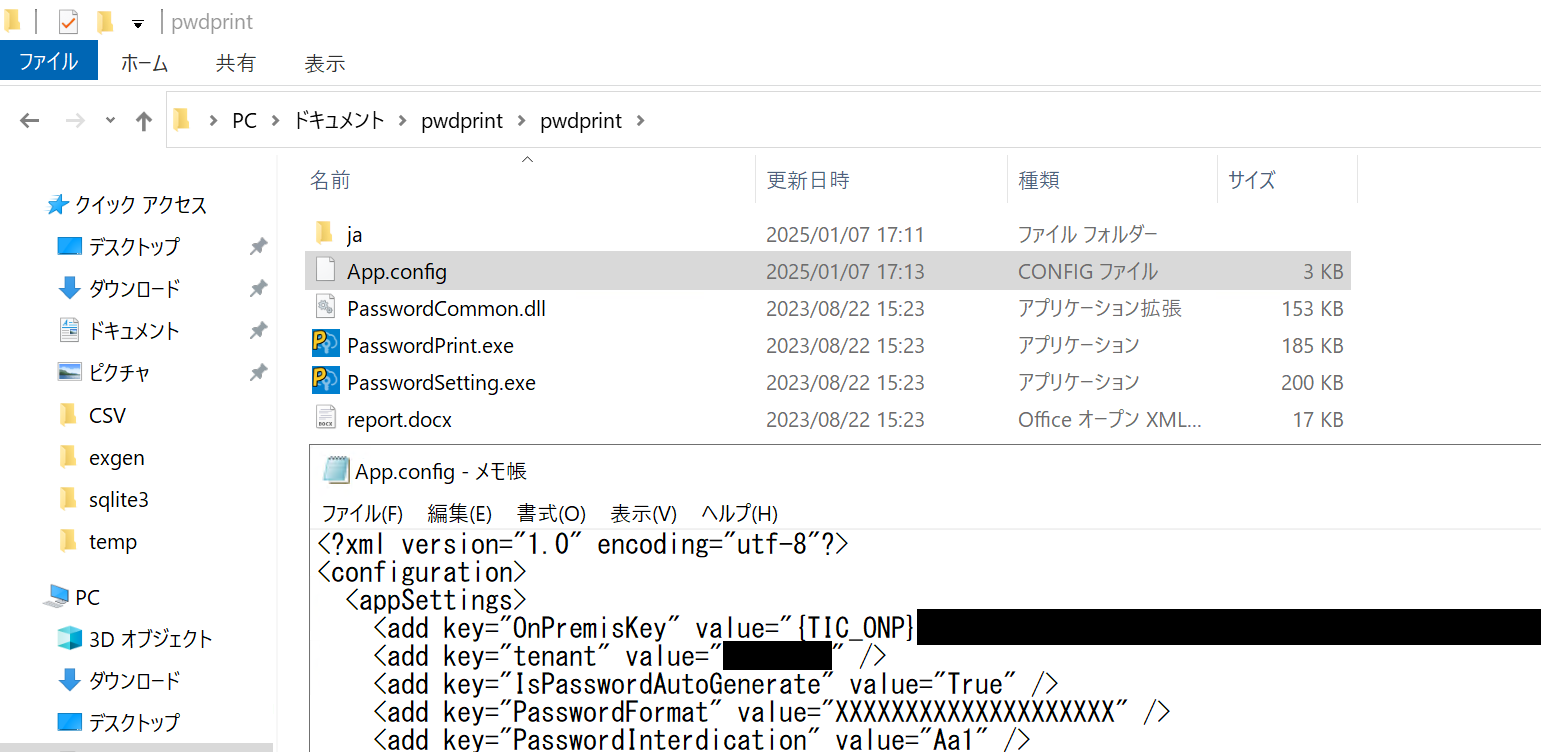
それ以外の設定はPasswordSetting.exeを起動して行います。(以下はデフォルト設定)


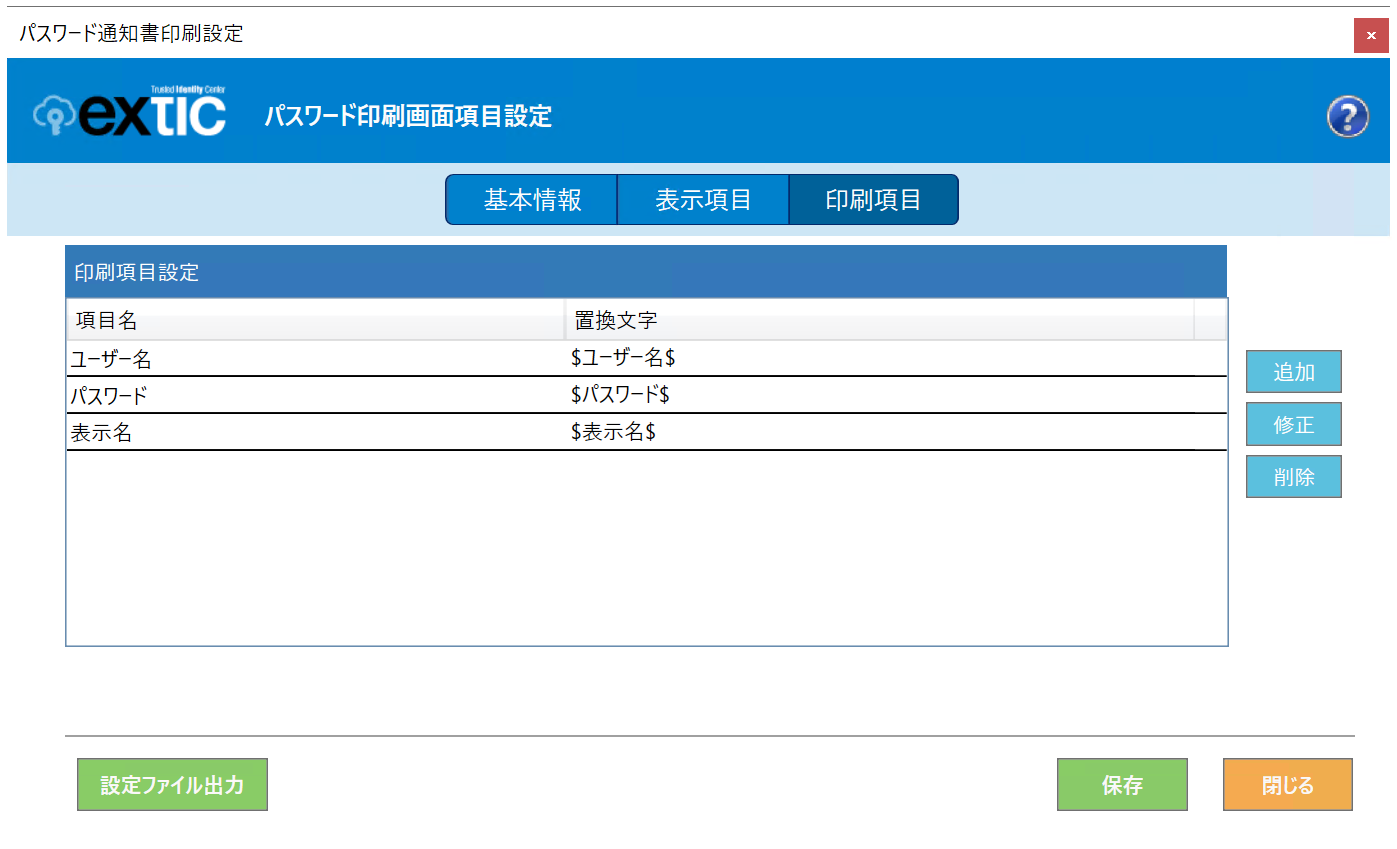
確認
ユーザー管理者と追加したユーザーのアプリケーション設定を「使用する」にします。
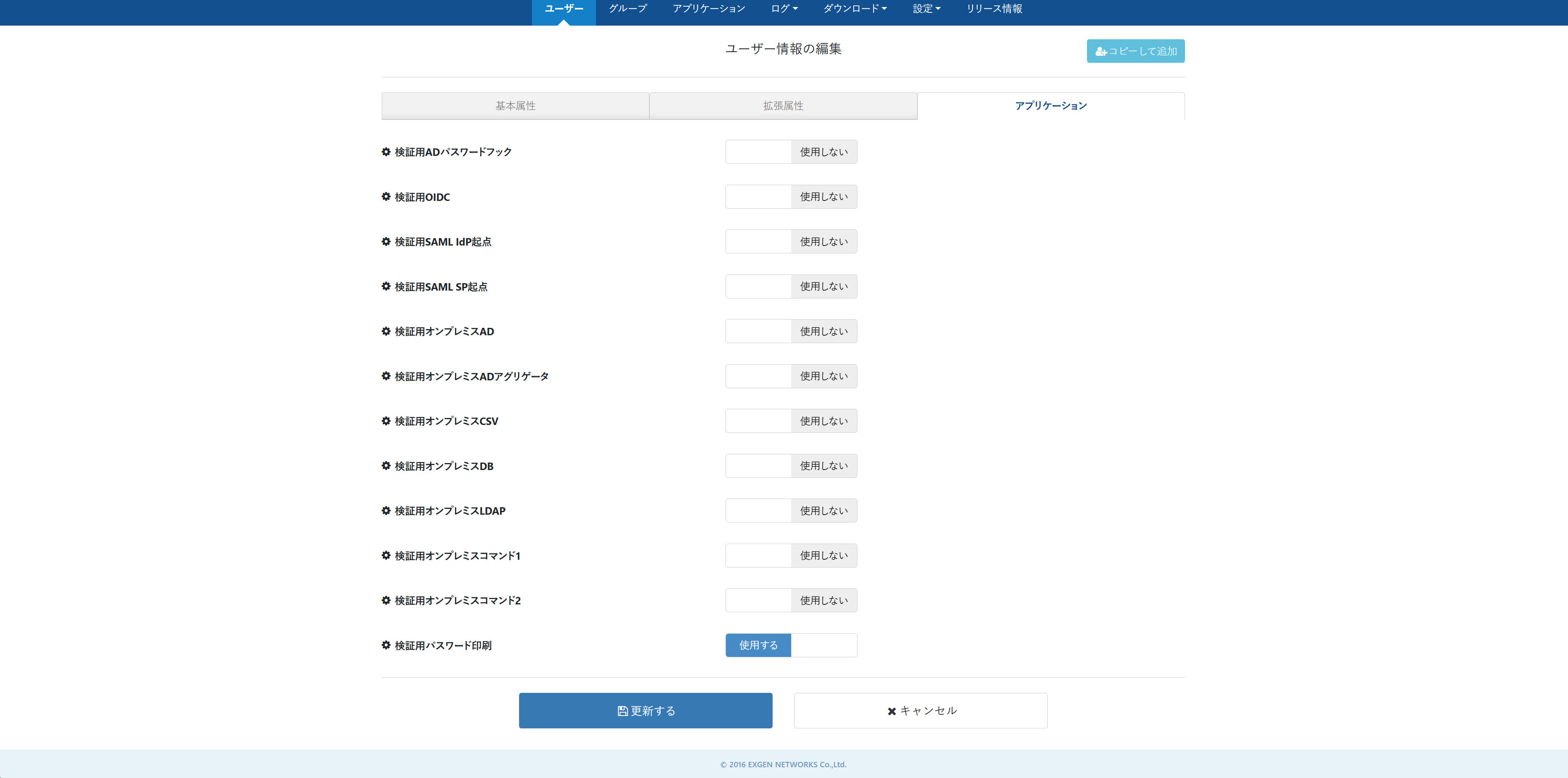
PasswordPrint.exeを起動します。
まずはテナント管理者でログインします。
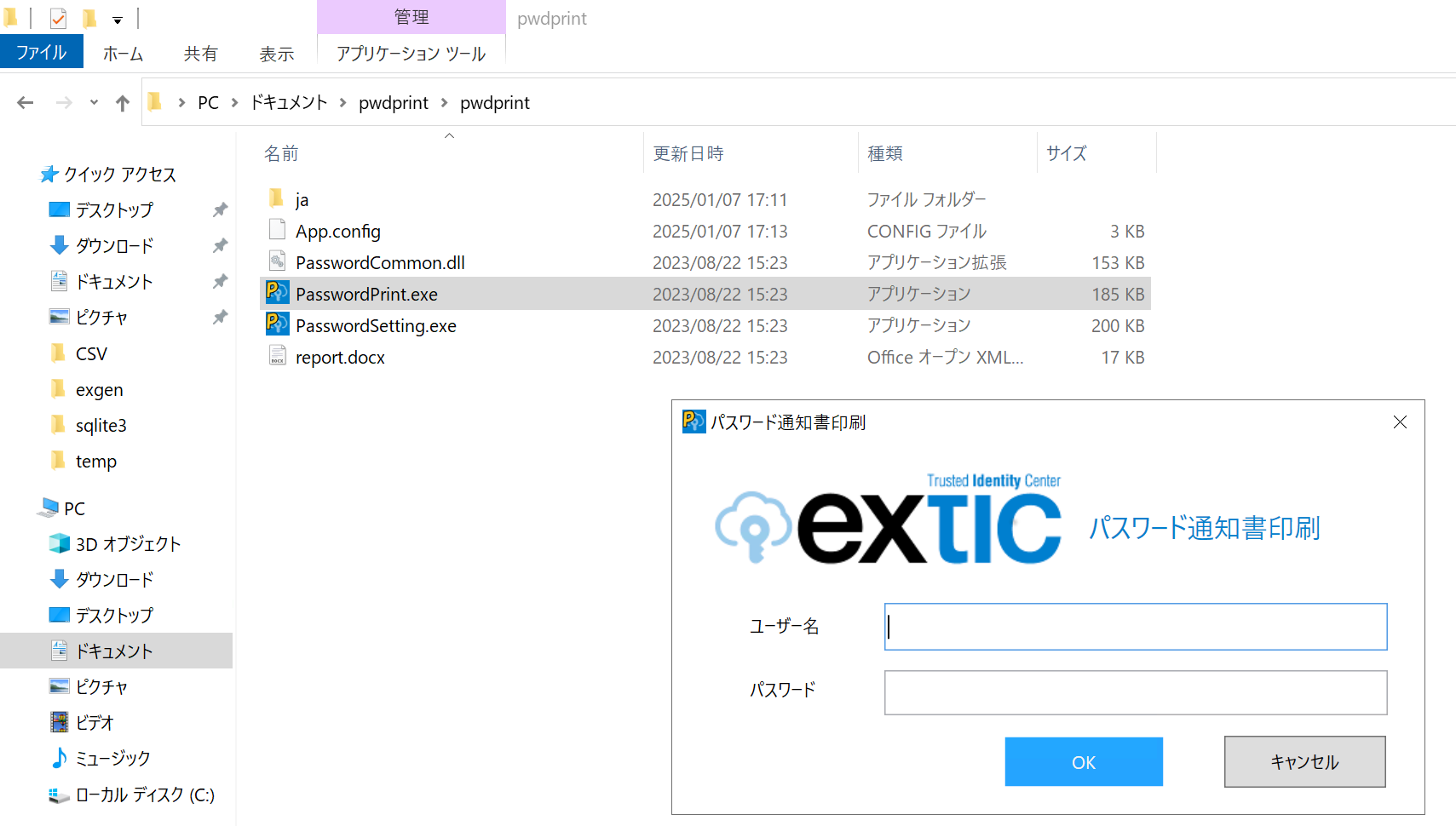
アプリケーションを使用するすべてのユーザーが表示されています。(自身は「使用しない」を指定しているので表示されない)
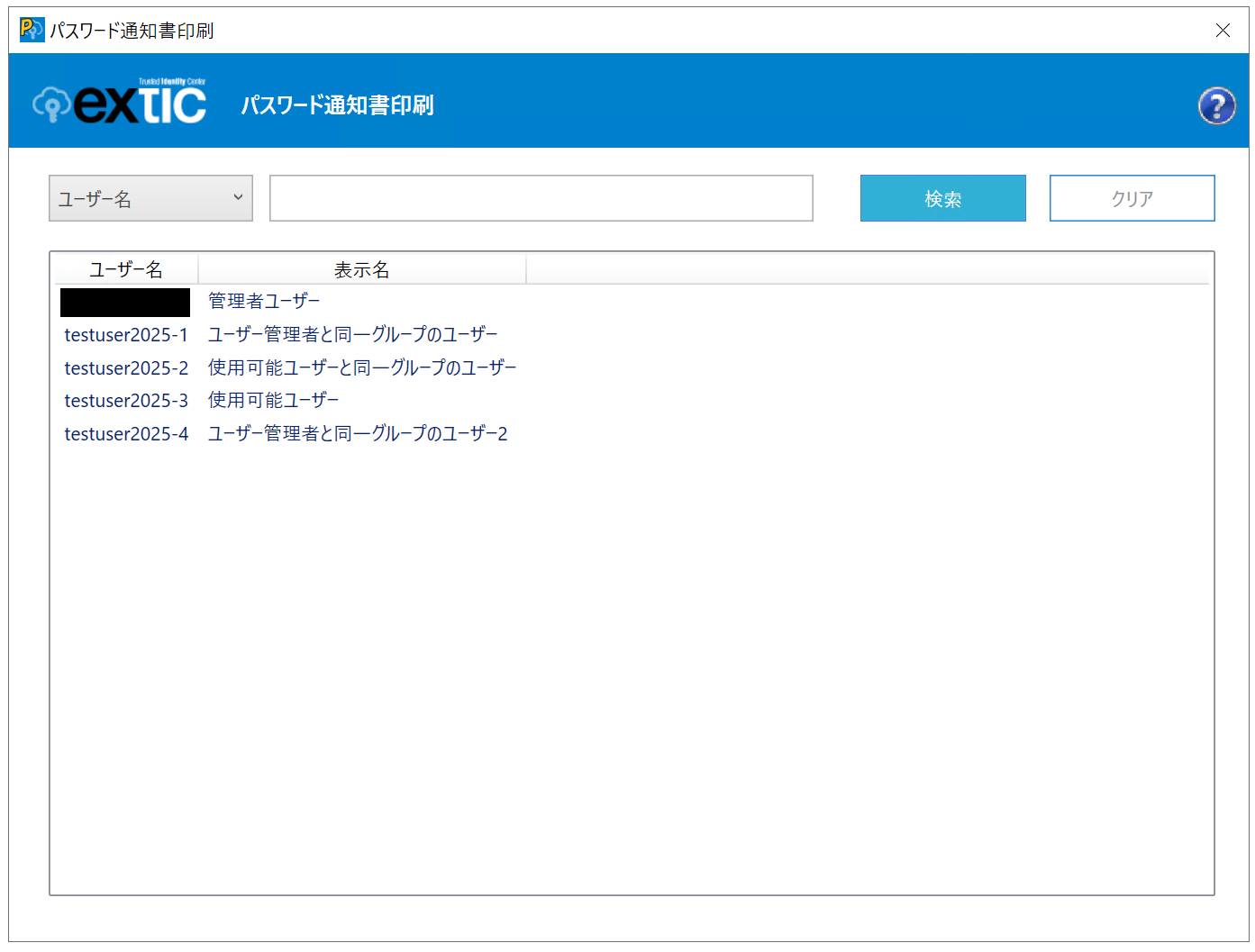
次に、ユーザー管理者でログインします。
優先グループに関わらず、ユーザー管理者が参加している両グループのユーザーが表示されています。

使用可能ユーザーでログインします。
使用可能ユーザーと同一グループのユーザーが表示されています。
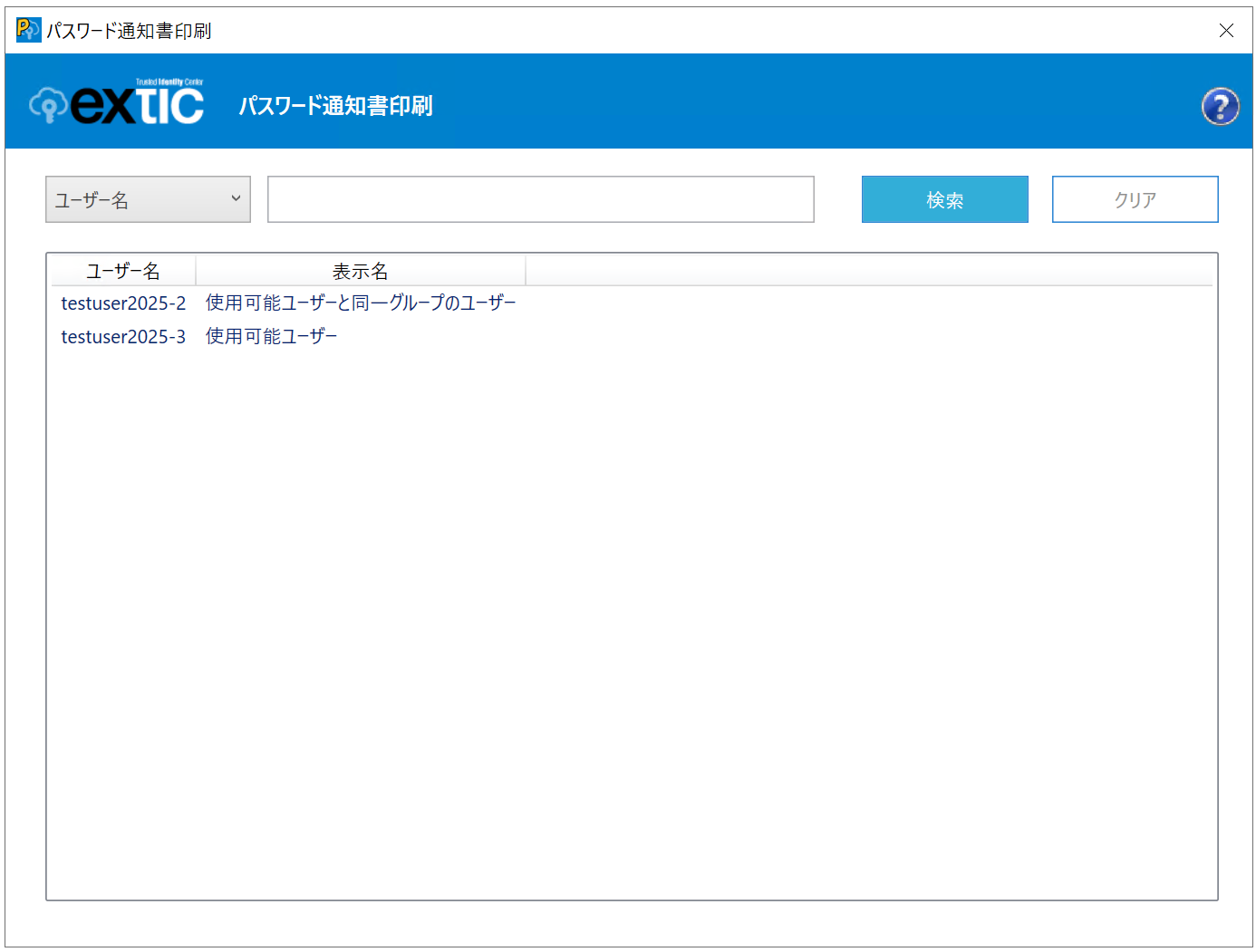
通常ユーザーにはログイン権限がありません。
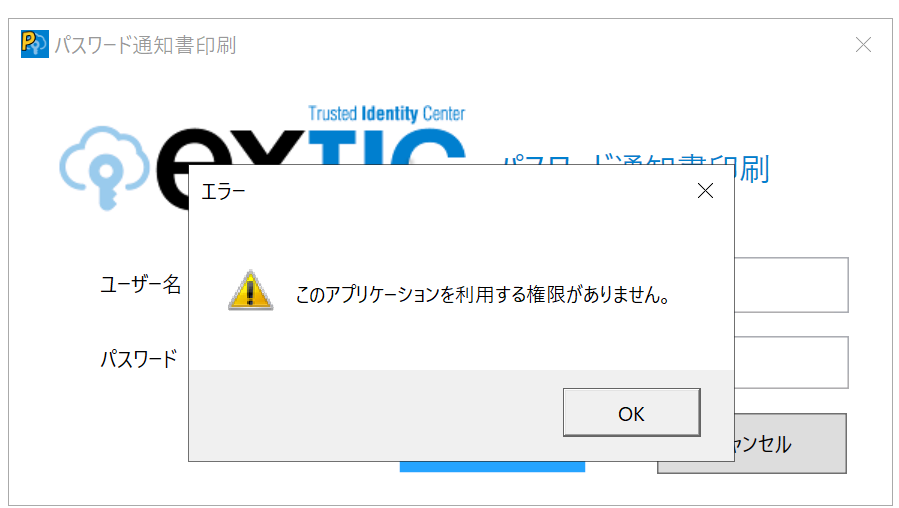
ユーザーを選択し、パスワードを変更します。
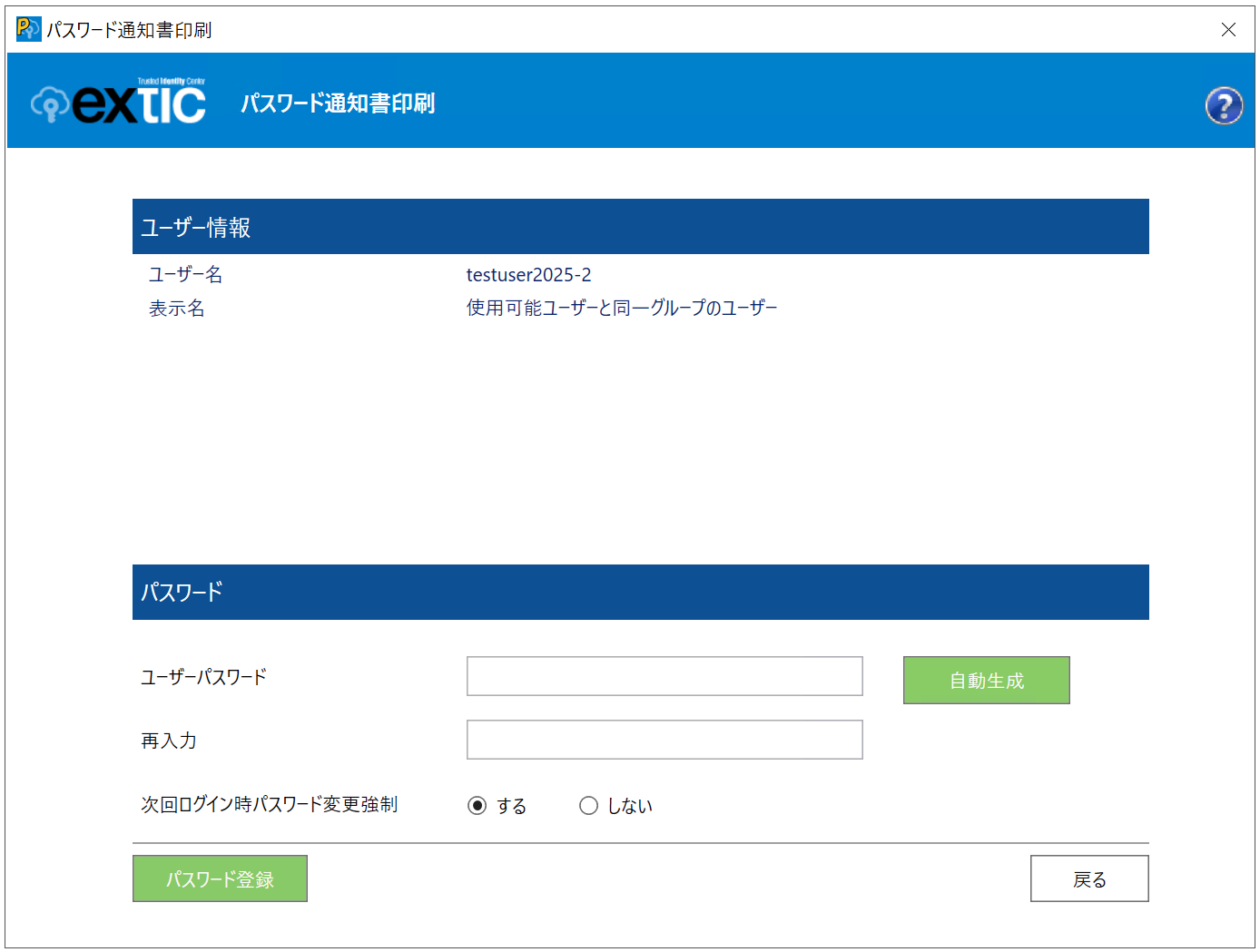
変更すると、「印刷」ボタンが出現します。

このボタンを押下すると、report.docxで指定された書式でユーザー・パスワード(平文)が印刷されます。
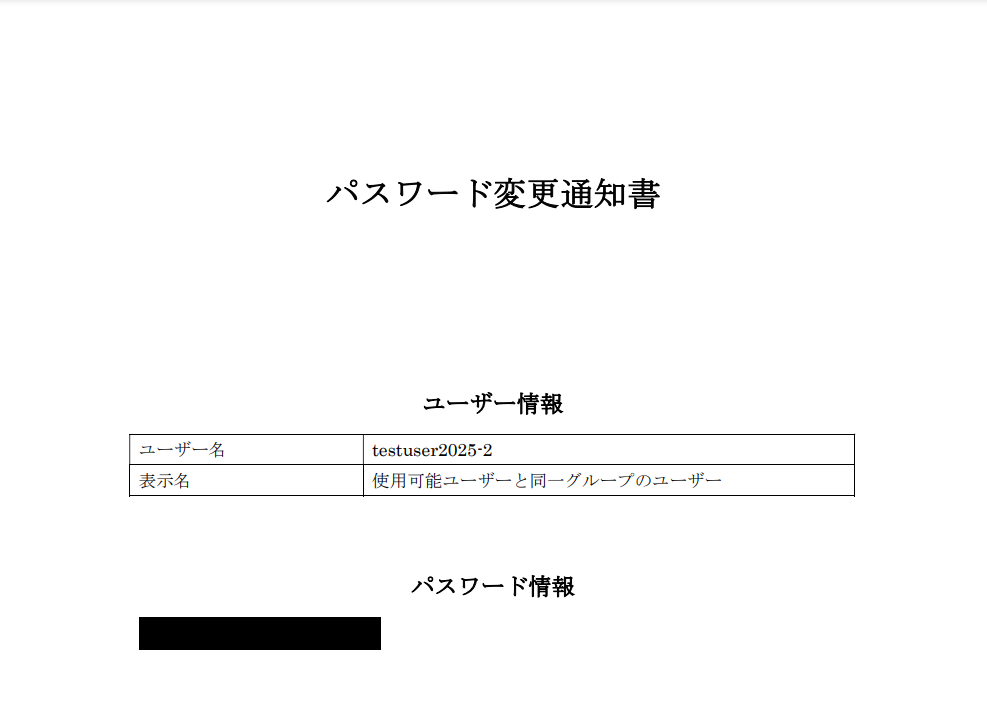
このようにして、パスワードの変更と通知書の印刷が可能です。
Exticについての検証は以上になります。
オンプレミスとの連携モジュールについての検証が主になりましたが、この他多くのクラウドサービスとの連携機能を持っています。(MS365、Google Workspace、Salesforce etc...)
一連の記事でExticのシンプルさと多機能さについて知っていただけていれば幸いです。
ここまでご覧いただきありがとうございました。