おや、灰色のイラレ猫ちゃんが一匹でさみしそうですね。

そんな時はIllustratorの超便利機能、__オブジェクトの再配色__でお友達を手早く増やしてあげましょう。
オブジェクトの再配色の基本
カラーを編集したいオブジェクトを選択して、編集→カラーの編集→オブジェクトの再配色...を開きます(または上の色相環アイコンでも開けます)。
 「指定」のタブでは現在の色を個別で選択して色を変更することができます。新規の列の色をダブルクリックするとカラーピッカー、クリックすると下のカラーパレットで任意の色に変更することができます。
「指定」のタブでは現在の色を個別で選択して色を変更することができます。新規の列の色をダブルクリックするとカラーピッカー、クリックすると下のカラーパレットで任意の色に変更することができます。
 「指定」で個別に変更以外にも、「編集」では、ハーモニーカラーのリンクを有効にした状態でカラーホイール上で色の編集が行えます。リンクを有効にしていることで他の色も連動して動いてくれるので、元の配色のバランスを保ちつつ良い感じに色が変わってくれるので、明確にこういう色にしたい、がまだ決まってない状態で動かしてみても良い色が見つかるかもしれません。
「指定」で個別に変更以外にも、「編集」では、ハーモニーカラーのリンクを有効にした状態でカラーホイール上で色の編集が行えます。リンクを有効にしていることで他の色も連動して動いてくれるので、元の配色のバランスを保ちつつ良い感じに色が変わってくれるので、明確にこういう色にしたい、がまだ決まってない状態で動かしてみても良い色が見つかるかもしれません。
 「編集」でざっくりメインの色を決めてから、「指定」で再度個別に調整することももちろん可能です。今回は耳や口の色は元の色のままが良かったので、現在のカラーからドラッグ&ドロップして元の色にしました。
「編集」でざっくりメインの色を決めてから、「指定」で再度個別に調整することももちろん可能です。今回は耳や口の色は元の色のままが良かったので、現在のカラーからドラッグ&ドロップして元の色にしました。
 納得いく配色ができたらOKで再配色完了、あっという間にカラーバリエーションが作れました。
納得いく配色ができたらOKで再配色完了、あっという間にカラーバリエーションが作れました。

カラーを一列に結合
この、青3色は瞳の色です。瞳はグラデーションになっているので個別ではなくまとめて配色し直せると楽ですね。
その場合はshiftを押しながらまとめたい色を選択して、右クリック→カラーを一列に結合します。

カラーが一列に統合されました。この状態で新規をクリックし、色を選ぶと、グラデーションは保ったまま色味が変わりました。
新規のカラーの横の▼を押して、「変更しない」にすれば、まとめて選んだ色1色に変更することもできるので目的によって切り替えましょう。

プリセット-単色 など
プリセットで単色を選択するとモノトーンの配色も簡単にできます。

2色

3色

その他便利なもの
カラー配列や、彩度・明度をランダムに変更できるボタンもあります。
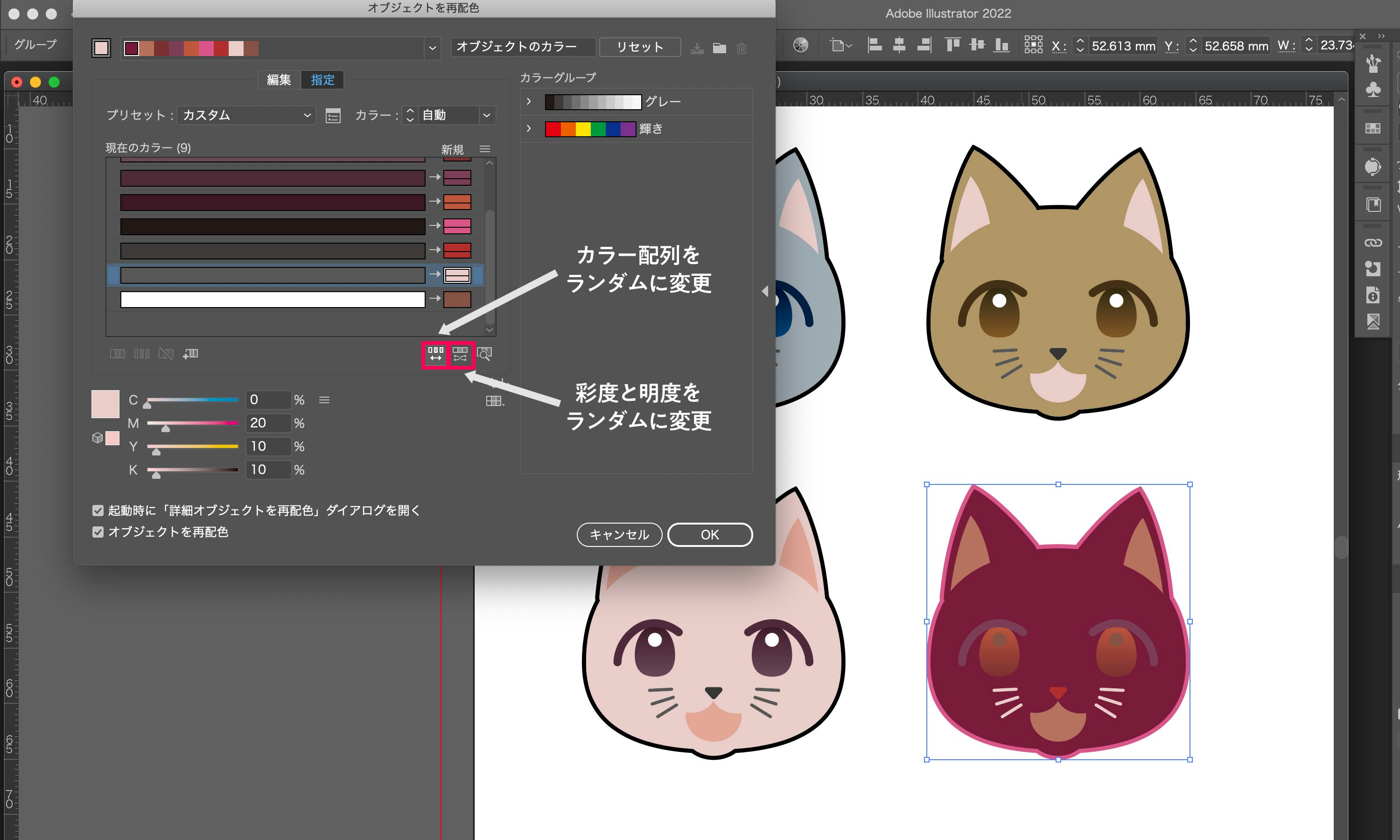
また、この色はどこの色なんだ?という確認をしたい場合は、虫眼鏡のアイコンを押して、確認したい現在のカラーを押すと、どの部分にその色が使われているかわかるので便利です。

おわりに
オブジェクトの再配色を使ってイラレ猫の友達を一瞬で集めることができました!😸

イラレ使いの方にとってはかなり基本的かつ必須な機能かと思いますが、イラレを年に一、二回触るか触らないか程度だった頃にこの機能を知らずに配色に無駄に時間がかかってしまっていたので、改めてまとめてみました。今回のようにカラバリを効率的に作る以外にも、「CMYKで作ってたのに気づいたらRGBモードになっていて色が全部微妙に変わってしまった!」(私はこの状況になった時に初めてこの機能を知りました…)とか、想定してない色が混ざってないかの確認など、色に関するいろいろなシーンで使えます。
今回は基本的なところということで割愛してしまいましたが、今のバージョンではAdobe Senseiの技術を用いた再配色※もできたりと、進化している機能なので、どんどん活用していきたいですね!
※アートワークの再配色