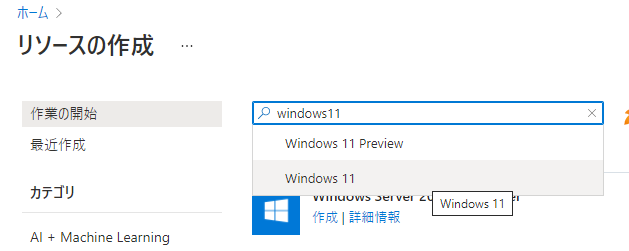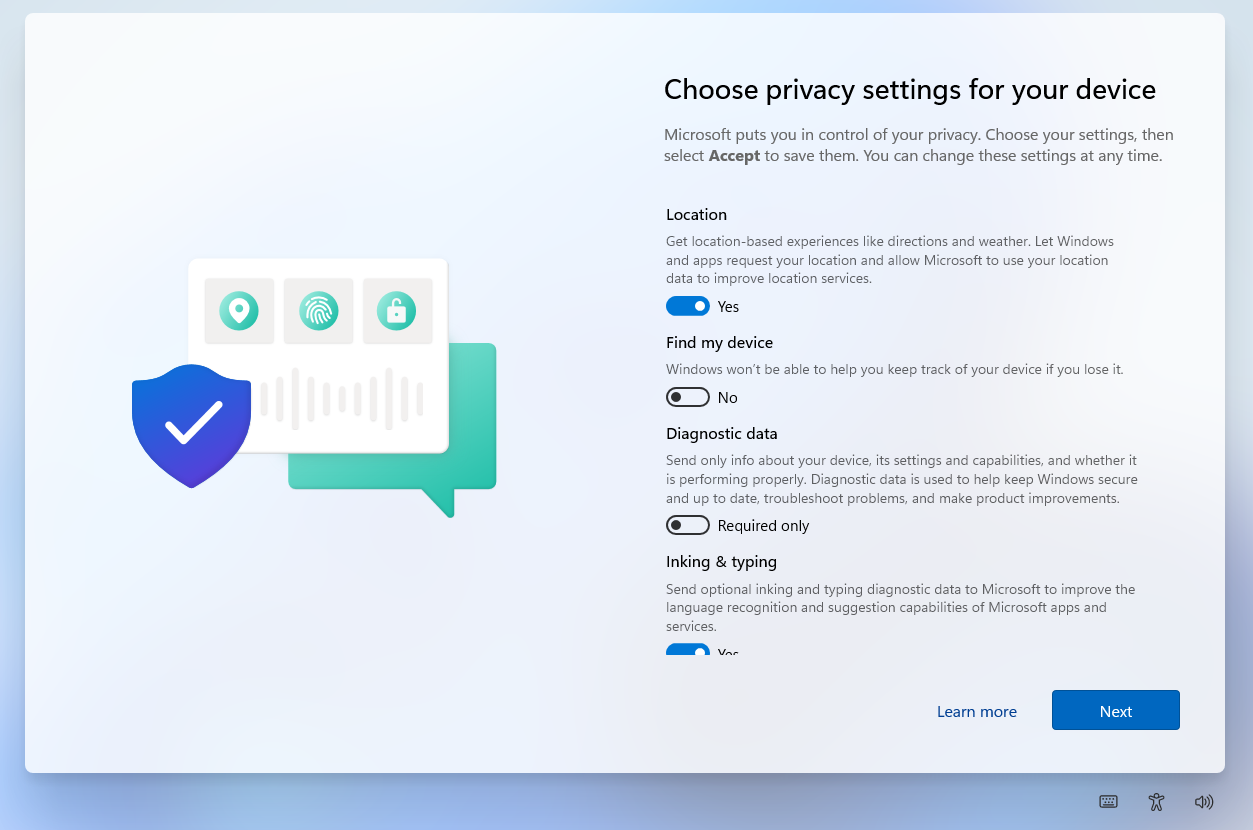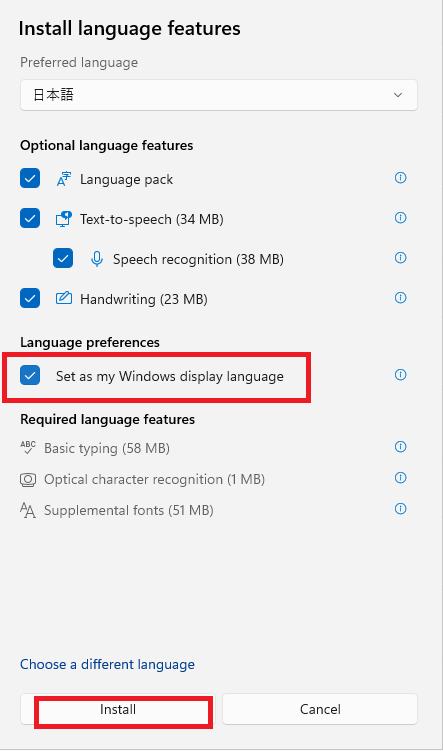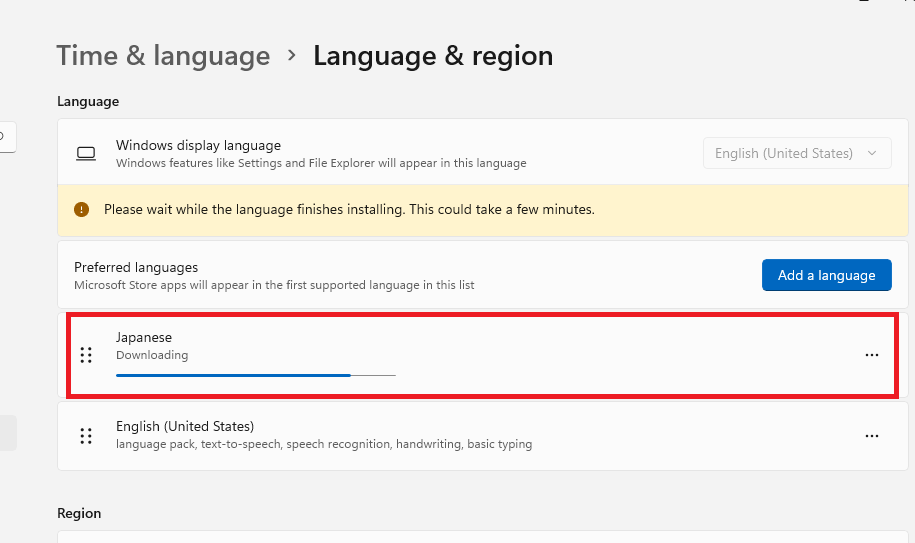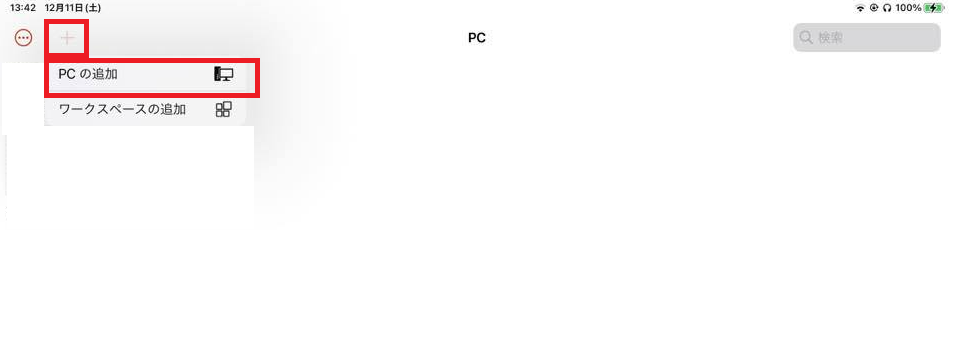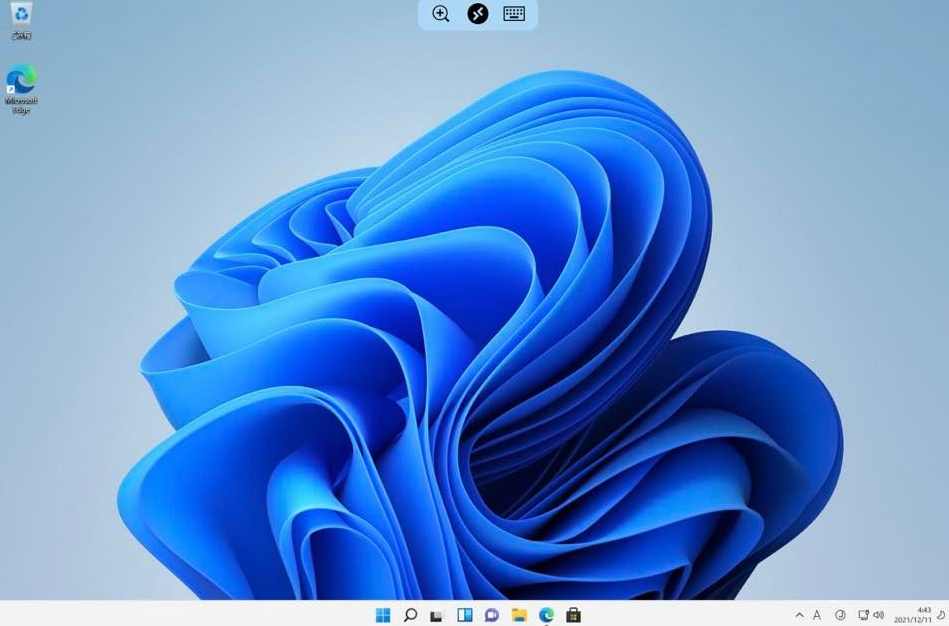Azure VMでWin11の日本語環境を構築する & おまけ:iPadでWindows11を操作して遊んでみる
本記事は、自分用の覚書になります。
とあるプロジェクトでWin11環境でシステムが動作するか確認するといったタスクがあり
そのタスクの為に一時的にWin11環境が必要となったため、Azure VMでWin11環境を作成することなりました。
※Win11環境を設定して、日本語化するまでの流れを自分用の覚書として記事にしています。
※WinVMを構築した際にiPadで操作する際にどんな操作感になるのか試すといったことをいつもしているので、今回はそこまでの手順を記載します。
iPad(11インチ)でWindowsを動かしている様子がこちらになります

Azure Potalでリソースの作成を行う
windows 11で検索し、リソースを選択します
※私の場合は下のWindows 11を選択しました
プランを選択します
※私の場合はProを選択しました
必要情報を入力し、確認及び作成を選択します
※今回はとあるWebサイトのWin11環境を検証したら、削除する想定なので、セキュリティの種類はStandardにして、サイズは一般的なスペックのB2sを選択しました
※現在、日本リージョンでは作成できないようなので国外を指定しました
※ID、パスワードは必ず控えましょう。 わからなくなるとこのあとの工程が大変になります
リソースが完成したら、まずは概要からDNS名の設定をして、DNS名をクリップボードにコピーしておきます
リソースにアクセスします
Windowsの検索から、リモートデスクトップを検索して開きます
接続情報を入力して、作成したVMにアクセスします
コンピュータ名:クリップボードにコピーしていた、DNS名をペーストして貼り付け
ユーザー名:Portalで設定したユーザー名(この項目はオプションの表示をクリックすると出てきます)
上記を入力してから、接続をクリックするとパスワードが求められるので、Portalで設定したパスワードを入力します。
VMに接続して、初期設定を行う
私の場合、初期状態のままNext -> Acceptしました。
Windowアイコン -> 設定を開きます
なんかMacOSっぽい見た目になりましたなぁ
時間と言語を開きます
言語を追加から、日本語を検索して、日本語を選択します
忘れずにSet as my Windows display languageにチェックを入れてからインストールボタンをクリックしましょう
ひたすらダウンロードとインストールの完了を待ちます
インストールが完了したら、一度サインアウトします
※キャプチャ撮る前にサインアウトボタン押しちゃった・・・
サインアウトするとリモートデスクトップを解除されるので、再度リモートデスクトップでVMにアクセスします
Edge等の各アプリを起動して、日本語でシステムが表示されることを確認します。
EdgeやBingの言語や地域は個別設定が必要なようです
おまけ。 iPadでWin11を操作してみる。
iPadでWindowsVMを操作する場合、(私)は「Microsoft リモートデスクトップ」というアプリを使用しています
左上の+アイコンをクリックしてから、PCの追加を選択します
接続情報を入力します
PC名にDNS名を入力
接続をクリックするとVMへ接続が始まります
iPadでWindowsが動く!!!!
ちなみにiPadで右クリックする場合は以下の方法で可能です。
タップだけで操作する場合、右クリックは長タップ
トラックパッドで操作する場合、右クリックは2本指クリック
マウス操作の場合は普通に右クリック
モンスタースペックのVMをiPadで操作みたいなロマンチックなこともできますね。