はじめに
メルカリ/フリルなどのフリマアプリでよく目にするホーム画面の3カラムのデザインを作成する方法を紹介します。
今回はUICollectionViewControllerをSwiftUI上で動かしています。(これでUIKitにホットリロードのCanvasを導入する事が出来ます)
*ストーリーボードは使用していないので、Extension.swiftファイルに制約のルールを設定しています。(ステップ3をご覧ください)
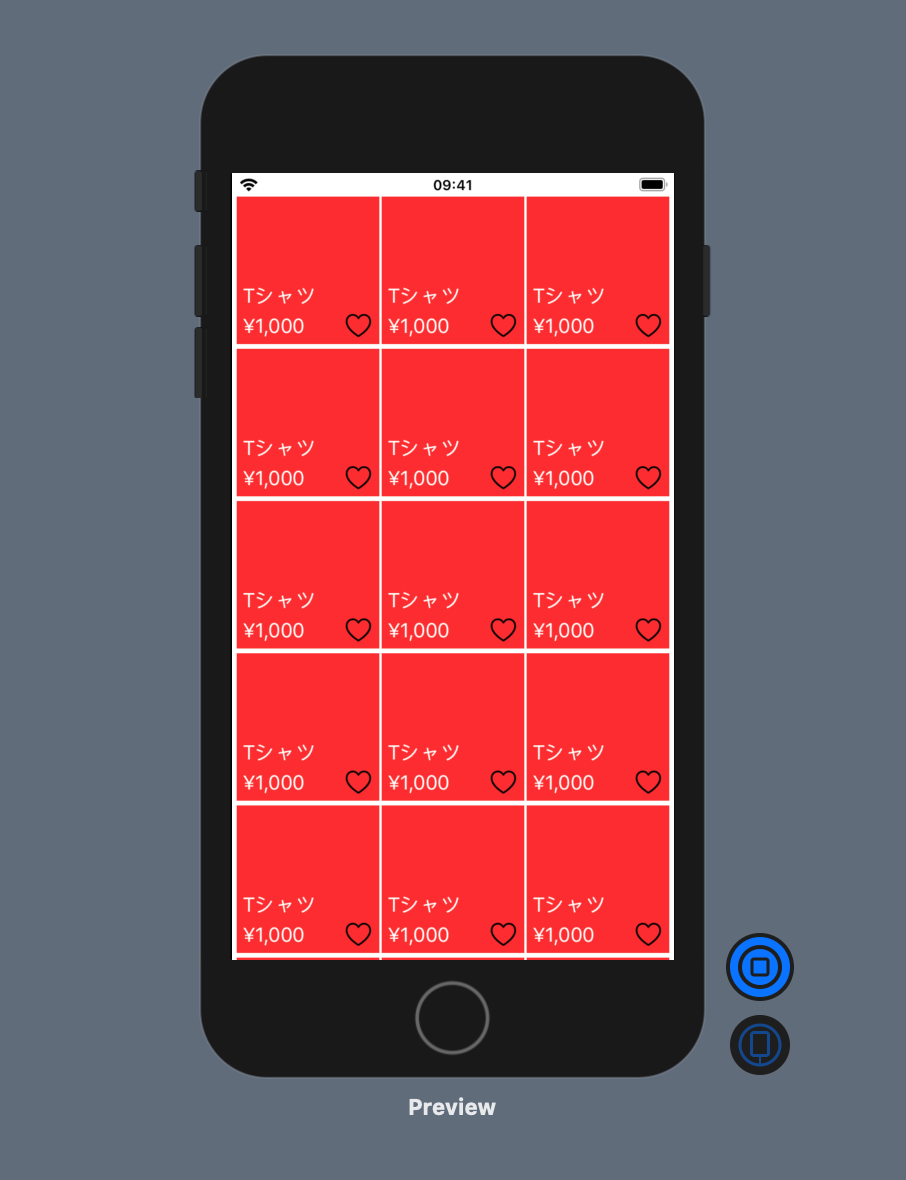
開発環境
Swift 5.2.4
Xcode 11.5(Deployment Target 13.0)
ストーリーボードなし
ステップ1
SceneDelegate.swift内に初期ページ設定をします。初期ページはFrimaContentViewとします
class SceneDelegate: UIResponder, UIWindowSceneDelegate {
var window: UIWindow?
func scene(_ scene: UIScene, willConnectTo session: UISceneSession, options connectionOptions: UIScene.ConnectionOptions) {
// Use this method to optionally configure and attach the UIWindow `window` to the provided UIWindowScene `scene`.
// If using a storyboard, the `window` property will automatically be initialized and attached to the scene.
// This delegate does not imply the connecting scene or session are new (see `application:configurationForConnectingSceneSession` instead).
// Create the SwiftUI view that provides the window contents.
let frimaContentView = FrimaContentView()
// Use a UIHostingController as window root view controller.
if let windowScene = scene as? UIWindowScene {
let window = UIWindow(windowScene: windowScene)
window.rootViewController = UIHostingController(rootView: frimaContentView)
self.window = window
window.makeKeyAndVisible()
}
}
ステップ2: SwiftUIからUICollectionViewControllerを表示する
以下を実装するとUIKitでもホットリロード機能(canvas)が使えるため一々Runしなくてもいいので便利です。
import UIKit
import SwiftUI
class FrimaController: UICollectionViewController {
override func viewDidLoad() {
super.viewDidLoad()
//背景を白にする
collectionView.backgroundColor = .white
}
}
struct FrimaIntegratedViewController: UIViewControllerRepresentable {
func makeUIViewController(context: UIViewControllerRepresentableContext<FrimaIntegratedViewController>) -> FrimaController {
return FrimaController(collectionViewLayout: UICollectionViewFlowLayout())
}
func updateUIViewController(_ uiViewController: FrimaController, context: Context) {
}
}
struct FrimaContentView: View {
var body: some View {
FrimaIntegratedViewController().edgesIgnoringSafeArea(.all)
}
}
struct FrimaContentView_Previews: PreviewProvider {
static var previews: some View {
FrimaContentView()
}
}
ステップ3: 個々のアイテムセルを作成
セル上にアイテムの名前と値段、いいねボタンを作成します。
class FrimaItemCell: UICollectionViewCell {
let priceLabel: UILabel = {
let label = UILabel()
label.text = "¥1,000"
label.textColor = .white
return label
}()
let itemNameLabel: UILabel = {
let label = UILabel()
label.text = "Tシャツ"
label.textColor = .white
return label
}()
let likeButton: UIButton = {
let button = UIButton(type: .system)
//Xcodeにデフォルトである画像を使用 *これはDeplotment Targetが13.0以降で使えます
button.setImage(UIImage(systemName: "heart")?.withRenderingMode(.alwaysOriginal), for: .normal)
return button
}()
override init(frame: CGRect) {
super.init(frame: frame)
backgroundColor = .systemRed
setupView()
}
fileprivate func setupView() {
addSubview(priceLabel)
priceLabel.anchor(top: nil, left: leftAnchor, bottom: bottomAnchor, right: nil, paddingTop: 0, paddingLeft: 5, paddingBottom: 5, paddingRight: 0, height: 0, width: 0)
addSubview(itemNameLabel)
itemNameLabel.anchor(top: nil, left: priceLabel.leftAnchor, bottom: priceLabel.topAnchor, right: nil, paddingTop: 0, paddingLeft: 0, paddingBottom: 5, paddingRight: 0, height: 0, width: 0)
addSubview(likeButton)
likeButton.anchor(top: nil, left: nil, bottom: bottomAnchor, right: rightAnchor, paddingTop: 0, paddingLeft: 0, paddingBottom: 5, paddingRight: 5, height: 0, width: 0)
}
required init?(coder: NSCoder) {
fatalError("init(coder:) has not been implemented")
}
}
制約ルールは別ファイルExtensions.swiftで設定しています。
//Extensions.swift
import Foundation
import UIKit
extension UIView {
func anchor(top: NSLayoutYAxisAnchor?, left: NSLayoutXAxisAnchor?, bottom: NSLayoutYAxisAnchor?, right: NSLayoutXAxisAnchor?, paddingTop: CGFloat, paddingLeft: CGFloat, paddingBottom: CGFloat, paddingRight: CGFloat, height: CGFloat, width: CGFloat){
translatesAutoresizingMaskIntoConstraints = false
if let top = top {
self.topAnchor.constraint(equalTo: top, constant: paddingTop).isActive = true
}
if let left = left {
self.leftAnchor.constraint(equalTo: left, constant: paddingLeft).isActive = true
}
if let bottom = bottom {
bottomAnchor.constraint(equalTo: bottom, constant: -paddingBottom).isActive = true
}
if let right = right {
rightAnchor.constraint(equalTo: right, constant: -paddingRight).isActive = true
}
if width != 0 {
widthAnchor.constraint(equalToConstant: width).isActive = true
}
if height != 0 {
heightAnchor.constraint(equalToConstant: height).isActive = true
}
}
}
ステップ4: レイアウトを作成
ステップ3で作成したCellをFrimaController上に登録し、レイアウトを作成します。
class FrimaController: UICollectionViewController, UICollectionViewDelegateFlowLayout {
let frimaItemCellId = "frimaItemCellId"
override func viewDidLoad() {
super.viewDidLoad()
collectionView.backgroundColor = .white
//ステップ3で作成したFrimaCellを登録
collectionView.register(FrimaItemCell.self, forCellWithReuseIdentifier: frimaItemCellId)
}
override func collectionView(_ collectionView: UICollectionView, numberOfItemsInSection section: Int) -> Int {
return 20
}
override func collectionView(_ collectionView: UICollectionView, cellForItemAt indexPath: IndexPath) -> UICollectionViewCell {
let cell = collectionView.dequeueReusableCell(withReuseIdentifier: frimaItemCellId, for: indexPath) as! FrimaItemCell
return cell
}
func collectionView(_ collectionView: UICollectionView, layout collectionViewLayout: UICollectionViewLayout, sizeForItemAt indexPath: IndexPath) -> CGSize {
return CGSize(width: view.frame.width / 3 - 4, height: view.frame.width / 3)
}
func collectionView(_ collectionView: UICollectionView, layout collectionViewLayout: UICollectionViewLayout, insetForSectionAt section: Int) -> UIEdgeInsets {
return UIEdgeInsets(top: 0, left: 4, bottom: 0, right: 4)
}
func collectionView(_ collectionView: UICollectionView, layout collectionViewLayout: UICollectionViewLayout, minimumLineSpacingForSectionAt section: Int) -> CGFloat {
return 4
}
func collectionView(_ collectionView: UICollectionView, layout collectionViewLayout: UICollectionViewLayout, minimumInteritemSpacingForSectionAt section: Int) -> CGFloat {
return 0
}
}
完成
最後に
今は全てのアイテムが"Tシャツ"、と¥1,000そして画像がありませんが、
次回はアイテムクラスを作り個々のアイテムを設定していきます。
最後に一句(初心者時代にやっていたNG行動)
テラテイル 聞きすぎ怒られ 気がメイル
