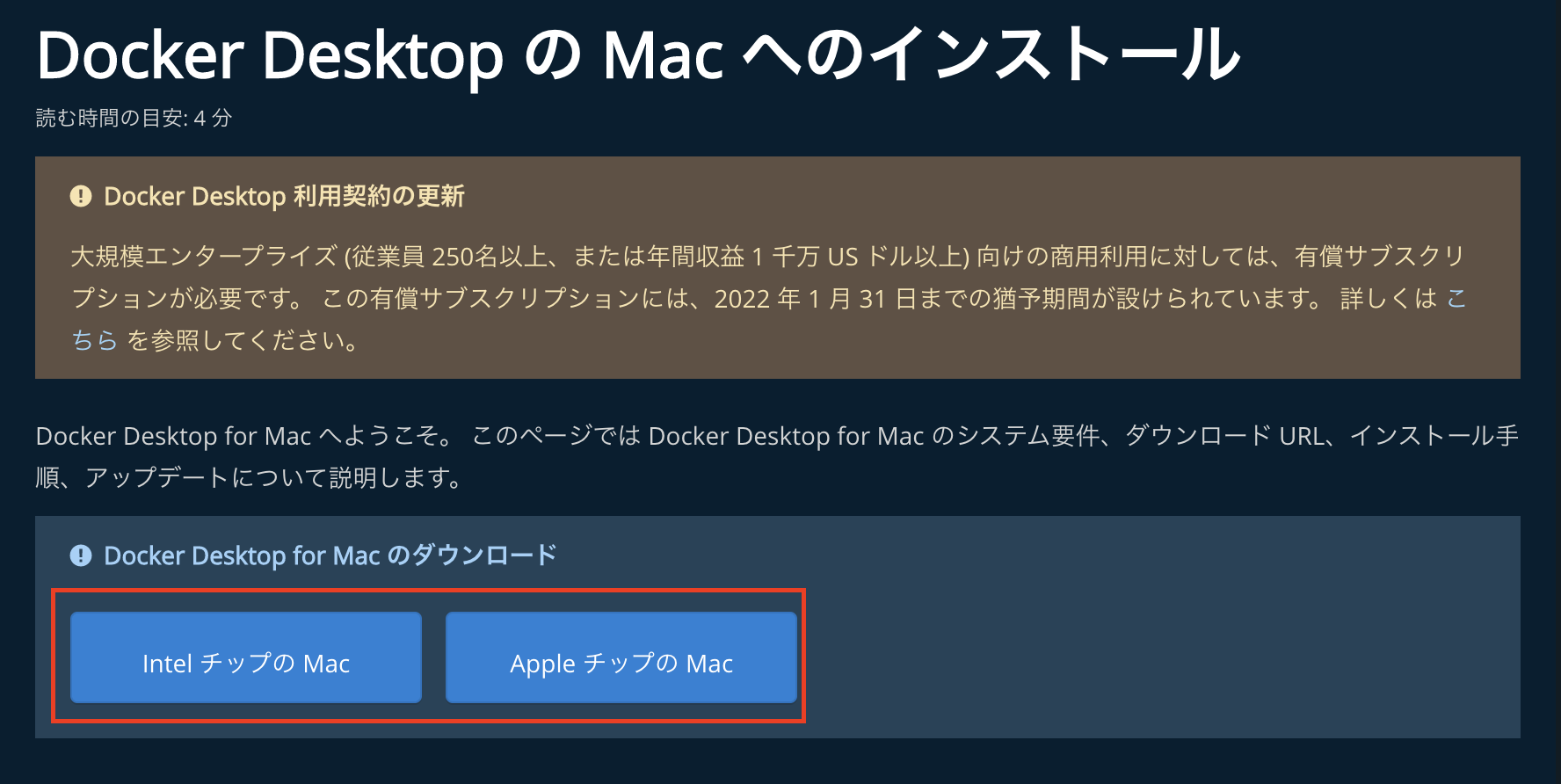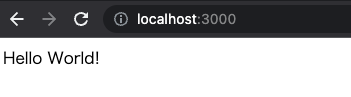個人開発しよっかな〜とお友達のエンジニアとお話ししていて、「フロントエンドならNestJSも使ってTypeScriptでやりなよ!ハンズオンしたるで!」とハンズオンで教えていただいたので🙏
1.Dockerの環境構築を行う
Docker Desktop for Macのダウンロード
Docker初心者なのでDocker Desktop for Macというツールを使用します。
Intel チップの Mac ・ Apple チップの Macとあるので、自身のmacのスペックに合ったものをダウンロードしましょう💡
Docker.dmgのダウンロードが完了したら、アプリケーションフォルダへの移動を行います。
アプリケーションフォルダからDockerアイコンを選択し、立ち上がったら準備は完了です。
nest-nextディレクトリの作成
ターミナルでコマンドを実行し、ディレクトリを作成していきます。
// 1. Users/Macでのユーザー名のディレクトリに移動
cd ~
// 2. 移動できたか確認
pwd
(pwdを打ち込んだ後に、Users/Macでのユーザー名/と表示されたらOK)
// 3. ディレクトリの作成
mkdir nest-next
// 4. 3で作ったディレクトリに移動する
cd nest-next
docker-compose.ymlファイルを作成する
ディレクトリが作成・移動ができたら、ここでdocker-compose.ymlファイルを作成していきます。
まずは、以下のコマンドを実行してファイルを作成していきましょう。
touch docker-compose.yml
ディレクトリを見るとdocker-compose.ymlという中身が何も書かれていないファイルが作成されます。
このファイルにDockerの設定を書いていきます。
まずはバックエンドで使用するNestJSから記述していきましょう。
version: "3.7"
services:
backend:
build:
context: .
dockerfile: ./docker/backend/Dockerfile
tty: true
volumes:
- type: bind
source: ./backend
target: /api
ports:
- "3000:3000"
一旦バックエンドのdocker-compose.ymlが完成しました🎉
フレームワークのインストール&Dockerファイルの作成
バックエンド編: Dockerファイルの作成
今回は、フロントエンド・バックエンドを別々に作成するため、それぞれfrontendとbackendというディレクトリを作成します💡
また、NestJSのインストールも一緒に行ってしまいます。
前回書いたdocker-compose.ymlの中にある、
dockerfile: ./docker/backend/Dockerfile
で指し示しているディレクトリを作成しましょう。
ターミナルでコマンドを実行し、ディレクトリを作成していきます。
mkdir docker
cd docker
mkdir backend
/docker/backend/ディレクトが作成できたため、このディレクトリの中に入れるDockerfileを作成していきます。
pwdコマンドで現在いるディレクトリを確認し、必要に応じてcd backendで移動後、Dockerfileを作成します。
cd backend
touch Dockerfile
Dockerfileが作成されたら、以下の内容をDockerfileに記述しておきます。
FROM node:16.14.2-alpine
WORKDIR /api
CMD ["npm", "run", "start"]
Dockerfileに書いたのはdockerを立ち上げる際に実行されるnpmコマンドなどが記述されています。
バックエンド編: NestJSのインストール
ここまでできたら、NestJSのインストール・実行を行います。
まずnest-nextディレクトリに戻った後インストールを行います。
// nest-nextに戻る
cd ../..
// NestJS・TSのインストール
npm i -g @nestjs/cli
npm i -g typescript tsc-watch
npm i @nestjs/common @nestjs/core reflect-metadata @nestjs/platform-express
npm i --save-dev @types/node
// NestJSの作成
nest new
// プロジェクト名なんぞ?と聞かれるのでbackendと入力
? What name would you like to use for the new project? backend
// 今回はnpmを選択
? Which package manager would you ❤️ to use? npm
インストールを行い、「Thanks for installing Nest🙏」と出ればインストールが完了です。

ここで一度dockerを起動してみましょう。以下のコマンドを入力します。
docker compose up -d
コマンドの実行が完了後、正しく起動しているか以下のコマンドで確認します。
docker compose ps
STATUSの下に「running」とあったら正しく起動しています。

ブラウザでもhttp://localhost:3000/を打ち込んでみて、「Hello World!」の文字が確認できたらバックエンド編は完了です🎉
フロントエンド編: Dockerファイルの作成
バックエンド編と手順はほぼ一緒なのですが、続いてフロントエンド編もやっていきましょう!
一旦、dockerは落としておきましょう。以下のコマンドで落とせます。
docker compose down
dockerを落としたら、dockerディレクトリ内に移動してfrontendディレクトリとDockerfileを作成します。
cd docker
mkdir frontend
cd frontend
touch Dockerfile
新しく作成できたDockerfileに以下を追記します。
FROM node:16.14.2-alpine
EXPOSE 3333
WORKDIR /app
RUN apk update && \
apk upgrade
CMD ["npm", "run", "dev"]
フロントエンド編: docker-compose.ymlファイルに追記
docker-compose.ymlにもフロントエンドの記述を行います。
version: "3.7"
services:
backend:
build:
context: .
dockerfile: ./docker/backend/Dockerfile
tty: true
volumes:
- type: bind
source: ./backend
target: /api
ports:
- "3000:3000"
// 以下、追記箇所
frontend:
build:
context: .
dockerfile: ./docker/frontend/Dockerfile
tty: true
volumes:
- type: bind
source: ./frontend
target: /app
ports:
- "3333:3333"
フロントエンド編: Next.jsのインストール
nest-nextディレクトリに戻り、Next.jsのインストールを行います。
// nest-nextディレクトリに戻る
cd ..
// Next.js+TSのインストール
npx create-next-app@latest --ts
// プロジェクト名なんぞ?と聞かれるのでfrontendと入力
✔ What is your project named? … frontend
「Success! Created frontend at /Users/ユーザー名/nest-next/frontend」と表示されたらインストール完了です。
Next.jsのデフォルトのポート番号が「3000」になってしまっているので、package.jsonを少し変更します。
"scripts": {
// next devから「next -p 3333」に変更する
"dev": "next -p 3333",
}
ここで一度dockerを起動してみましょう。以下のコマンドを入力します。
docker compose up -d
コマンドの実行が完了後、正しく起動しているか以下のコマンドで確認します。
docker compose ps
STATUSの下に「running」とあったら正しく起動しています。

ブラウザでもhttp://localhost:3333/を打ち込んでみて、「Welcome to Next.js!」の文字が確認できたらフロントエンド編が完了です。🎉
参考にさせていただいた記事