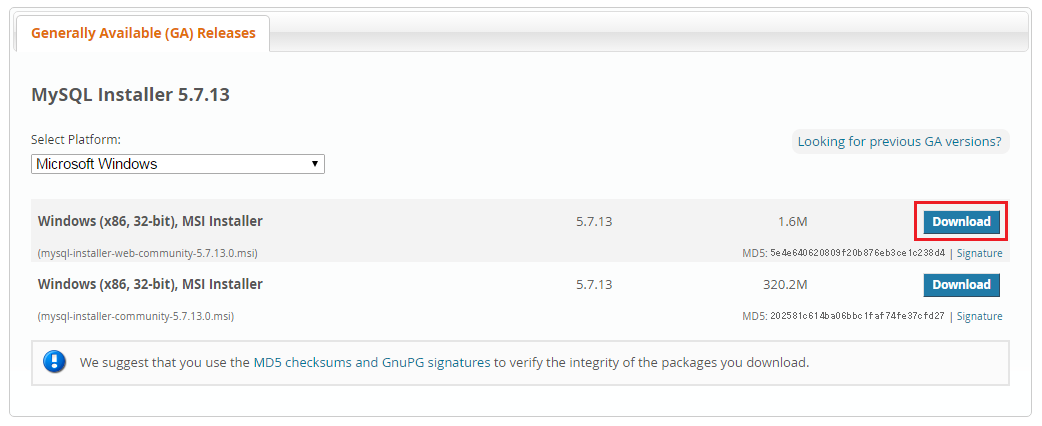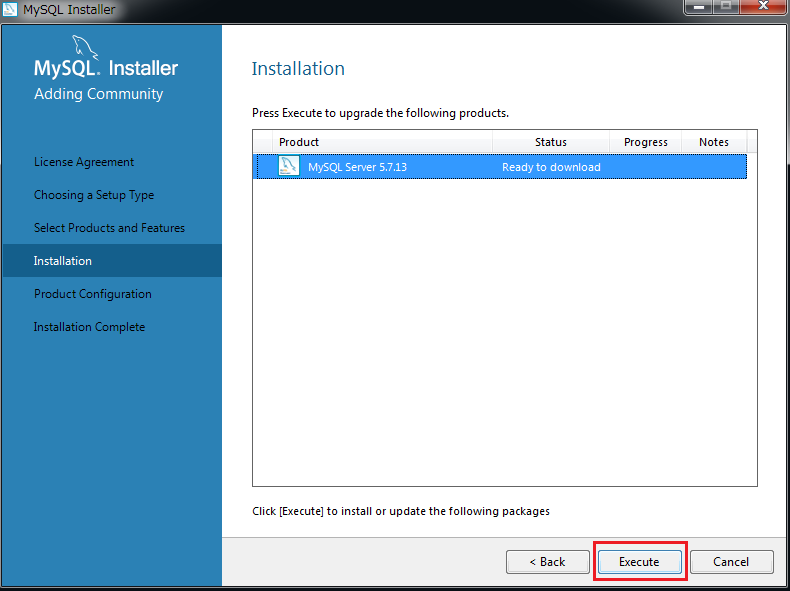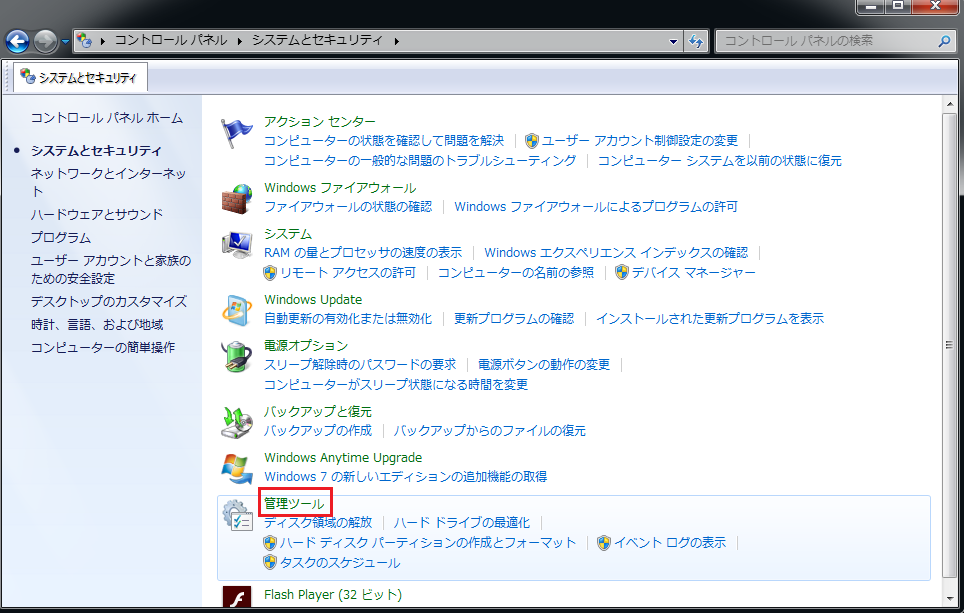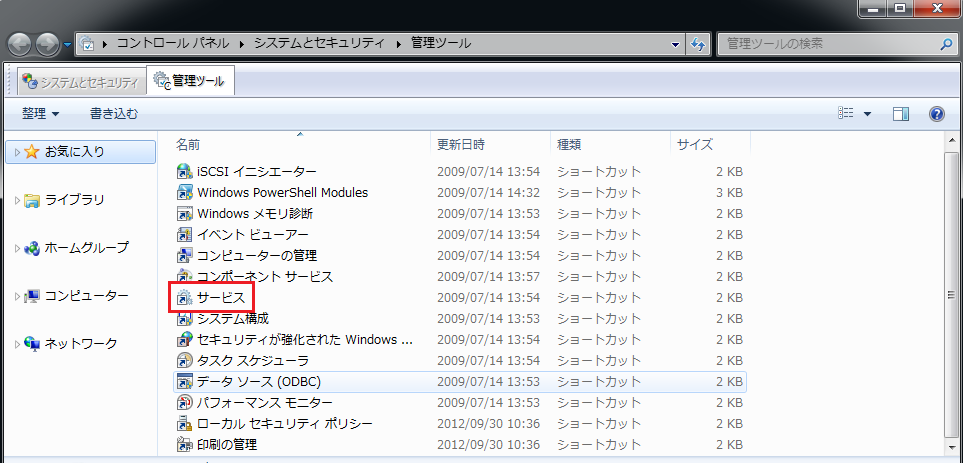はじめに
python3の勉強を始めて、DBアクセス周りを実装したくなった。
まずはDBを用意しようということで、mysql5.7をインストールしてみた。
なお、インストーラーを使ってのインストールになります。
環境
- windows7 64bit
- mysql5.7.13
- python3.5
インストーラーをダウンロード
こちらからインストーラーを取得
Web経由でDLしながらインストールするもの(上)とインターネットが繋がっていなくてもインストールできるインストーラ(下)があるようだが、今回は上を選択。
早速インストールしてみる
DLしたインストーラーを実行します。
規約に同意する場合は「I accept the license terms」にチェックを入れ、「Next」ボタンをクリック。
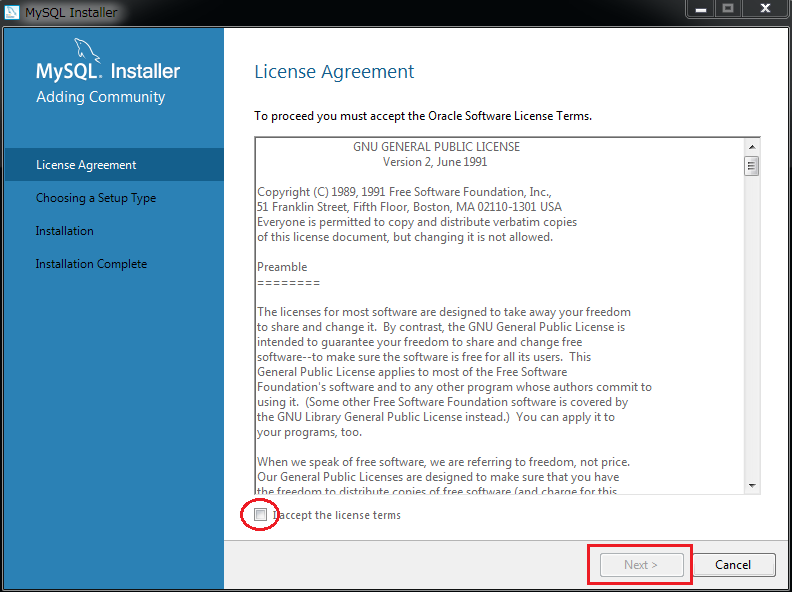
「Developer Default」を選択すると開発用ツールが色々使えるようですが、よくわからない & MySQL Server が使えればいいので「Custom」にチェックを入れて「Next」ボタンをクリック。 
今回は64bitなので、「MySQL Server 5.7.13 - x64」を選択して、右矢印をクリックして、Install対象とします。 その状態にして、「Next」ボタンをクリック。 
- 64bitが「x-64」なのはわかるけど、32bitがなぜ「x-86」なのか気になる人はググりましょう。
- pythonから接続する場合、「MySQL Connectors」の中にあるコネクタを合わせてインストールできますが、3.4までしか対応していなくて萎えました。自分はpython3.5...
気を取り直して、続けます笑
Statusが完了になったら「Next」ボタンをクリック。 
続いてMySQLの設定になります。「Next」ボタンをクリック。 
設定は基本このままで問題ないと思います。「Next」ボタンをクリック。 
-
「3306」ポートを利用している場合は、設定を変えましょう。ポートの確認方法は以下ページを参考に。
Windowsでどのポートが何のアプリケーションで使用されているか確認する
適当なパスワードを入力して「Next」ボタンをクリック。 
「Next」ボタンをクリック。
「Next」ボタンをクリック。 
「Execute」ボタンをクリック 
「Finish」ボタンをクリック。 
「Next」ボタンをクリック。 
「Finish」ボタンをクリック。 
以上でインストールは完了です。
MySQLがWindowsサービスに登録されていることを確認
コントールパネルを開いて、「システムとセキュリティ」をクリック。
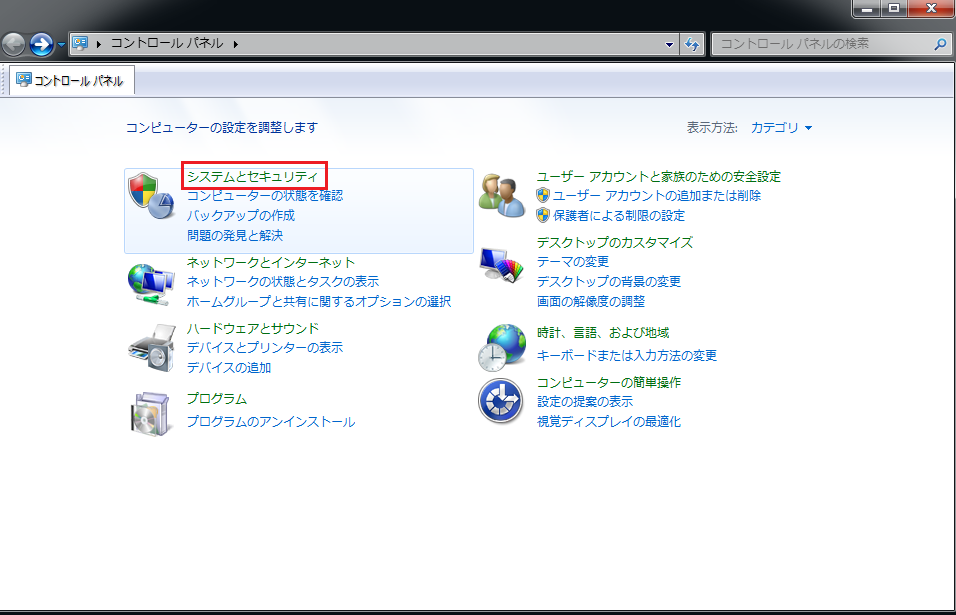
サービス一覧に「MySQL57」が登録されており、「開始」状態になっていることが確認できます。
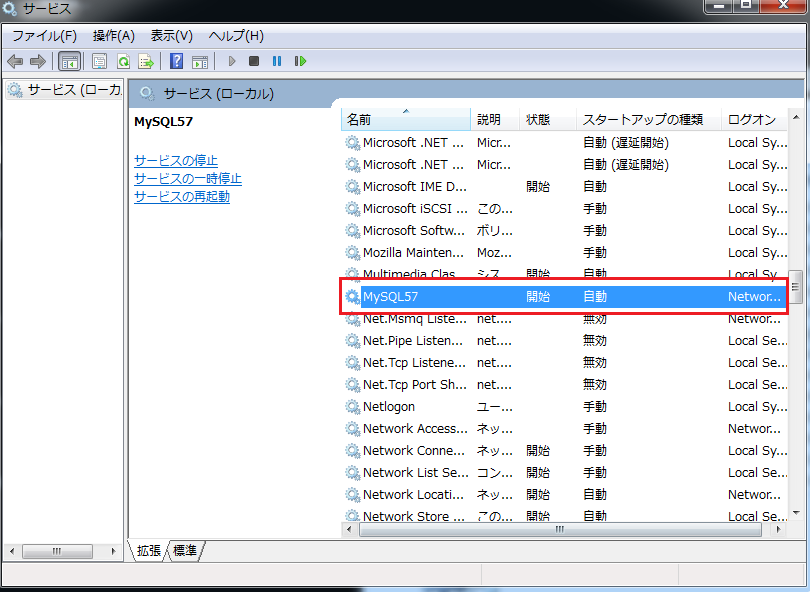
デフォルトではスタートアップの種類が「自動」(Windows起動時に開始される)の状態なので、変えたい場合は、「MySQL57」を右クリックして、プロパティから変更することができます。
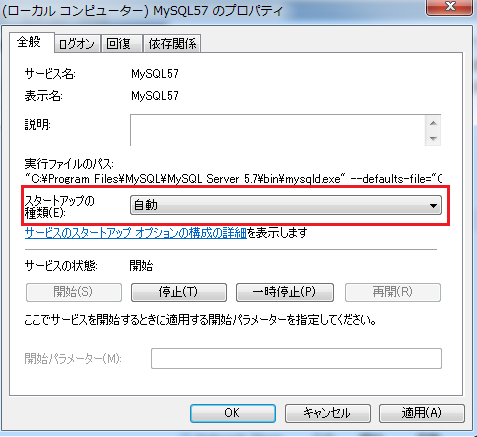
以上でWindowsサービスに登録されていることが確認できました。
環境変数の設定については次回。
続きはこちら
ちなみにMySQLサーバはコマンドmysqldでも起動できます。
ただ、自分の環境でうまくいかないので、詳細は別途...涙