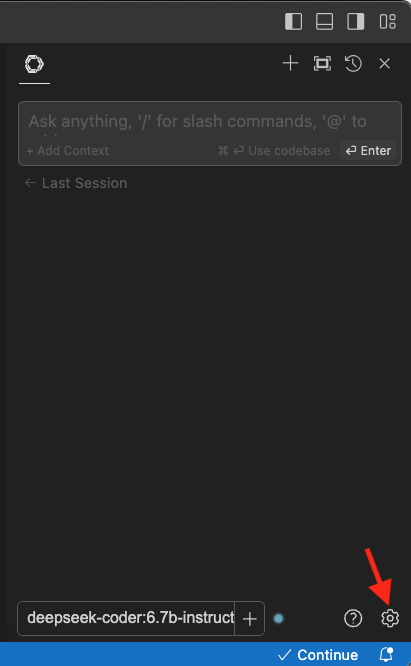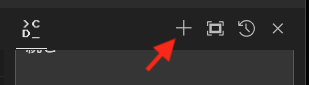概要
VSCode と Continue という拡張機能を使って、無料でサクサク動くAIコーディング環境を作成する。
内部ネットワーク上に Ollama と DeepSeek Coder をインストールした別のPCを用意して、環境を別々に分けることにより、普段使っているPCのリソースを節約し、快適にコーディングできるようにする。
できる事
- ソースコードの記述中に、生成AIが次の候補を提案してくれる
- 「C#でクイックソートのGeneics版のコードを書いて」などと指示を与えると、その関数を書いてくれる
- テストコードを書いてくれる
- コードのレビューをしてくれる
- AIによるチャット機能がついているので、設計の相談に乗ってくれる
環境
DeepSeek Coderとは
Cursor、Github Copilot などと同様の、生成AIによるコードアシスタント モデル。
Meta社の Code Llama などと比較しても優れたコードを出力するとある。
また、高度なコード補完機能を持つ。
ライセンス
Ollama 環境を構築
Ollama を内部ネットワークで共有するを参照し構築を行う。
DeepSeek Coder のモデルはインストールするPCのスペックによる使い分ける。
一般的には、搭載している PC の VRAM 容量で見分ける。
今回は、DeepSeek Coder の 6.7B モデルを使う。
Ollama をインストールしたPCで、PowerShell もしくは コマンド プロンプトを立ち上げ、以下のコマンドを打つ。
ollama pull deepseek-coder:6.7b
VS Codeでの設定方法
VS Codeを立ち上げる
Continue拡張機能をインストールする
インストール後、左サイドにContinueのアイコンが出る
Continueのアイコンを、ドラッグ&ドロップで右端に持っていく
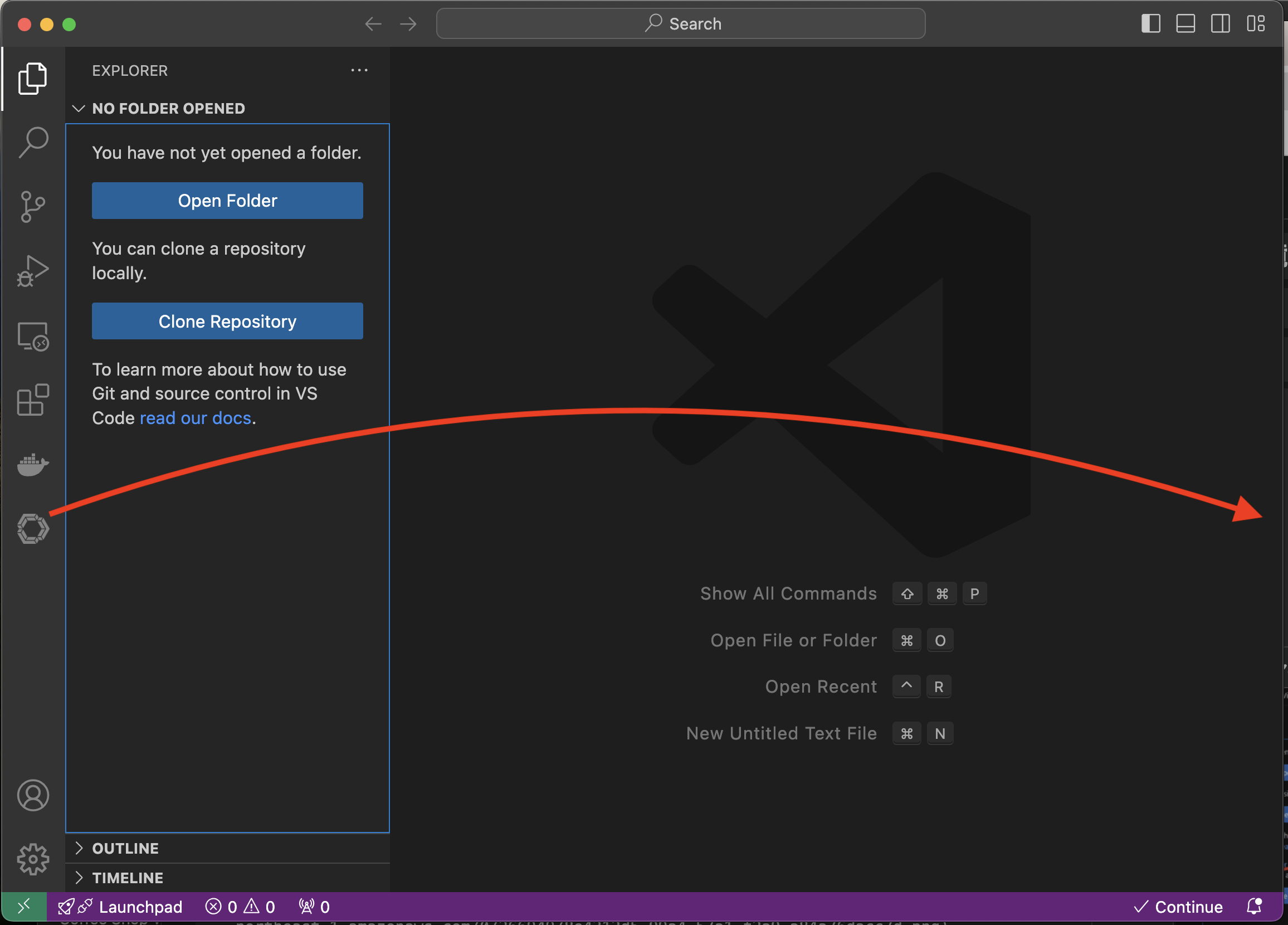
実際は、右端まで持っていく必要はないが公式はこれを勧めている
AIチャットウィンドウの右下に設定歯車があるのでクリック
設定jsonファイルが開くので、編集を行う

modelsに、DeepSeek Coder の指定と、Ollama PCのエンドポイントを指定する
ここでは、エンドポイントのIPアドレスを、172.16.11.68としている
設定jsonファイルの下部にある tabAutocompleteModel を編集する
[CTRL]+[S]で保存し、設定jsonを閉じる
AIチャットウィンドウの下部に設定したdeepseek-coder:6.7b-instructがあるので、これを選択する
補足として、AIチャットウインドゥが消えた場合は、右上にある画面分割ボタンを押せば出てくる
この状態でスタンバイ状態
とりあえず、日本語で"Hello, World!"生成の指示を出してみる
右上の再生ボタンを押すと、AIチャットからコード部分へコピペされる
[SHIFT]+[CTRL]+[RETURN]により、一気に反映させる事もできる
以上、快適なコーディングライフを楽しみましょう!