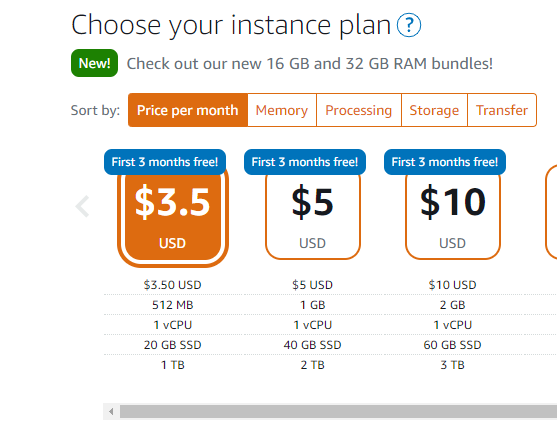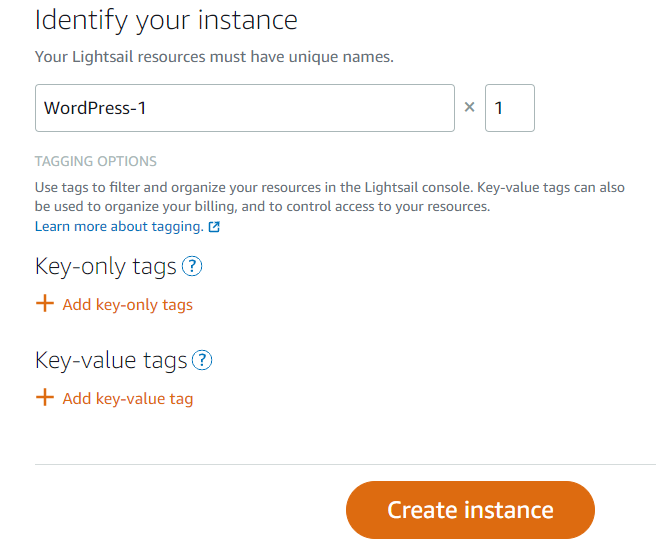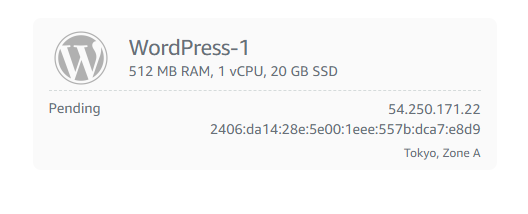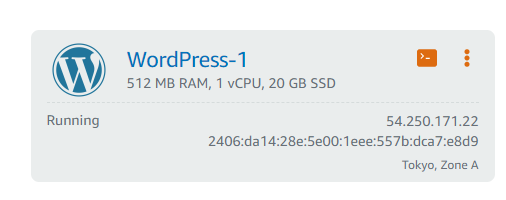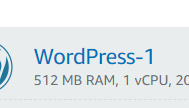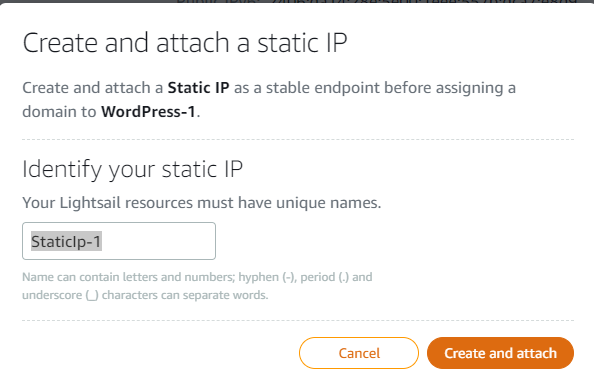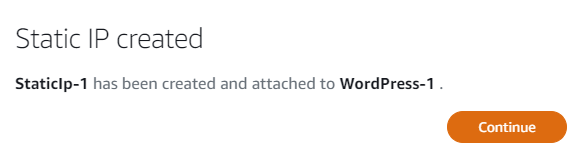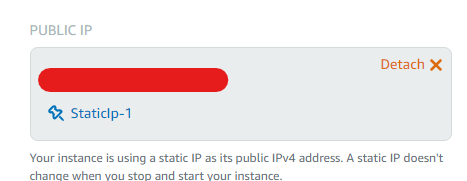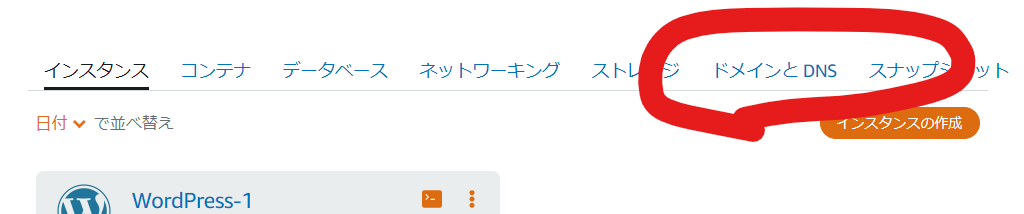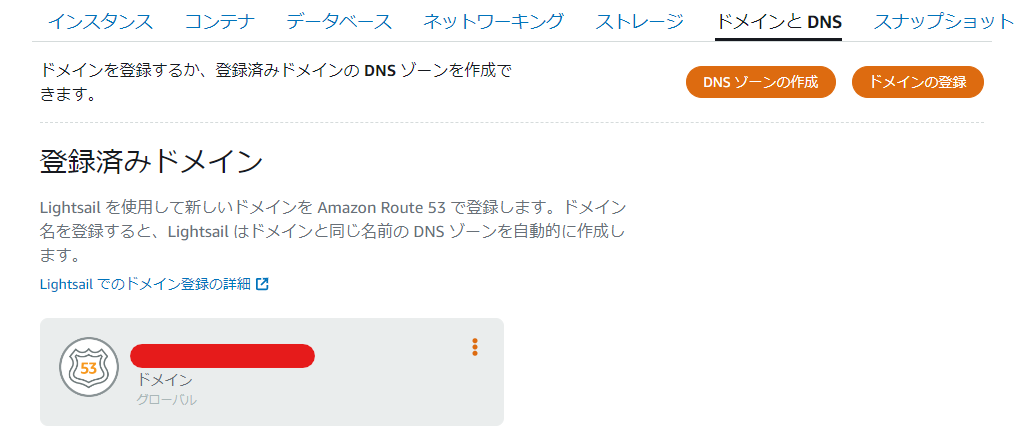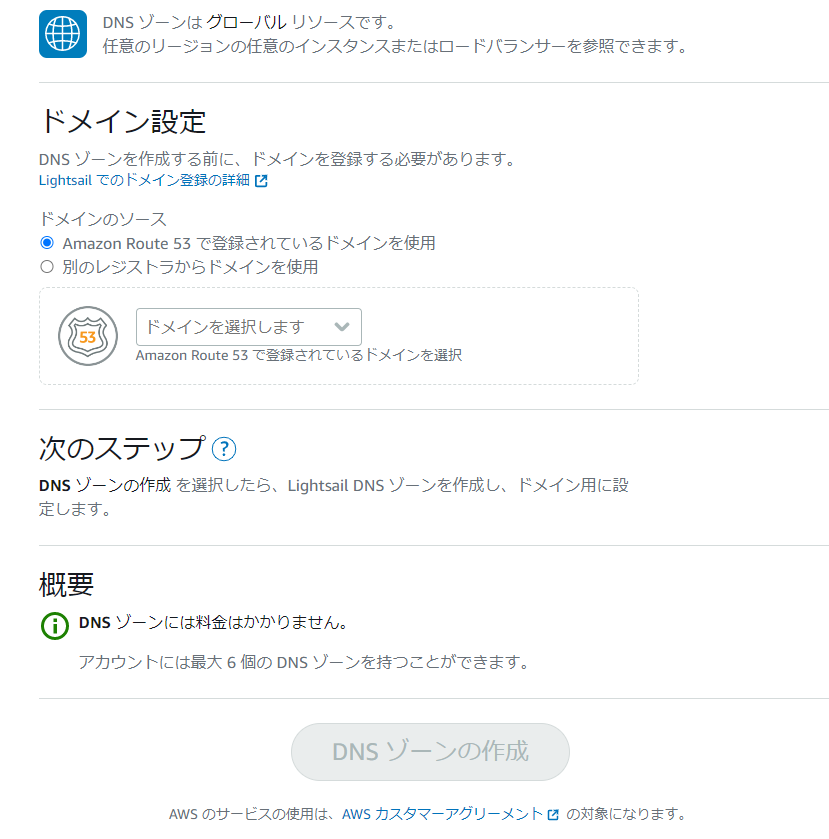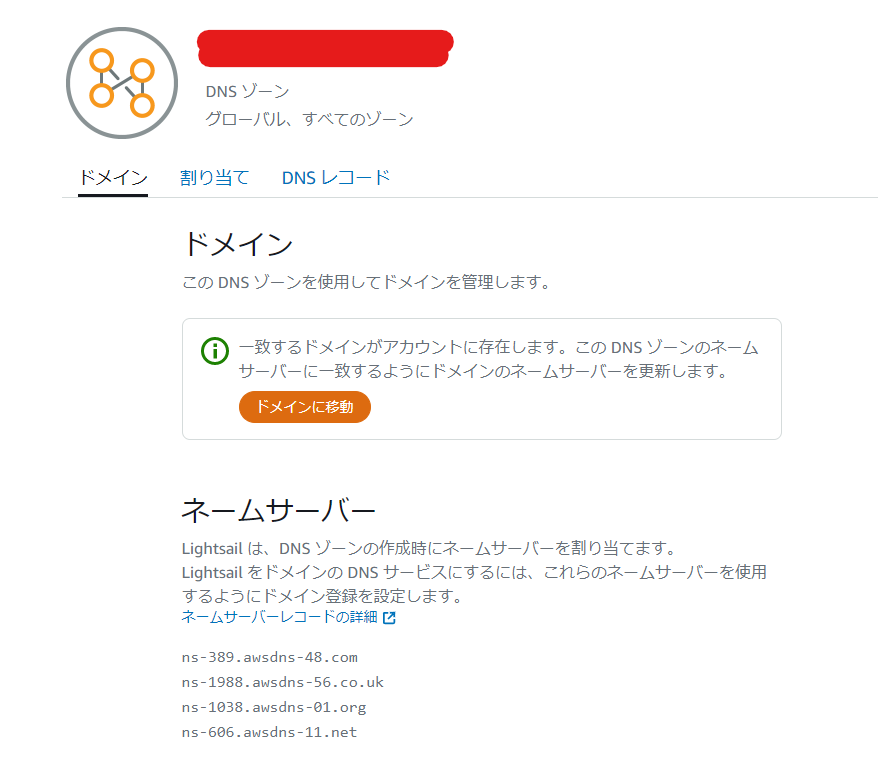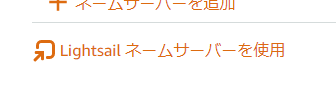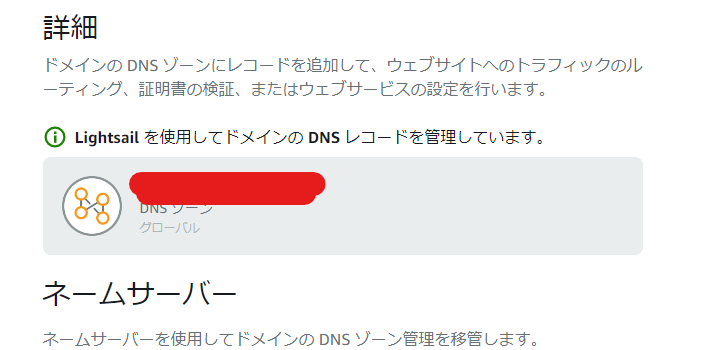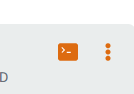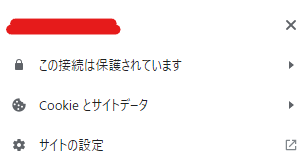はじめに
lightsailでWordPressを触ってみたついでに、HTTPS化してみたので、その手順を記事にしました。
概要
以下の流れになります。
- Lightsail作成
- 静的IPアタッチ
- ドメイン・DNSの設定
- ここではRoute53にドメインを用意し、Lightsail側で管理するようにします
- HTTPS化
- Let's Encryptを使います
- ACMではないです
- 自動更新してくれるツールがLightsailに内蔵されています
- Let's Encryptを使います
やったこと
以下を参考に進めていきます。
Lightsail でインスタンスを作成
まずは「ステップ 2: Lightsail で WordPress インスタンスを作成する」を参考に、WordPressのサーバをつくります。
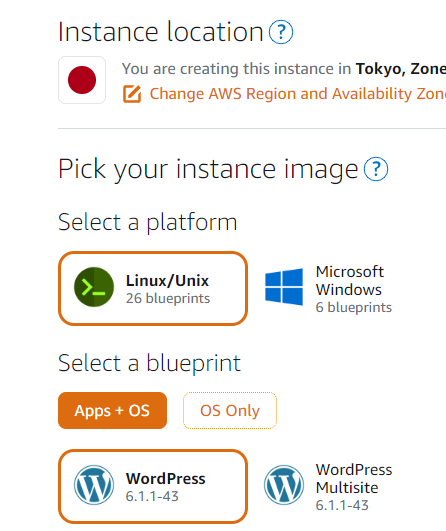
静的IPをアタッチ
「ステップ 5: Lightsail の静的 IP アドレスを作成して WordPress インスタンスにアタッチする」を参考に、インスタンスに静的IPをアタッチしてきます。
[Networking]から[Attach static IP]を選択します。
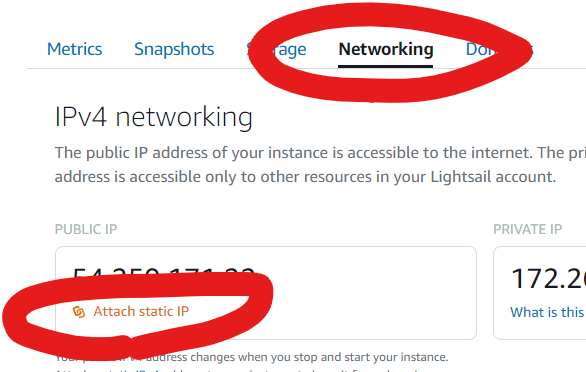
Route53登録済みのドメインに割り当て
次は用意したドメインで、先の静的IPをアタッチしたインスタンスにルーティングするようにします。
事前にRoute53でドメインを登録しておきます。
ドメインのネームサーバーの値を、上記のアドレスに変更します。
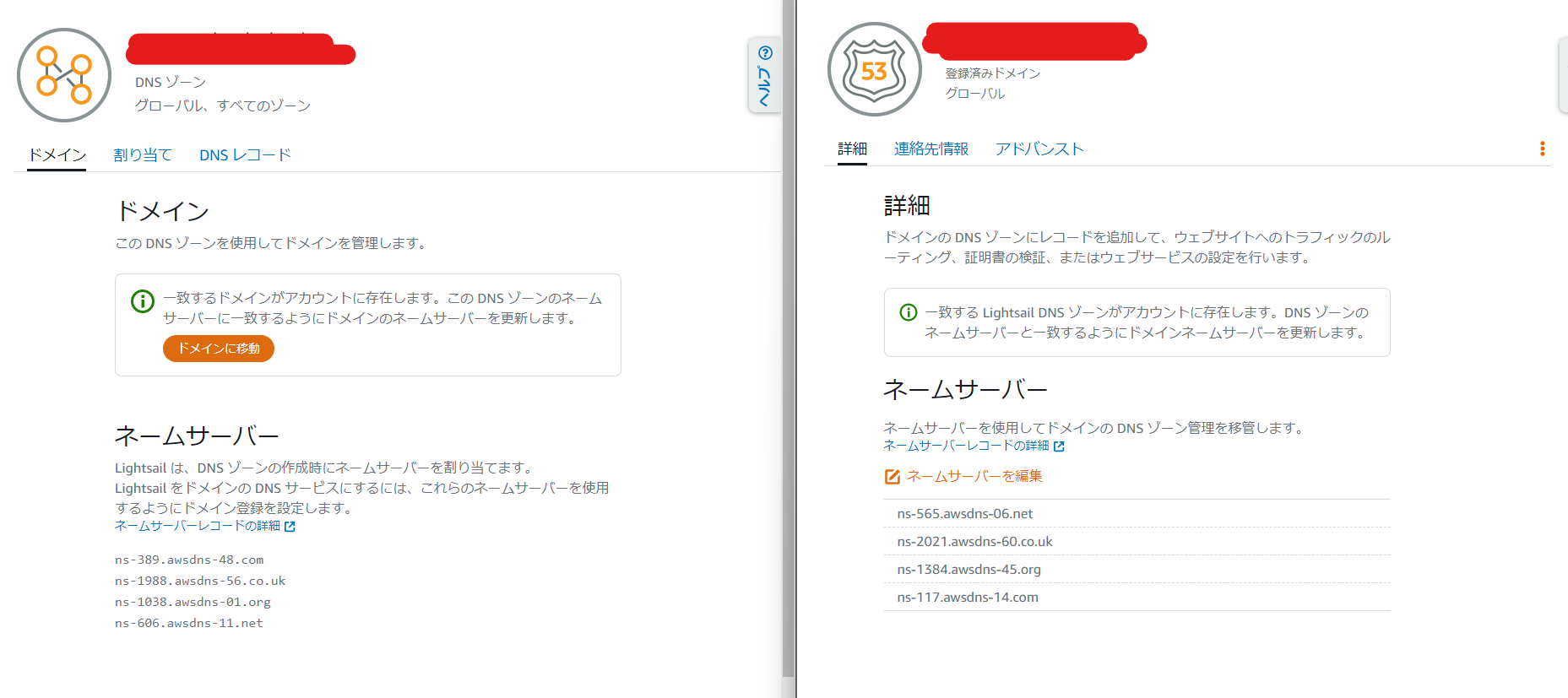
ドメインにリソース(今回は先ほど作成した静的IP)を割り当てしてきます
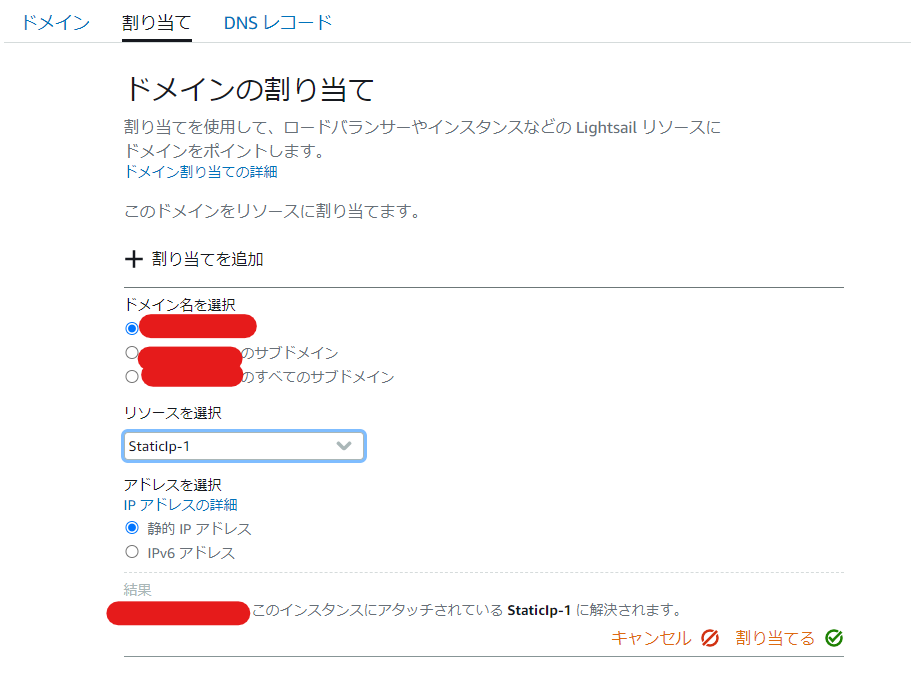
DNSレコードタブにて、Aレコードが追加されていることが確認できます。
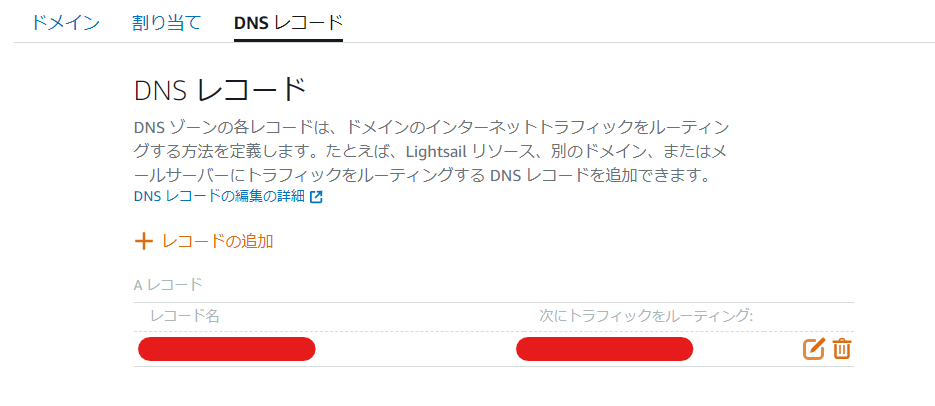
HTTPS化
内蔵されているbncert ツールを使用することで、用いるドメインのSSL/TLS 証明書を Let's Encrypt 認証機関から簡単に要求して用いることができます。
またこのツールは、定期的に自動更新してくれるようなので、運用の手間も削減できます。
以下の2つのサイトを参考にしました。
bncert ツールを使います。今回は古いバージョンだったようで、更新する旨表示されました。Yで更新します。
sudo /opt/bitnami/bncert-tool
An updated version is available. Would you like to download it? You would need to run it m
anually later. [Y/n]: Y
更新後、再実行します。
# 再実行
sudo /opt/bitnami/bncert-tool
# 対象のドメインをカンマ区切りで設定。
## 今回は先のドメインを1つだけ指定。
Domain list []:
# wwwは使わないのでn
The following domains were not included: www.[直前に設定したドメイン]. Do you want to add them? [Y/
n]: n
Warning: No www domains (e.g. www.example.com) or non-www domains (e.g.
www.example.com) have been provided, so the following redirections will be
disabled: non-www to www, www to non-www.
Press [Enter] to continue:
# リダイレクトはする
Enable HTTP to HTTPS redirection [Y/n]: Y
# 設定に問題なければY
Changes to perform
The following changes will be performed to your Bitnami installation:
(略)
Do you agree to these changes? [Y/n]: Y
# Let's Encrypt証明書に関連付けるメールアドレスを入力
E-mail address []:
Do you agree to the Let's Encrypt Subscriber Agreement? [Y/n]: Y
Press [Enter] to continue:
おわりに
AWSのサーバでありながらHTTPS化にACMを使わない点や、内蔵されているツールで設定する点など、戸惑う点も多かったですが、他社レンタルサーバでの設定と比べても、そこまで複雑ではないと感じました。
AWSのサービス群の一つとして扱え、その点が使いやすいサービスと感じましたので、機会があれば使ってみたいと思いました。