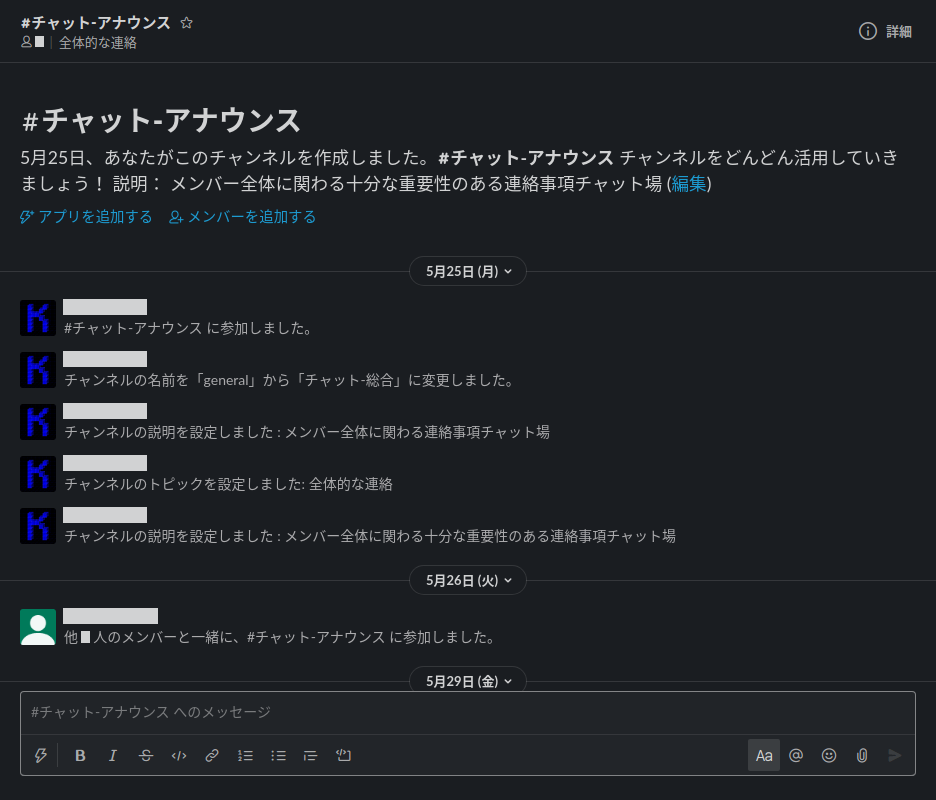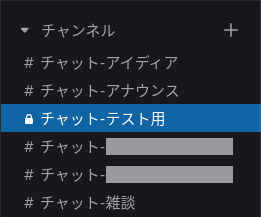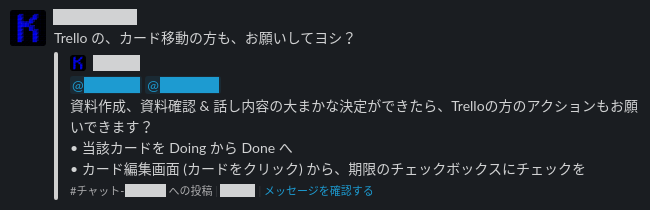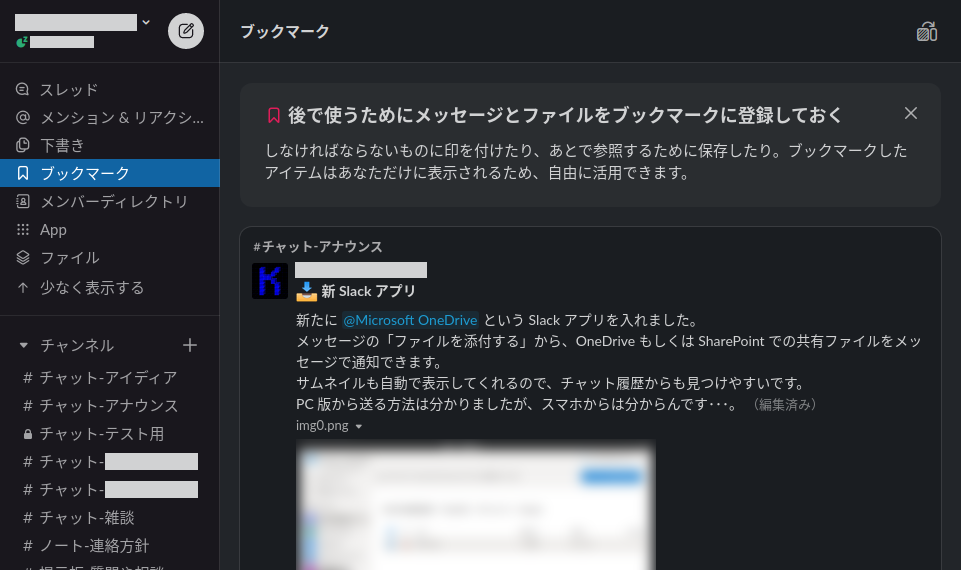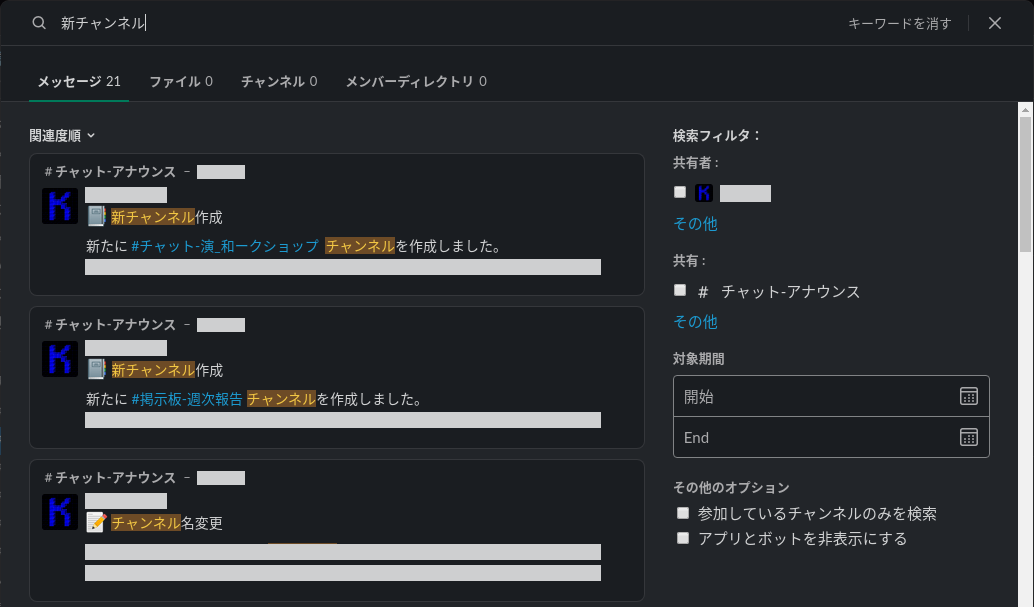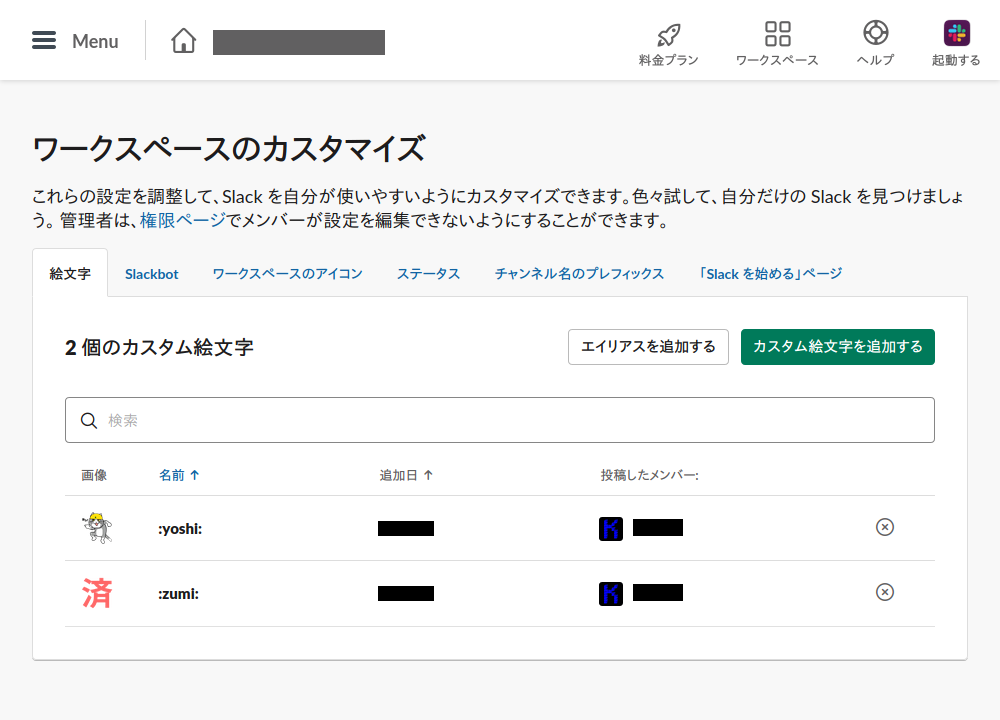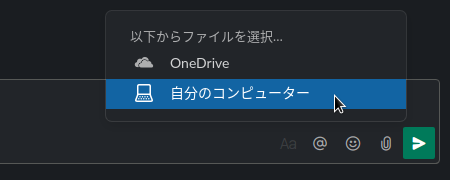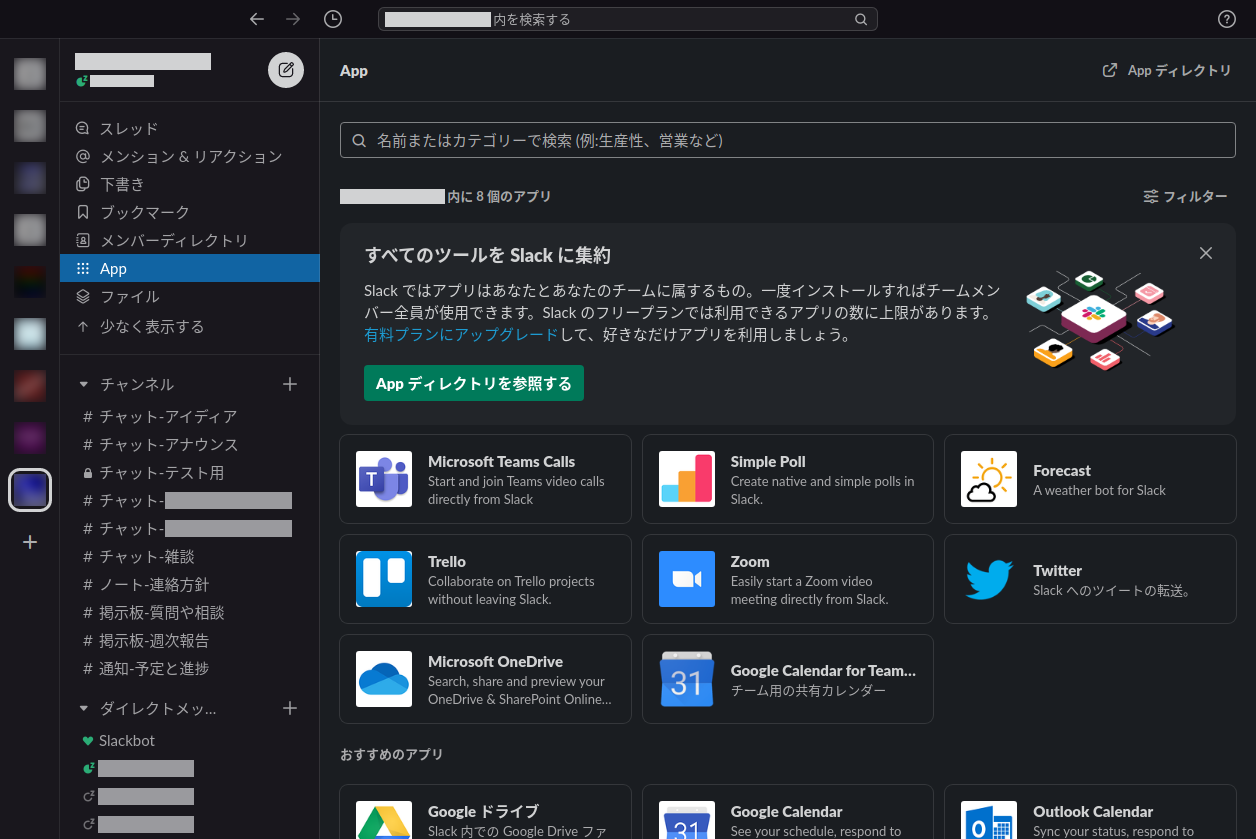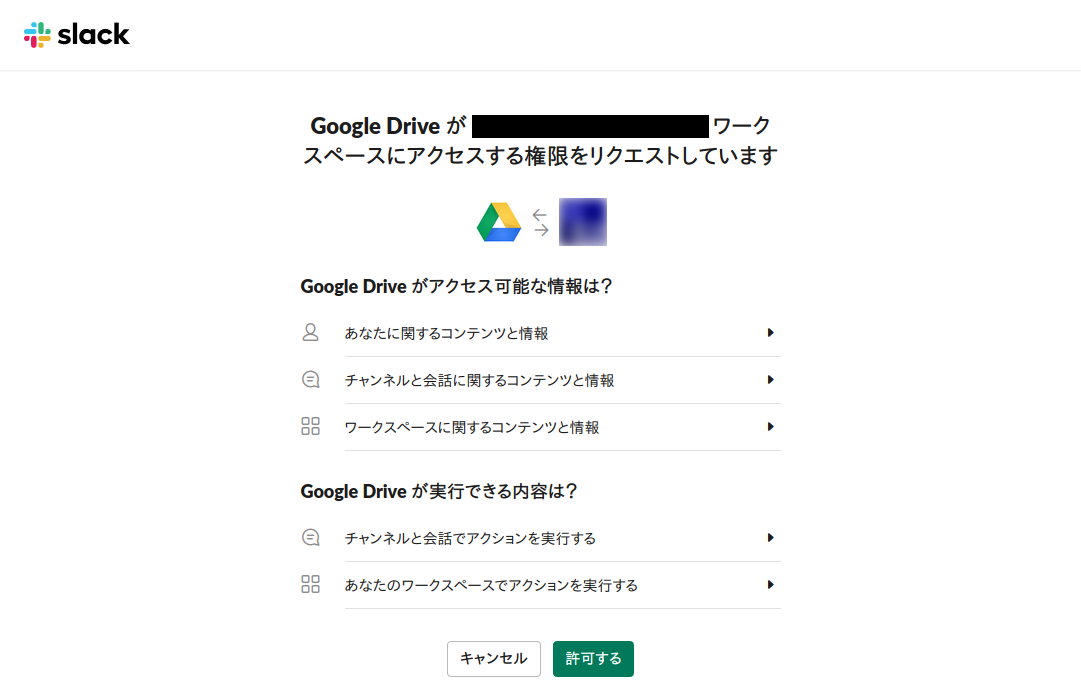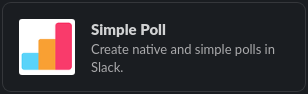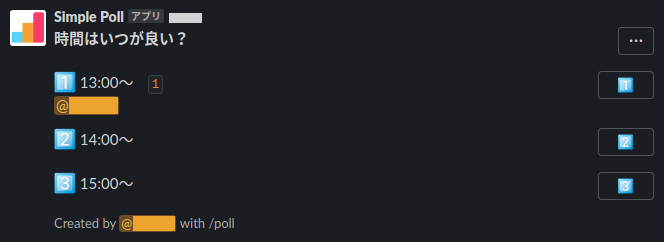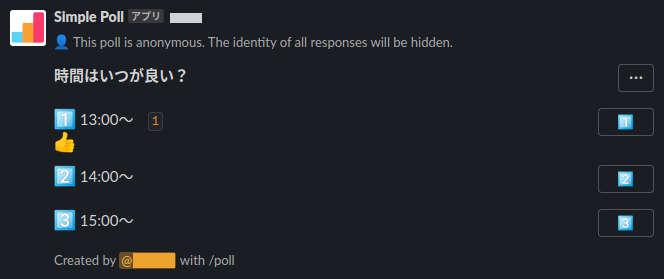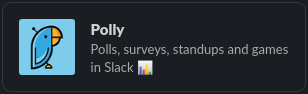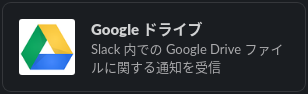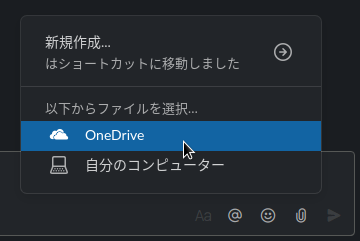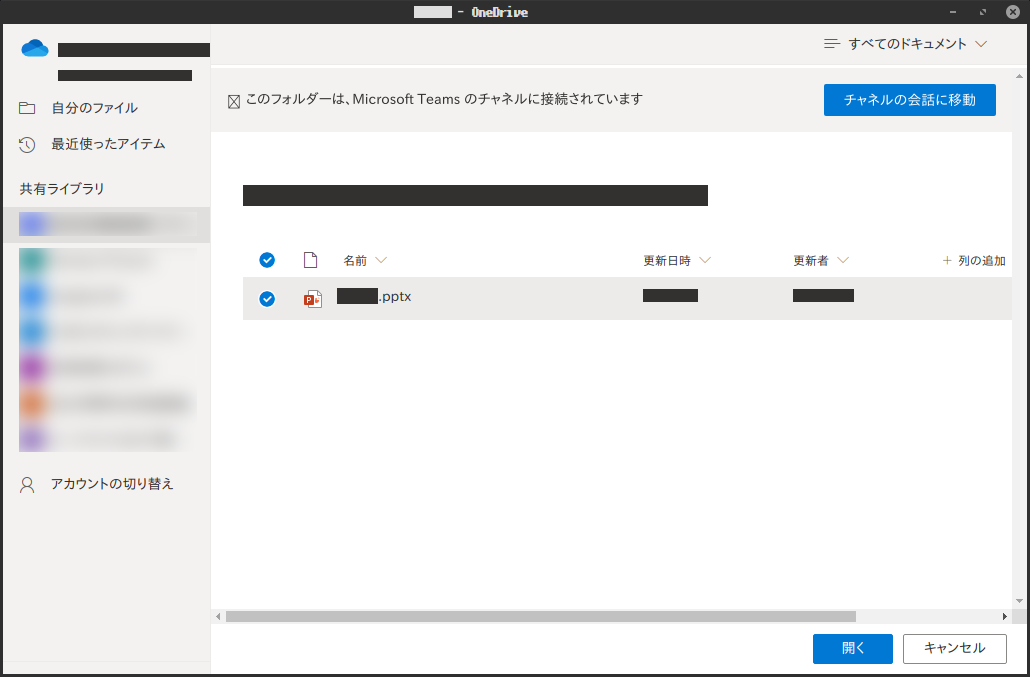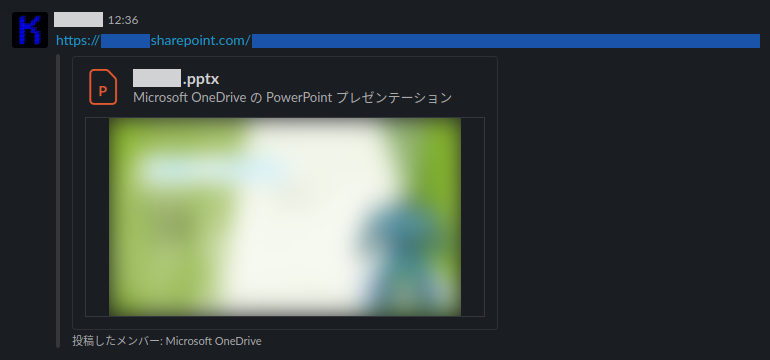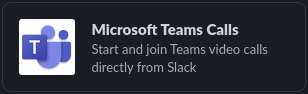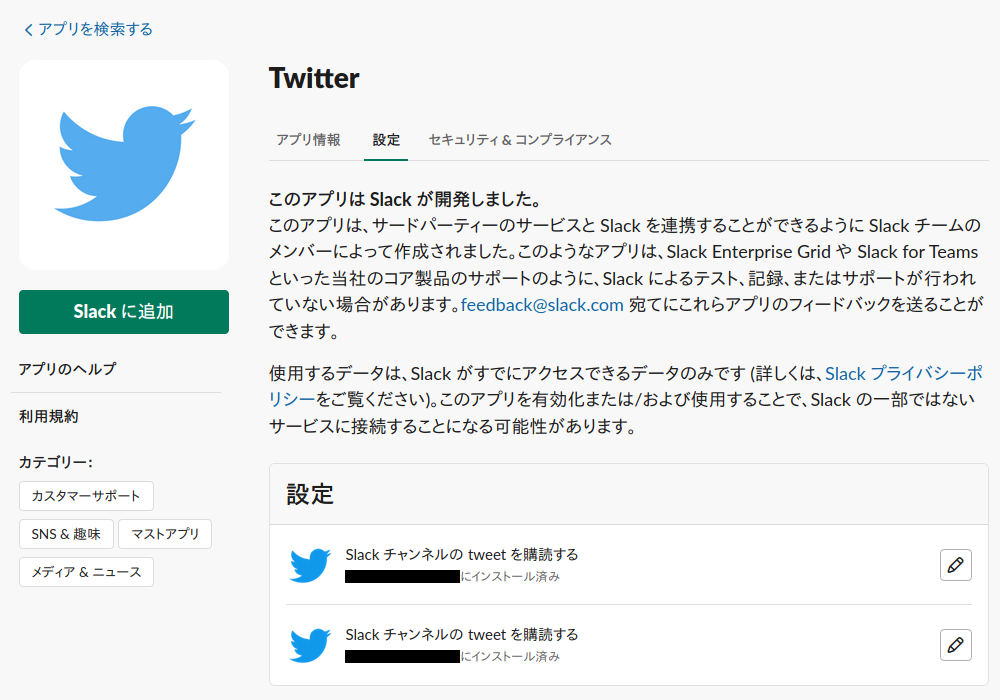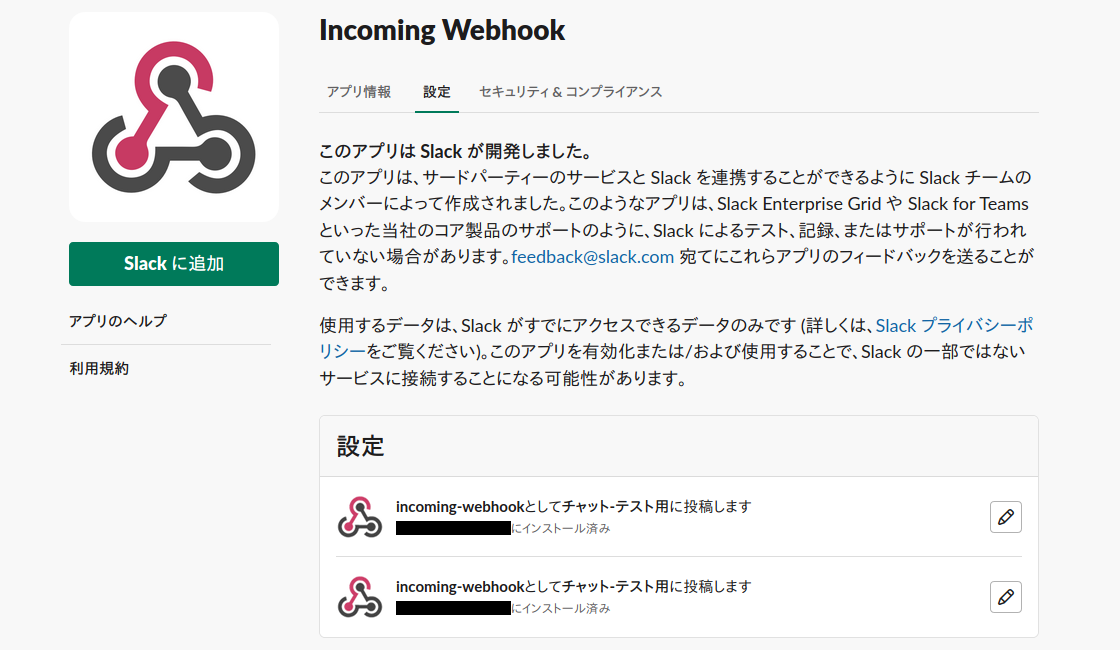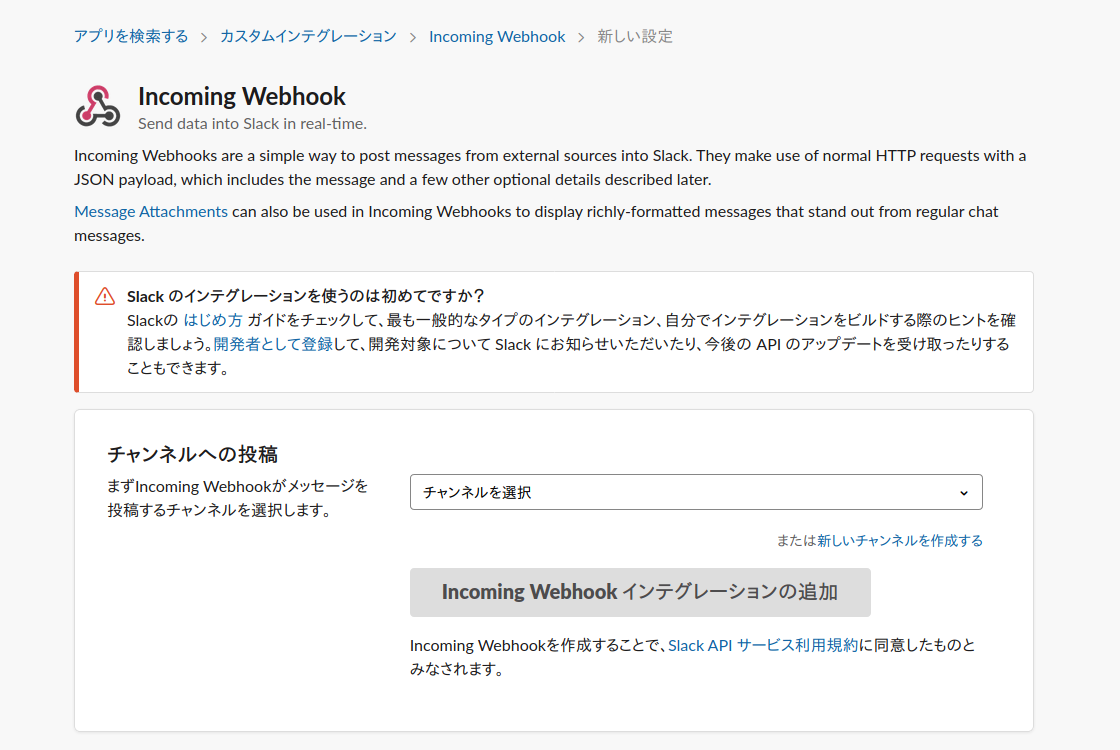この記事について
この記事では、Slackの機能と、オススメのSlackアプリの紹介を行います。
APIがなんちゃらというレベルの話は出てきません。
また、ここではSlackのチュートリアルとしての機能紹介ではなく、ただ単に主要機能を羅列しているだけです。
目次で気になった所をパラパラ見て、辞書的な使い方をしてもらえれば幸いです。
Slackの使い方・チュートリアルに関しては、以下の公式ページが役に立つかと思われます。
リソースライブラリ | Slack
記事内の内容や画像は、記事執筆時点 (2020/07/06) の状態のものです。
アップデート等により、仕様やデザインが異なることがあります。
Slackとは
概要
Slackは、一言で言えばチャットツールです。Webページの方では「ビジネスコラボレーションハブ」と言っています。
Slackのコンセプトは、「受信トレイから抜け出そう」。
Slack Webページ: https://slack.com
Slackは、様々な外部アプリやサービスとの連携をしているのが特徴です。
紹介動画によると、簡単なBotなんかも含め、対応しているサービスは 2000種以上もあるそうな。
(Slackアプリ の項で詳しく紹介)
メールの欠点
ビジネスで連絡となると、メールが多いと思います。(社内チャットツールを取り入れている所もあるとは思いますが。)
しかしSlackによると、メールの欠点は
- 社内でのやり取りのうち、個人が確認できるのはわずか
- 他の人同士のやりとりを確認するには、わざわざ全体メールにするか、転送してもらう必要がある
- 出回っている情報が、社員全員に行き渡らない
- 過去の会話やファイルを探すのが大変
- もの探しで、時間が削られる
要約すると、「メールじゃ不透明だよね。社内の人が、社内の色々な情報にすぐアクセスできると生産的で良いよね。」って話ですね。
Slackのチャットの構造
Slackでは、まずは「ワークスペース」にメンバーを招待します。
そして、そのワークスペース上に「チャンネル」を作成します。
作ったチャンネル上で、グループチャットを行うことができます。
すなわち、Slackではグループチャットが基本の形ということになります。
大本のグループ (ワークスペース) を一度作成した後に、メンバー別で小分けのグループ (チャンネル) をさらに作れるということです。
会社に当てはめれば、まず社員全体がワークスペースに属します。
その後に、「総務」とか「製造部」とか「企画部」とかのチャンネルを作成し、各チャンネルに社員を分ける、という感じですね。
Slackの設定について
環境設定
環境設定では、クライアントアプリ自体の設定を行うことができます。
ここでの設定は、通知やビジュアル等、自身にのみ影響が発生します。
Slackチャット画面のワークスペース名クリックで表示されるメニューから「環境設定」で、環境設定へアクセスできます。
ちなみに私は、テーマ設定で色をダークに、詳細設定で「Enterを押したとき: メッセージを送信する」に必ず設定します。
「Enterでメッセージ送信」に設定すると、Ctrl + Enterでメッセージに改行を入れることができます。
デフォルトでは、「Enterを押したとき: メッセージに改行を入れる」設定になっています。
この場合は、Ctrl + Enterでメッセージ送信になります。
また、いずれの設定でもShift + Enter Alt + Enterでメッセージに改行を入れることができます。
ワークスペースの設定
ワークスペース全体に関する設定は、ブラウザ上で行うことができます。
ここでの設定は、メンバーの権限設定や自作絵文字等、ワークスペースに参加するメンバーに影響が発生します。
Slackチャット画面のワークスペース名クリックで表示されるメニューから「設定と管理 -> 以下をカスタマイズ」で、ワークスペース設定へアクセスできます。
チャンネルについて
チャンネル
チャンネルはワークスペース上にいくつも作成することができますから、話す内容に応じてチャットを分別することが可能です。
デフォルトで初めから生成される「general」「random」チャンネルには、自動で全員参加になります。
(チャンネル名は変更可能)
各チャンネルに対し、メンバーはそれぞれ参加・不参加とすることができます。不参加のチャンネルの通知は自分に届きません。
必要であれば、チャンネルに指定のメンバーを招待し、参加させることも可能です。
ただ、不参加のチャンネルでも、チャットの閲覧や検索はできます。
各チャンネルには、説明とトピックをつけることができます。
トピックというのは、チャンネルを一言で表す、短い説明的なものです。
チャットを行う目的ではない、いわゆる「メモ用」のチャンネルを作成するという応用も。
例えば、チャンネル名のルールとか、外部アプリの利用方針とかをまとめるとか。
単純なチーム内ドキュメントとしてなら、わざわざPDFで共有しなくとも、メモ用チャンネルに書くという共有方法もアリ。
1対1での個別のやり取りは、ダイレクトメッセージで行うことができます。
チャンネルのプレフィックス (接頭詞) 定義
ブラウザ上での、Slackワークスペース設定画面で「ワークスペースのカスタマイズ -> チャンネル名のプレフィックス」というタブがあります。
そこから、当該ワークスペース内でのチャンネルプレフィックス定義と説明付けを行えます。
定義したプレフィックスと説明は、チャンネル作成画面で表示されます。
「#プレフィックス-チャンネル名」と、ハイフンで区切る形でチャンネル名作成のルールになります。
プレフィックスにより、チャンネルの表示順が整理され、各チャンネルの区分分けができます。
例えば、私が利用しているワークスペースの1つでは、上記画像のような区分分けをしています。
プライベートチャンネル
ワークスペース内誰でも参加可能な「パブリックチャンネル」と、招待された人しかアクセスできない「プライベートチャンネル」が作成できます。
全員が見られる状態だとマズイ話は、プライベートチャンネル上でのやり取りが適切です。
(例えば、個人情報を少人数でやりとりするときとか。)
プライベートチャンネルでのチャットは、チャンネル不参加の人からは閲覧できず、もちろん検索もできません。
プライベートチャンネルは、チャンネル名表示が#から鍵マークになります。
ちなみに、パブリックチャンネルをプライベートチャンネルに変換することが可能です。
しかし、プライベートチャンネルからパブリックチャンネルへの変換はできないので注意です。
メッセージ関係
メンション
メンションというのは、画像にある@ユーザ名のことです。
英語で「言及する」という意味があります。
メンションされたユーザは、メンション無しのときとは違い、メンションされた旨の通知になります。
グループのチャット内での発言で、特に誰に対する話なのかを示すことができます。
メッセージ入力欄に@と打つと、ユーザの入力候補が出てきます。
@から続けてユーザ名を入力すれば、入力候補も絞られます。
矢印キー上下で選択、Enterキーで選択の入力候補を入力できます。
このメンションですが、@ユーザ名に限らず、他にも以下のようなメンションがあります。
| メンション | 通知相手 |
|---|---|
@everyone |
ワークスペース参加者全員 |
@channel |
チャンネル参加者全員 |
@here |
チャンネル内のオンラインのメンバー |
@everyoneメンションは、全員が自動で参加する#generalチャンネルでないと使用できないようです。
メンバーに見落とされると死ぬメッセージ等、本当に必要なときだけ使用するのが礼儀です。
不必要に注意を集めると、本当に重要なメッセージが埋もれてしまいます。
ちなみに#と打つと、チャンネル名の入力候補が出てきます。
メッセージ上のチャンネル名の部分はリンクになり、クリックすると当該チャンネルへジャンプします。
チャット返信・スレッド
チャット1つに対し、スレッドの開始ができます。
特定のチャットに対し、返信やディスカッションを行うことができます。
関連のある複数のメッセージを繋げるという活用もできます。
また、返信入力ボックス下に、「以下にも投稿する: <チャンネル名>」というチェックボックスがあります。
ここにチェックを入れて返信を送ると、そのチャンネルのメッセージにも返信内容が送られます。
返信をしたことを確実に知らせたい場合は、チェックを入れておきましょう。
メッセージの共有
メッセージを別のチャンネルへ共有したり、再送したりすることに利用できます。
「◯◯のメッセージ確認した?」と言いたいときなんかは、メッセージ共有で明確に示すことができます。
メニューの「メッセージを共有」から、共有先とメッセージを入力して完了。
ダイレクトメッセージへの送信も可。
共有されたメッセージの「メッセージを確認する」をクリックすれば、すぐに元のメッセージへスクロールできます。
マウスホイールをグルグル回して探す必要はありません。
メッセージのピン留め・ブックマーク
各チャットに対し、「ピン留め」「ブックマーク」を行うことができます。
忘れてはいけないメッセージ、より強調しておきたいメッセージをマークすることができます。
ピン留めしたメッセージは、当該メッセージのあるチャンネルに参加しているメンバー全員にピン留めとして表示されます。
メンバー全員にアナウンスしたい内容は、積極的にピン留めを行いましょう。
ブックマークは、ブックマークを行った自分自身のみに強調表示されます。
チャット左メニュの「ブックマーク」にも表示されます。
メッセージ検索
Slackというのは、"Searchable Log of All Conversation and Knowledge" のアクロニム (略語) です。
直訳すると、「検索可能な、全ての会話と知識のログ」。
その名の通り、Slackはメッセージ検索機能に特徴を持たせています。
ユーザがアクセス可能なメッセージ、ファイル、チャンネル名、ユーザ名は、画面上部のこのボックス1つから検索できます。
送信者、送信先チャンネル、送信された期間といったフィルタで、何千何万あるチャットから絞り込むことができます。
参加していないチャンネルを検索対象に入れない、Slackアプリからのメッセージを検索しないというフィルターもあります。
検索コマンドとして、from:@ユーザ名で、送信ユーザのフィルタ。
in:#チャンネル名で、メッセージの所在チャンネルの指定ができます。
ここでも、#や@を打つと、入力候補が出てきてくれます。
検索フィルターをマウス操作でかけることも可能ですが、キー操作で済ませたい場合、検索コマンドは便利でしょう。
後述のSlackコマンドを利用して検索をすることもできます。
メッセージ入力ボックスに/search <検索ワード>と入力することでも、メッセージ検索ができます。
自作絵文字
Slackワークスペース設定画面の「ワークスペースのカスタマイズ -> 絵文字」から設定可能です。
画像を用意して、ワークスペースのカスタマイズから登録すれば、それが絵文字としてチャット上で利用できます。
チーム内のローカルなネタでの盛り上げ、ネットミーム遊びなんかも捗ること間違い無し。
私は、どのワークスペースにも、大抵この「現場ネコ」の絵文字を作成しています。
「指差し確認したよ〜」って感じの意味になって便利です。(※ あくまでも個人の見解です。)
絵文字リアクション
Slackのメッセージには、絵文字を使った「リアクション」をつけることが可能です。
(上画像の、メッセージ下にある「いいね」絵文字の表示。)
メールだと、確認したことをわざわざ返信しなくては、確認済みであることが相手に伝わりません。
Slackなら、メール返信の手間とはおさらば。
絵文字リアクションで、自分の思いをたった数クリックだけで伝えられます。
多彩にある絵文字の中から好きなものを選べますから、自分の意思に応じて絵文字を選択することも。
もちろん、自作絵文字でのリアクションも可能。
「いいね」のリアクションに飽きてきたら、リアクション用絵文字を作ってみては?
カスタムレスポンス
Slackワークスペース設定画面の「ワークスペースのカスタマイズ -> Slackbot」から設定可能です。
設定した発言を検出したら、「Slackbot」君が設定した返信をしてくれます。
入力をコンマ区切りで指定すれば、複数種類の入力を指定できます。表記ゆれ対応にもできます。
出力を改行で複数行指定すれば、複数通りのランダム出力が可能です。
返信内容に改行を入れたい場合は、\nで改行を入れることができます。
活用すれば、サイコロコマンド的なのが作成できますね。
コマンド・ファイル共有関係
Slackでのファイル・画像共有
メッセージ入力ボックス近くのクリップのアイコンから、ファイルを選択して添付し、メッセージを送ることができます。
ドラッグ・アンド・ドロップでも添付可能です。
送信されたファイルが、PDF等主流なドキュメントファイルや、主流な画像ファイルであれば、自動でサムネイルが表示されます。
Slackのフリープランでは、1つのワークスペースにつき、保管できるファイルは合計5GBという制約があります。
また、ディレクトリ構造での管理もできません。
そのため、いくつものファイルをやり取りする場合、Google DriveやDropboxといったオンラインドライブサービスとの併用が推奨されます。
(詳しくは Slackアプリ の項を参照)
Slackコマンド
メッセージ入力ボックスに/で、コマンドを入力することが可能です。
メンションと同様、入力候補が出てきてくれます。
キー操作やコマンドに慣れている人には、興味深い機能かもしれません。
デフォルトではどのようなコマンドがあるかは、以下の公式ページを参照して下さい。
ビルトインのスラッシュコマンドを使用する | Slack
Slackコマンドは、後述の「Slackアプリ」によっても追加されます。
メッセージの書式設定
Slackのメッセージでは、書式指定を行うことができます。
メッセージ入力ボックス下の書式指定アイコンから、範囲選択でマウスクリックでも太字・斜体等の書式指定が可能です。
文字を範囲選択した後に、ショートカットキーで書式を設定することもできます。(感覚はワープロソフトと同様。)
特定の記号をメッセージに入力することでも書式設定ができます。(感覚はMarkdownと似ています。)
| 書式効果 | 記号文法 | ショートカットキー |
|---|---|---|
| 太字 | *メッセージ* |
Ctrl + B |
| 斜体 | _メッセージ_ |
Ctrl + I |
| 打ち消し線 | ~メッセージ~ |
Ctrl + Shift + X |
| インラインコード | `コード` |
Ctrl + Shift + C |
| コードブロック | ```コード``` |
Ctrl + Alt + Shift + C |
| 箇条書き | 下記コード参照 | Ctrl + Shift + 8 |
| 順序付きリスト | 下記コード参照 | Ctrl + Shift + 7 |
| 引用タグ | 下記コード参照 | Ctrl + Shift + 9 |
箇条書き
* メッセージ
* メッセージ
* メッセージ
順序付きリスト
1. メッセージ
2. メッセージ
3. メッセージ
引用タグ
> メッセージ
> メッセージ
URLの展開
(説明画像にもチラチラ出てきていましたが) メッセージ上に入力されたURLは、Webページのアイコンや画像、説明文が表示されます。
画像のURLを貼れば画像が。PDF等のドキュメントのURLを貼ればサムネイルが表示されます。
(認証が必要なページ等である場合は、何も表示されません。)
画像検索で見つかった画像を共有したい場合なんかには便利です。
わざわざ一度ダウンロードして再アップロードする必要もありません。
画像による、Slackストレージの消耗もしません。
また、YouTubeの動画のリンクを貼ると、Slack上で動画の再生を行うことができます。
ブラウザを起動せず、Slack上から移動せずに動画の確認ができます。
Slackアプリ
Slackアプリとは
数あるチャットツールの中でもSlackの最大の特徴と言えるのは、あらゆる外部サービスと連携できる「Slackアプリ」です。
利用しているツールに応じて、ワークスペースにSlackアプリを入れることで、チームに適したワークスペースにカスタマイズ可能です。
Slackアプリ導入手順
まずは、Webページの「Appディレクトリ」またはチャット画面横の「App」メニューから、導入したいアプリを探します。
チャット画面上の「App」メニューだと、表示してくれないものもあるようです。
Appディレクトリの方で探すと、恐らく確実に、全ての利用可能なものから検索してくれます。
アプリをクリックすると、アプリ情報画面が出ます。
ここで「Slackに追加」をクリックすると、認証手続きへ進みます。
アプリがアクセス可能な項目 (アクセスされて困ることが無いか、怪しい要求でないか) を確認し、「許可する」をクリックします。
アプリによっては、さらに外部サービス・アプリのアカウントの認証を行い、アカウントの紐付けの必要があったりします。
(例えばGoogleの例なら、Googleアカウントのログイン・認証画面が次に来ます。)
Slackアプリ紹介
チャットと外部サービス・アプリとの間で、どのように連携がされるのか。
その説明をすると同時に、おすすめのSlackアプリを紹介します。
(ここでの説明では、全ての機能を説明している訳ではありません。主要な機能だけを紹介しています。より詳しい使い方や機能については、各アプリの概要ページ、ヘルプページを参照して下さい。)
Simple Poll
このSlackアプリにより、メッセージ上での投票機能が利用可能になります。
アンケートをとる機会は少なからずあると思われるので、新しいワークスペースにはとりあえず入れておいても良いでしょう。
/pollというSlackコマンドが追加され、コマンドから簡単に、素早く投票を設けることができます。
/poll "質問内容" "回答1" "回答2"
ダブルクォートで囲み、スペース区切りで項目を増やしていけば、回答はいくつにでもできます。
末尾にanonymouseとつけると、匿名投票にできます。
(投票者のユーザ名表示が、いいね絵文字に変わります。)
Slackの「ショートカット (メッセージ入力ボックス近くの雷マーク)」から、GUIマウス操作での投票作成も可能です。
「1人1票のみ」という制約を付けた投票にすることも可能ですが、これは有料機能です。
ちなみに、より複雑な投票機能はPollyというSlackアプリで実現可能です。
Google Drive, One Drive, Dropbox
このSlackアプリにより、オンラインストレージサービスの「URL展開」「共有ファイル添付」が利用可能になります。
画像ではOneDriveで説明しますが、他のオンラインストレージサービスでも機能は多分同様です。
Slackアプリをインストールすると、ファイル添付のメニューの「以下からファイルを選択...」に、メニューが追加されます。
Slackアプリによって追加されたメニューを選択すると、オンラインストレージサービスの画面が表示され、ファイル選択ができます。
ここでファイルを選択すると、選択されたファイルへアクセスするURLがメッセージボックスに挿入されます。
URLが貼られたメッセージを送信すると、URLが展開され、ファイル名、ファイルのサムネイルが表示されます。
(表示されるまでに多少時間がかかることがあります。)
わざわざ「OneDriveのここのディレクトリに置いたよ。」と手動て言わなくとも、URLで一発で目的のファイルを示すことができます。
メッセージツールとオンラインストレージとで分離していた所を、繋げることができます。
Slackのワークスペースストレージも消耗しませんし、ファイルをディレクトリに分けて整理できます。
Google Calendar for Teams Events
このSlackアプリにより、Google Calendarの「イベント更新操作転送」「イベントリマインド」が利用可能になります。
(同様のアイコンで「Google Calendar」というアプリもありますが、それとは異なるので注意。)
利用を開始するには、Googleアカウントの認証を行う必要があります。
認証を行ったGoogleアカウントがアクセスできるカレンダーを監視対象とすることができます。
リマインダー、カレンダー更新操作の転送は、以下のような設定 (インテグレーション) を作成することができます。
- 監視対象元となるカレンダー
- 通知の投稿先チャンネル
- イベントのリマインダー
- [Y/N]イベント開催の◯分前にリマインド投稿
- [Y/N]終日イベントを◯日前の◯時にリマインド投稿
- 転送するカレンダー更新操作
- [Y/N]イベントの作成
- [Y/N]イベントのタイトル、時間、場所の変更
- [Y/N]イベントのキャンセル・削除
- カレンダーのサマリー投稿
- [Y/N]デイリーサマリー (その日のイベント全て) を毎日◯時に投稿
- [Y/N]ウィークリーサマリー (その週のイベント全て) を◯曜日の◯時に投稿
Trello
このSlackアプリにより、タスク管理ツールTrelloの「更新操作転送」「SlackコマンドでのTrello操作」が利用可能になります。
- ボードに関するアクション
- メンバーの追加/削除
- 名前の変更
- リストに関するアクション
- リストのアーカイブ/アンアーカイブ
- リストの作成
- リストの名前変更
- カードに関するアクション
- カードのアーカイブ/アンアーカイブ
- 添付ファイルの追加
- コメントの投稿
- カードの作成
- カードの説明変更
- 期限の変更
- 期限の完了/未完了入力
- ラベルの追加/削除
- メンバーの追加/削除
- カードの別のボードへの移動
- カードの別のリストへの移動
- カードがこのボードへの移動
- カードの名前変更
- チェックリストに関するアクション
- チェックリストの追加/削除
- チェックリスト名の変更
- 項目がチェックリストから追加/削除
- チェックリストの項目に完了/未完了入力
- チェックリストの項目名変更
デフォルトだと全てONになっていますが、全部ONだと通知が騒がしくなってしまうため、適宜OFFにすることを推奨します。
TrelloのSlackアプリ、及びSlackコマンドについて、より詳しい話は、以下の記事を参照して下さい。
TrelloのSlackアプリ - Trello
Zoom, Microsoft Teams Calls
このSlackアプリにより、「SlackコマンドからのZoom/Teams会議の開始」が利用可能になります。
メッセージボックスに/zoom /teams-callsとSlackコマンドを打つと、画像のようにZoom/Teamsミーティングを開始できます。
メッセージ上の「参加する」ボタンを押すとブラウザが起動し、Zoomアプリへリダイレクトします。
/zoom help /teams-calls help とコマンドを入力すると、コマンドのオプションがメッセージで送られます。
(コマンドを入力した人のみに見えるメッセージで来ます。)
Slackコマンドから、会議サブジェクトの設定ができたりします。
ZoomのミーティングIDをコマンド引数に入力し、Slackから指定の会議へZoomを起動することも可能です。
このSlackアプリにより、「ツイートURLの展開」「ツイートの自動転送」が利用可能になります。
メッセージに貼り付けられたツイートのURLを展開してくれます。
画像がツイートされていれば画像が、動画ならSlack上で動画の再生もできます。
アプリ設定画面 (ブラウザでのSlackアプリ管理画面) で、指定のTwitterアカウントのツイートの自動転送設定ができます。
例えば、公式Twitterアカウントの動向をSlack上で共有・評価することに利用できます。
わざわざ「このようなツイートをしました」とURLを転送する手間が省けます。
ツイート転送は、以下のような設定 (インテグレーション) を作成することができます。
- 自動転送元のTwitterアカウントID
- 転送対象とする操作
- 指定のアカウントに送信されたツイートを転送する
- 指定のアカウントから送信されたツイートを転送する
- 指定のアカウントから送信された
@リプライを除外する - 指定のアカウントから送信されたリツイートを転送する
- 指定のアカウントから送信された
- 転送先となるチャンネル
- 説明ラベル (任意)
- 転送メッセージで表示する名前 (デフォルトでは「twitter」)
- 転送メッセージで表示するアイコン (デフォルトでTwitterアイコン) (画像 or 絵文字 で指定できる)
インテグレーションは複数作成することが可能です。
すなわち、複数のアカウントのツイートの監視が可能です。
Incoming Webhook/Outgoing Webhook
Qiitaらしく、Webhookに関するこのSlackアプリも紹介。
このSlackアプリにより、それぞれ「WebHookでのメッセージ送信」「WebHookでのメッセージ受信」が利用可能になります。
Slack APIからSlackアプリの自作でもWebhookの作成は可能ですが、このSlackアプリでならより手軽にWebHookを利用できます。
アプリ設定画面 (ブラウザでのSlackアプリ管理画面) で、Webhookの設定ができます。
Incoming/Outgoing Webhookのインテグレーション設定では、以下の設定項目があります。
また、この画面でWebhook URLやトークンの確認が可能です。
Incoming Webhook
- 投稿先チャンネル
- 説明ラベル
- Botユーザ表示名
- Botユーザ表示アイコン
Outgoing Webhook
- データ送信元チャンネル
- 引き金となる言葉 (全チャンネル選択でなければ、空白 (全てのメッセージを受信) にできる)
- Webhook送信先URL
- 説明ラベル
- Botユーザ表示名
- Botユーザ表示アイコン
インテグレーションは複数作成することが可能です。
すなわち、複数のチャンネルへのWebhook URL発行、複数のトークン発行が可能です。
Webhookでのデータ書式については、公式ドキュメントを参照して下さい。
おしまいに
Slackはカスタマイズ可能な機能が豊富です。
Slackをデフォルト状態のままで稼働するのは、Slackの特徴の8割近くをスルーしているも同然と思います。
私も、使い初めた当初は分かっていなくてスルーしていたものですが、「Slackアプリ」は最大の特徴だと思います。
「色々なツールのハブ」というのは、今まであまり考えたことなかったもので。
各組織に適したツールを組み合わせて、最適なツールとして動かせるというのは、とてもスマートだと思います。
それから、Webページの文章表現なんかも、とてもフレンドリーに感じます。
チャットのサンプル画像なんかでも絵文字を色々使っていて、とても和やかな雰囲気です。
絵文字リアクションも、Slackでは推奨されています。