「私達のオンライン天文学会」という研究会をzoomで開催したのですが、座長(質問準備)+チャット監視+タイムキープは正直無理でした。時間管理がガバガバに。タイムキープの問題点は以下の通り
- リアルならタイマーアプリでOK
- オンラインだとマイクのミュート操作が必要
- ヘッドセットにベルを近づけても音割れ等が心配
ということで、なんとか時間管理を自動化出来ないかな?とWindowsでシステムを組んでみました。(zoomでの音声テストまではやりました。実用テストはまだ)
ぺぱさんのブログが大変参考になりました。この場にて御礼申し上げます。
かみぺぱにっき: 生放送や配信にBGMや効果音を入れる!
かみぺぱにっき: 無料で使える仮想オーディオデバイス集めてみた
かみぺぱにっき: VOICEROIDでボイスチャットをしたい!
システム概要
必要なソフトは以下の3つです。
- 効果音ポンだしくん https://www.vector.co.jp/soft/winnt/art/se499320.html
- VB-CABLE Driver https://www.vb-audio.com/Cable/index.htm
- Audio Router https://www.gigafree.net/system/registry/Audio-Router.html
効果音ポンだしくんでベルを鳴らした音をAudio RouterでVB-CABLEに流し、zoom側で受け取る流れです。
効果音ポンだしくん 設定
インストールは上記URL先からzipをダウンロードして解凍するだけです。特別なインストールは必要ありません。また同梱のReadMe.txtが説明書になっています。
PonDashiKun.exeを起動したら、まずは「ファイル>保存」をしてください。
メニューバーの「追加」により音声ファイルの設定ウィンドウが追加されますので、適当な名前(今回はBell)を設定し、任意のファイルを「参照」より指定します。今回はTAM Music Factoryさんのchiin1.mp3をお借りしました。

メインパネルの時間を「リセット」した上で、イベントトリガーリストの「追加」をします。再生の後ろのボックスに先に設定した名前(今回はBell)とし、タイマー経過時間を設定します。今回は7分で1鈴、9分で2鈴、12分で3鈴を設定しました。
時間管理として使う時はメインパネルの時計が00:00:00になっているのを確認して、イベントトリガーリストの各イベントの左側のチェックボックスに✓してください(この状態で保存していると便利です)。メインパネルの「スタート」を押すと時間が進みだします。再度使う場合は再び✓を入れ直す必要があります。
VB-CABLE Driver 設定
上記URLよりzipをダウンロードし、その中のインストーラー(VBCABLE_Setup_x64.exe)を管理者権限で実行すればあとは従うだけです。PCの再起動が必要です。
Audio Router 設定
上記URLよりzipをダウンロードして解凍するだけです。特別なインストールは必要ありません。
Audio Routerを起動してから、効果音ポンだしくんの方でファイルを再生するとリストに表示されます。効果音ポンだしくんの下の▼からRouteをクリックし、VB-CABLEを選択します。効果音ポンだしくんの方でもう一度再生するとリストが更新されます。
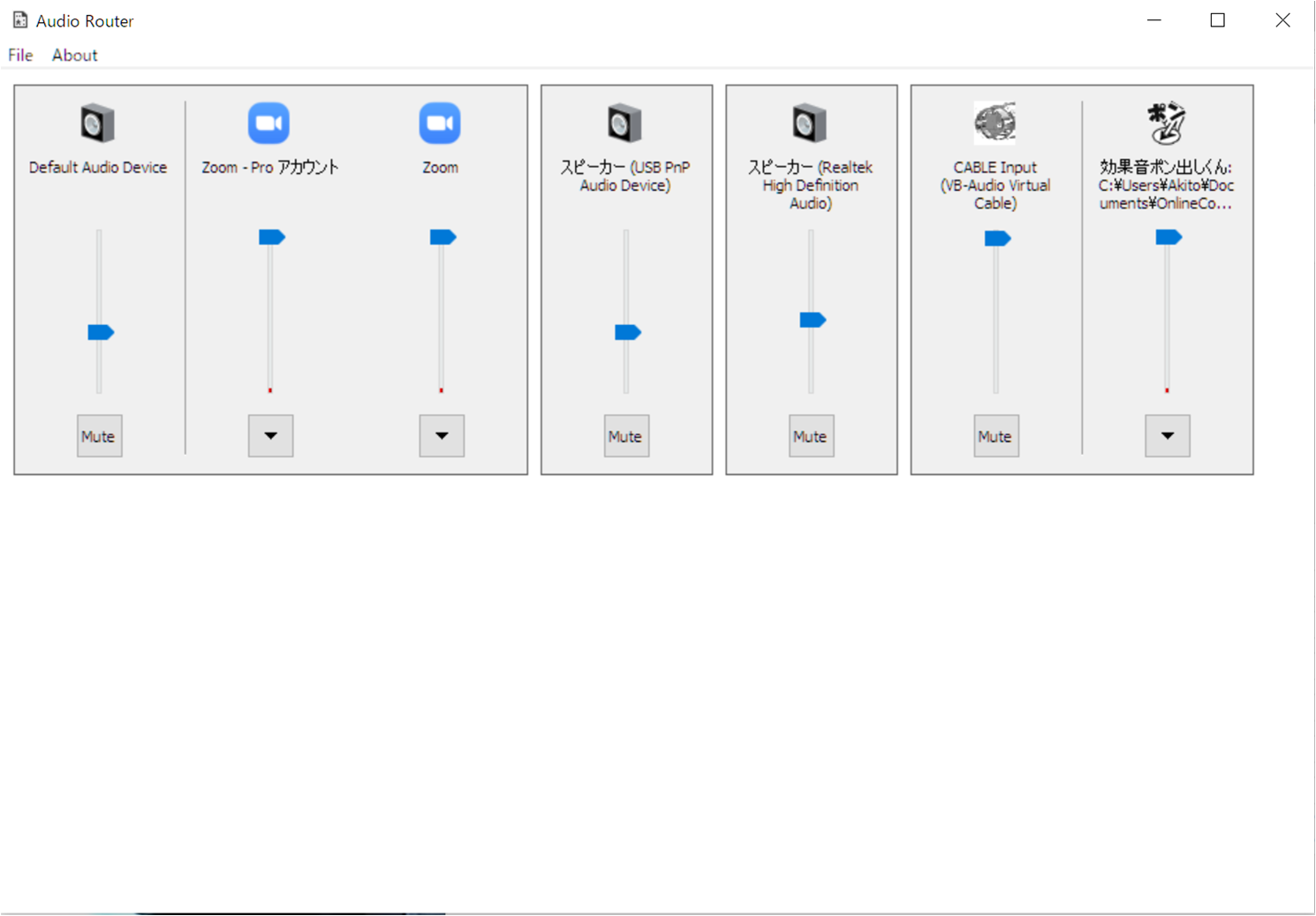
zoom 設定
zoomの音声入力元をVB-CABLEに設定するだけです。
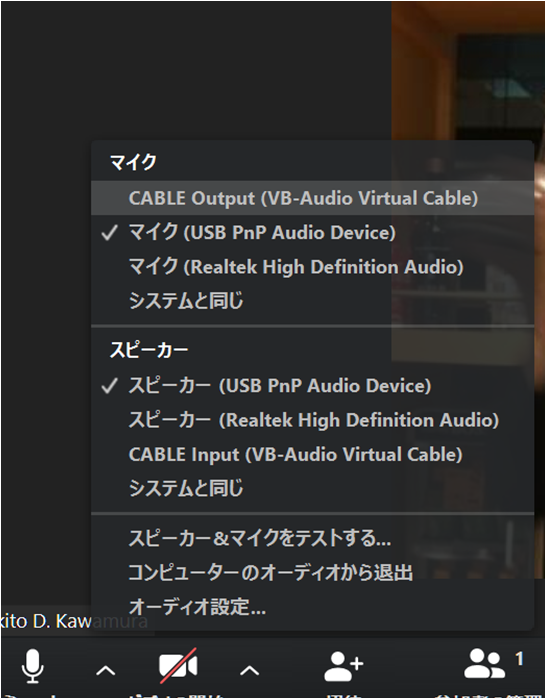
「スピーカー&マイクをテスト」したところベルが鳴ったことを確認できました。ただし高音域がカットされるみたいで、音はベルにこだわらないほうが良いかもしれません。
注意点
当システムでは音声と効果音(ベル)を同時に利用することはできません。同時使用にはVoiceMeter Bananaを使うと良さそうですが、今回は実装までには至りませんでした(ノイズがひどい)。このサイト(VoiceMeeter BananaとAudio Routerの併用で音声出力先が自由自在!無料で最強のミキサー環境を作る)を読み解けば実装できるかもしれません。
最後に
新型コロナウィルスにより多くの学会が中止になりました。情報処理学会の企画の様(参考1)にオンライン開催が出来るコミュニティは少ないと思います。オンライン研究会の機会が増えるにつれ、コミュニティ内のデジタルディバイドがより浮き彫りになっていくのではと考えています。
参考1 バーチャルイベント空間clusterで学会パネルディスカッションの司会をしてみた #clusterVR #IPSJ先生質問です
追記:マイクも同時に入りました!
「コントロールパネル」>「ハードウェアとサウンド」>「サウンド」より、「録音」タブ中にある使用したいマイクのデバイスのプロパティを開き、「聴く」タブ内の「このデバイスを聴く」にチェックを入れ、「このデバイスを使用して再生する:」にてVB-CABLEを選択すればOKです。zoomではマイクをVB-CABLEに設定します。

この設定にした場合は自分のマイクを機械的にミュートにすることをお忘れなく。zoomでミュートするとベルまでミュートしてしまいますので。