はじめに
こんにちは!3年の松田です。
今日はMYJLab Advent Calendar 2023の10日目になります。
昨日は関根くんのC++競プロ入門についてでした。カナダにいながらも競プロに夢中なのが、流石だな!!と思いました。
ここで、自分の話になりますが、私は夏休み明けくらいから3Dモデリングを学び始めました。
コードを書いてプログラミングするのとはまた違った楽しさがあり、こだわりたいところまでこだわれるのが魅力だと感じています!
そこで、今回は3Dモデリングを行って簡単にアニメーションをつけてみようと思います!
少しでも3Dモデリングやアニメーション制作の楽しさが伝われば嬉しいです!
やること
ThinkerCADを使って自作のモデルを制作し、Mixamoでアニメーションをつける!!!
ThinkerCADとは
まず、ThinkerCADとは。
誰でも3Dモデリングができる無料の3Dアプリになります。
ブラウザ上で使用できるので、何もインストールせずに利用することができます。
3Dモデリングは立体的に見えるデザインのことで、3Dプリンターがあれば実際に作ったものを出力することもできます。
今回のように、ゲームやアニメーションの制作に活用することも可能です!
Mixamoとは
次に、Mixamoとは。
多数のテンプレートが用意されている、3Dキャラクターに特化したツールです。
自作の3Dモデルに、簡単にアニメーションをつけることができます。
Abobeのアカウント登録が必要ですが、無料で使えます。
モデルに合うアニメーションを選んだら、パラメータでアニメーションの調整をすることもできます。
実際に作ってみた
まずはThinkerCADでの作成です。
今回はThinkerCADで作成したモデルをMixamoにインポートして動かすため、動きが分かりやすい、人のモデルを作成しました。
こんな感じです~
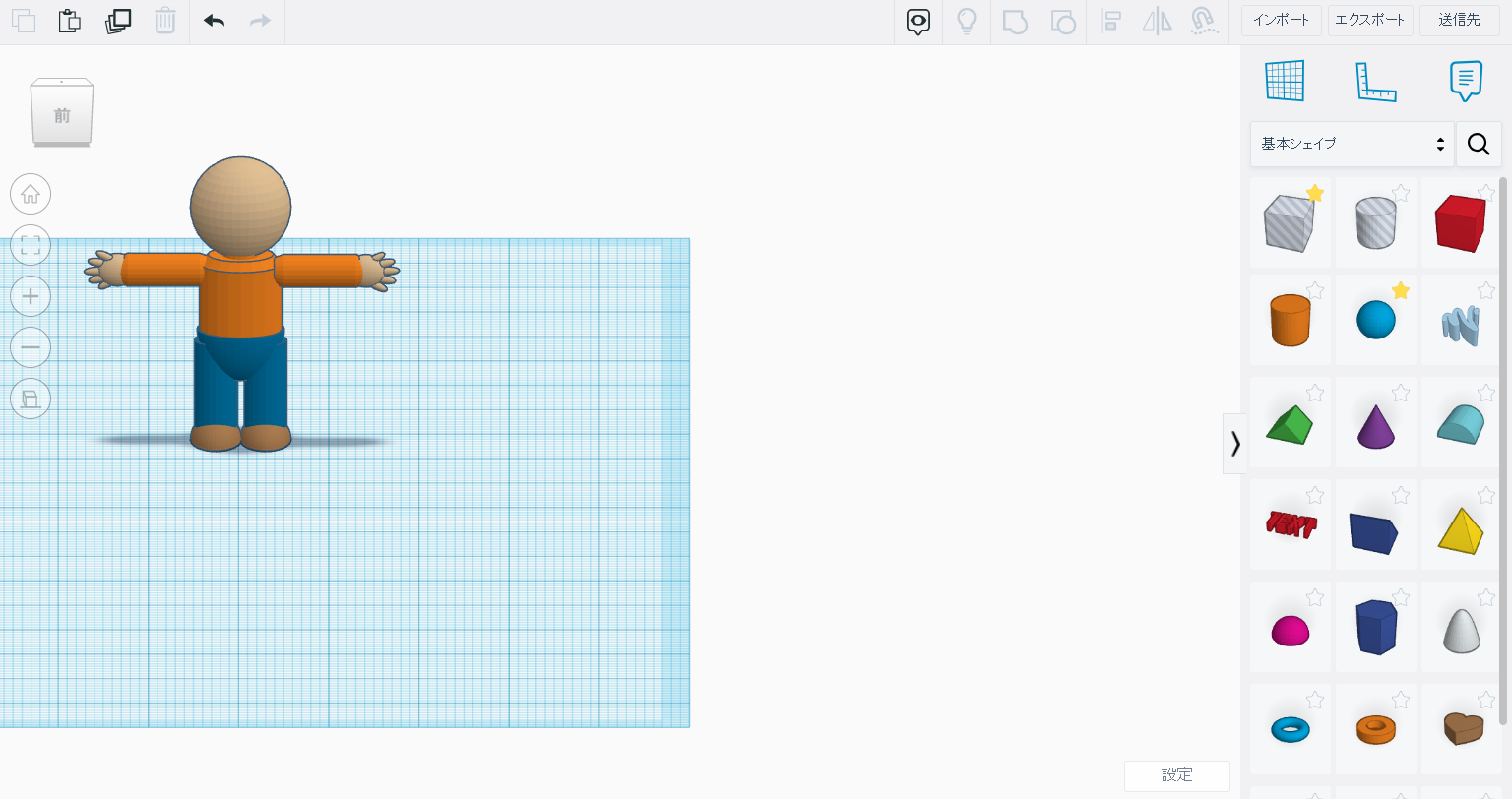
Mixamoにインポートするために両手を広げたポーズにしています!
ThinkerCADでは、画面右側にある図形を組み合わせたり、切ったりして3Dモデルを作成します。
モデルの作成が終了したら、このモデルを「OBJ」で書き出します。
次からMixamo上での作成になります。
Mixamoを開き、「UPLOAD CHARACTER」をクリックして保存したファイルを開きます。
すると、Mixamo上で先ほど作成したモデルが表示されます!
ここで関節の設定を行います。
あご、手首、ひじ、股関節、ひざの5箇所を設定します。

関節の設定が終了したら、完成です!
画面の左側に動きが出てくるので、好きな動きを選択できます!
今回は良い感じにダンスさせてみました~

さいごに
今回はThinkerCADからMixamoにインポートしてみました。
Mixamoから、BlenderやUnityにインポートすることも可能です。
たくさんのアニメーションが用意されているMixamoはとても使いやすいと感じています。
そして、こちらはYoutubeを見ながら作ったAmongusのキャラです。10分くらいで完成しました。
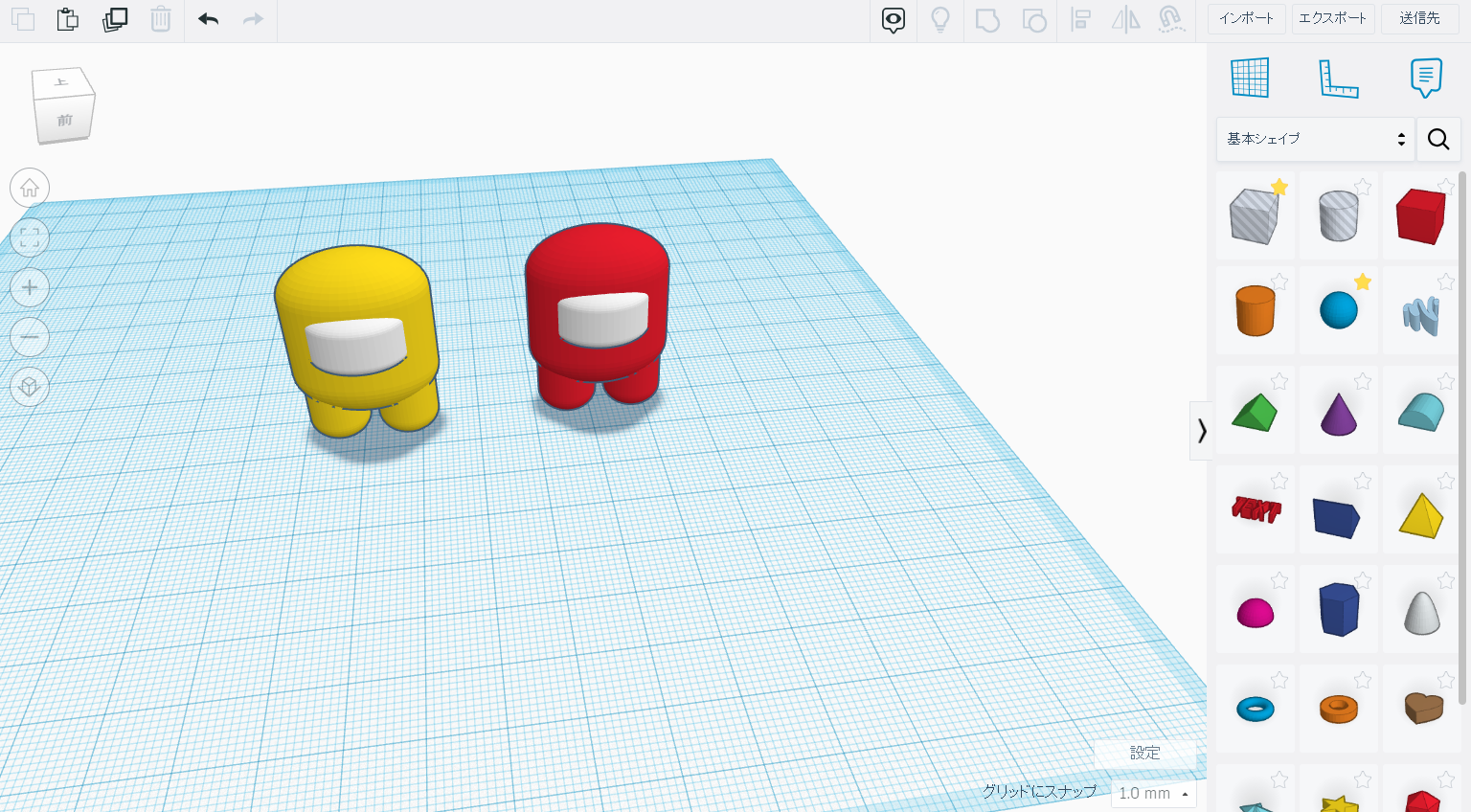
関節が足りなくてMixamoでうまく動きませんでしたが、動かしたらかわいいと思うので動かしたいです。
アニメーション初心者ですが、楽しみつつ頑張ってみようと思います。
参考文献