slackやChatworkやTeamsなど
メールではなくチャットを基本的な社内の連絡ツールにしている企業はこのご時世多いかと思います。
そんなチャットツールはすごく便利な反面、関連するプロジェクトやグループやworkspaceが増え過ぎていて
チャットを見切れないToT なんてことありませんか。
そうなってしまっては元も子もないというか生産性を上げるためのはずの便利なツールに時間を取られていては本末転倒ですよね。
それだとメール時代とあまり変わらないですよね。
今回は作業に集中するための『チャットワーク』における私の個人的な使い方・活用術です。
※大前提として、チャットを見る時間を決めて配分することや、不要なチャットから抜けて精査するべきみたいな話は今回は割愛します。
ピン留/カテゴリ分け/ミュート設定/デスクトップ通知
ピン留
まずは作業に必要でよく見るチャット部屋を切り分けてピン留します。
ピン留することで未読既読に関わらず、ピン留していない部屋よりピン留した部屋が優先して上に表示されます。
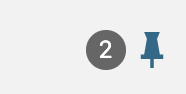
これはやっている方も多いかなと思います。
ミュート設定
ほぼ見ることはない、Bot通知や大量にメッセージが来る部屋は不毛ですよね。
とはいっても自分は管理者だったり、すごく例外的にたまには見るので退出することもできない。
という部屋はミュート設定がいいかなと思います。
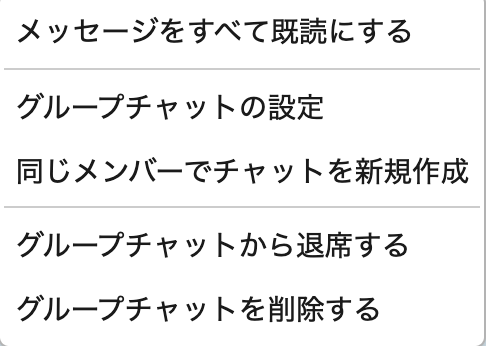
画面右側の歯車マーク→グループチャットの設定→ミュートで設定できます。

ミュート設定するとメッセージを未読として表示しません。
なお、自分宛のToメッセージなどは未読として表示されます。
なので無視してしまったり見失うことはないので便利です。
ミュートにした部屋は「ミュート中のチャット」から確認できるので時間のある時に確認可能です。
カテゴリ分け
ピン留とミュート設定をある程度した後に、
私は作業集中する時用として最低限必要なカテゴリ設定をしています。

カテゴリ設定はチャットのカテゴリの「+」ボタンをクリックすると設定できます。
カテゴリ名とそのカテゴリに紐づけるチャットを選択できるので集中用のカテゴリとでもすればいいかなと思います。
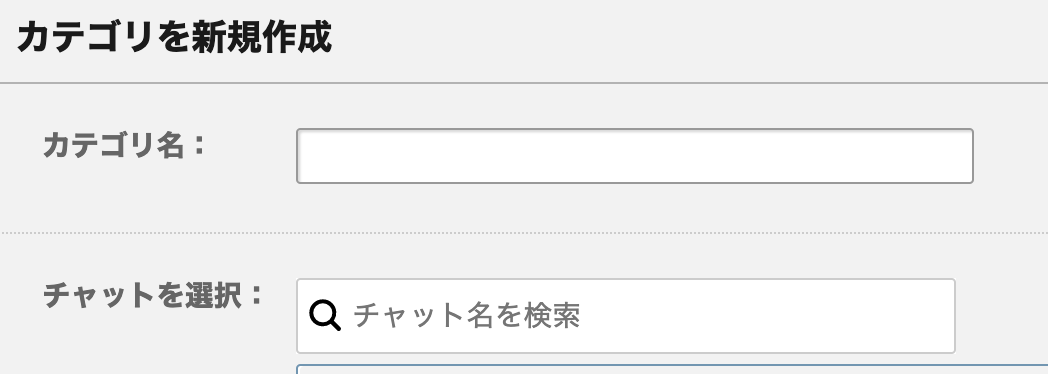
ここでは仕事に最低限必要なチャットのみを入れるといいです。
すると流れを把握する必要性のある最低限のチャットのみ見つつ、返信しつつ作業できる状況ができます。
Toがあった時のみデスクトップ通知する
ちなみに少し番外編ですが、
デスクトップ通知は便利ですが、すべてのチャットの通知を出していると集中できずに邪魔すぎます。
この設定をしていなくてバンバン通知来てる人をよく見ますが邪魔じゃないのかな?とよく思います。

そんな方は動作設定→デスクトップ通知→Toがあった時のみ通知するがいいと思います。
全てのチャットをリアルタイムに見ていても不毛ですからね。
通知自体が邪魔って人はデスクトップ通知自体をOFFにしてもいいのかなと思います。
とまあ、人によって設定はそれぞれですが、私の個人的な使い方をメモとして記載させていただきました。