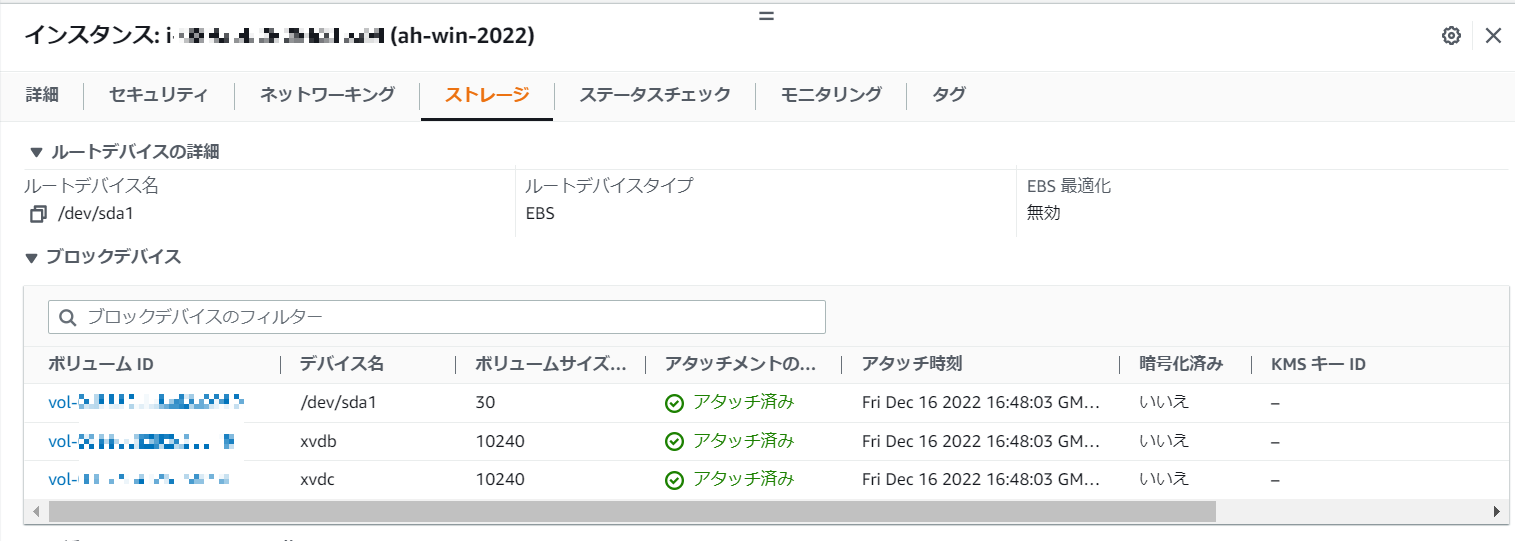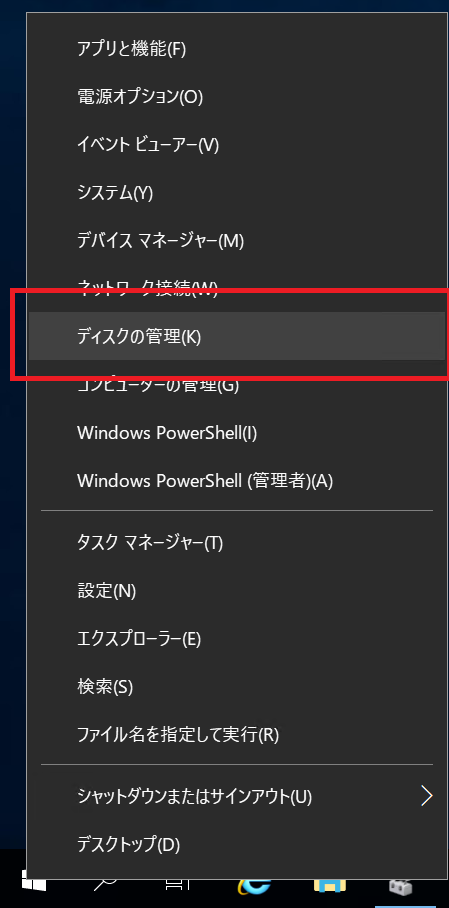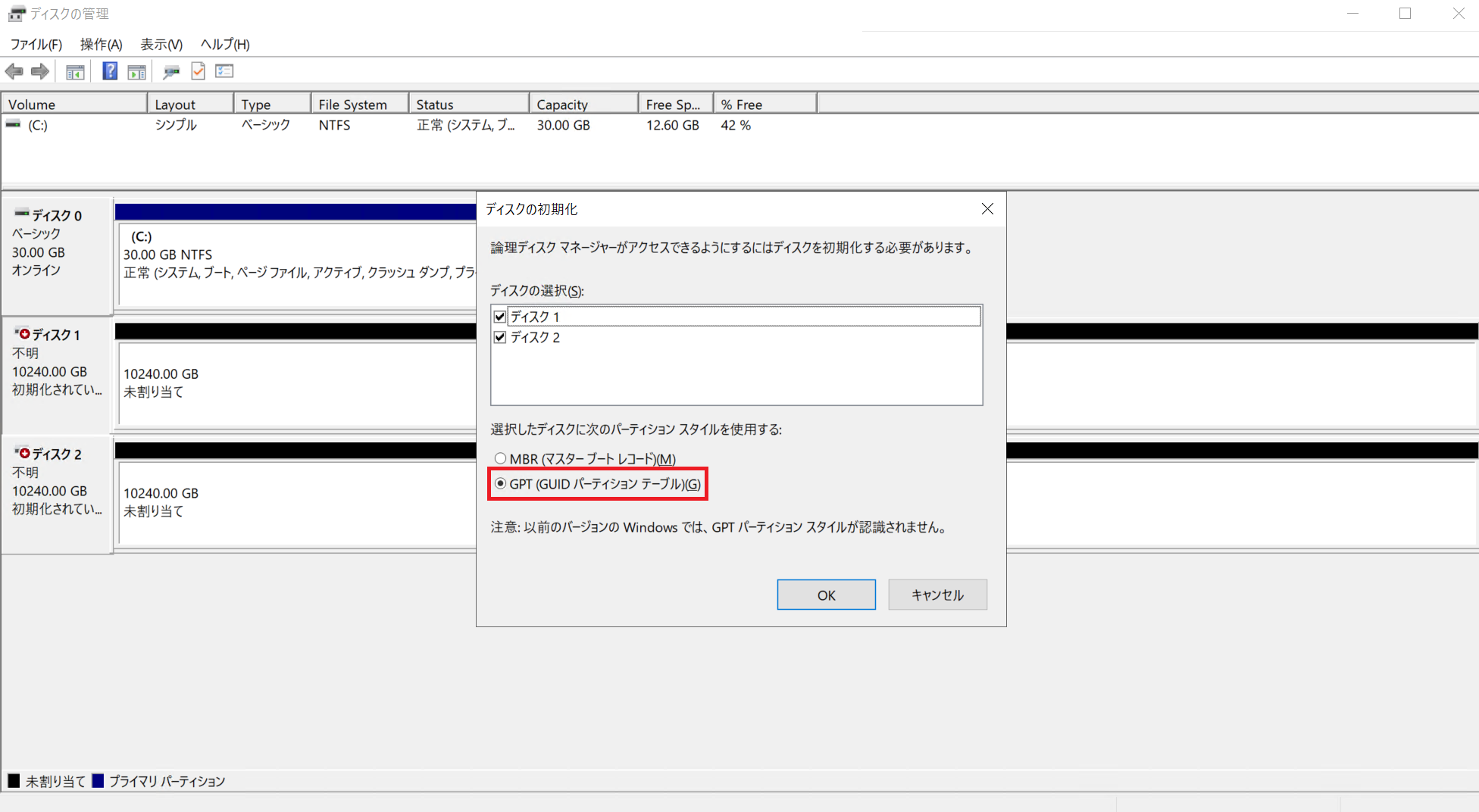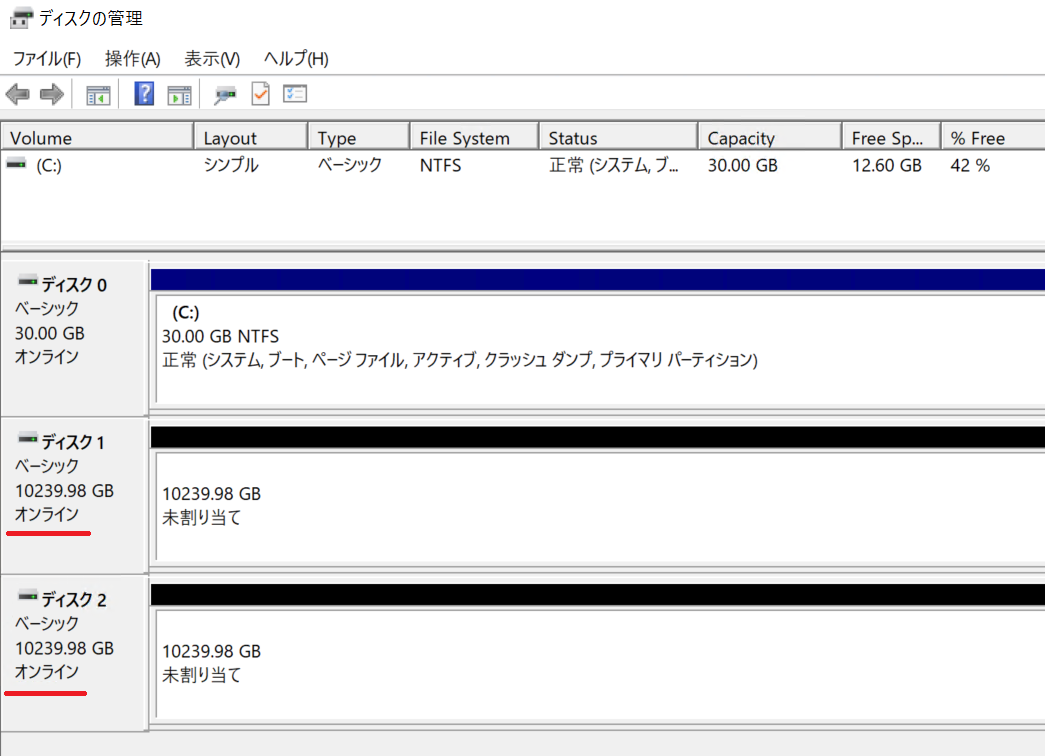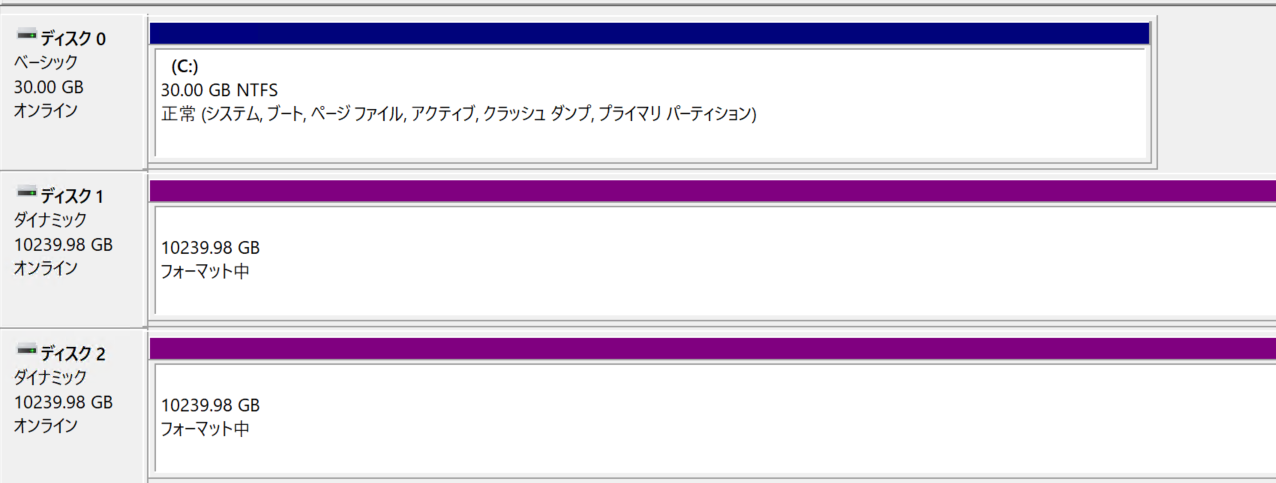概要
EBSボリュームサイズの限界としてGP2やGP3では最大16TBまでという制限があります。
システム要件によっては単一EBSボリュームのボリュームサイズを超えたストレージを確保する必要がある為、本記事ではそのやり方について解説したいと思います。
https://docs.aws.amazon.com/ja_jp/AWSEC2/latest/UserGuide/volume_constraints.html
前提
- 今回は汎用的に使われるgp3ボリュームを利用します。
- 10TB × 2本のEBSボリュームを束ねて20TBの論理ボリュームとする事にします。
- 利用するOSはWindows Server 2022 Standardを利用しています。
- 物理ボリュームを論理的に一つのディスクとして認識させるスパンボリュームの機能を利用します。
スパン ボリュームは、複数のディスクから未割り当て領域を 1 つの論理ボリュームに結合し、複数ディスク システム上のすべての領域とすべてのドライブ文字をより効率的に使用できるようにします。
やり方
1. AWS上でWindowsのEC2インスタンスを起動します
EBSはルートボリューム(Cドライブ)とは別に10240GB(10TB)のボリュームを2本つけておきます。
2. Windows OSにログインしてDisk管理ツールを起動します
Windowsマークを右クリックして「ディスクの管理(K)」をクリックします。
3. Diskの初期化をしていきます。
初期状態では以下のように認識されています。
オフラインの状態になってます。

ディスク1,2それぞれを右クリック > 「オンライン(O)」をクリックしてオンラインにします。

3. 新しいスパンボリュームを作成していきます
スパンボリュームの対象となるディスクを右クリックして「ディスクの初期化(I)」をクリックします。

パーティションスタイルはGPTを選択します。
※GPTを選択しなければ2TBまでの制限がある為、16TB以上の論理ディスクを構築できません。
GPT は堅牢性が高く、2 TB を超えるボリュームに対応できます。
ディスクの初期化が完了するとオンラインのステータスとなり未割り当て状態になります。
オンラインになったディスクを右クリックして「新しいスパンボリューム(N)」をクリックします。
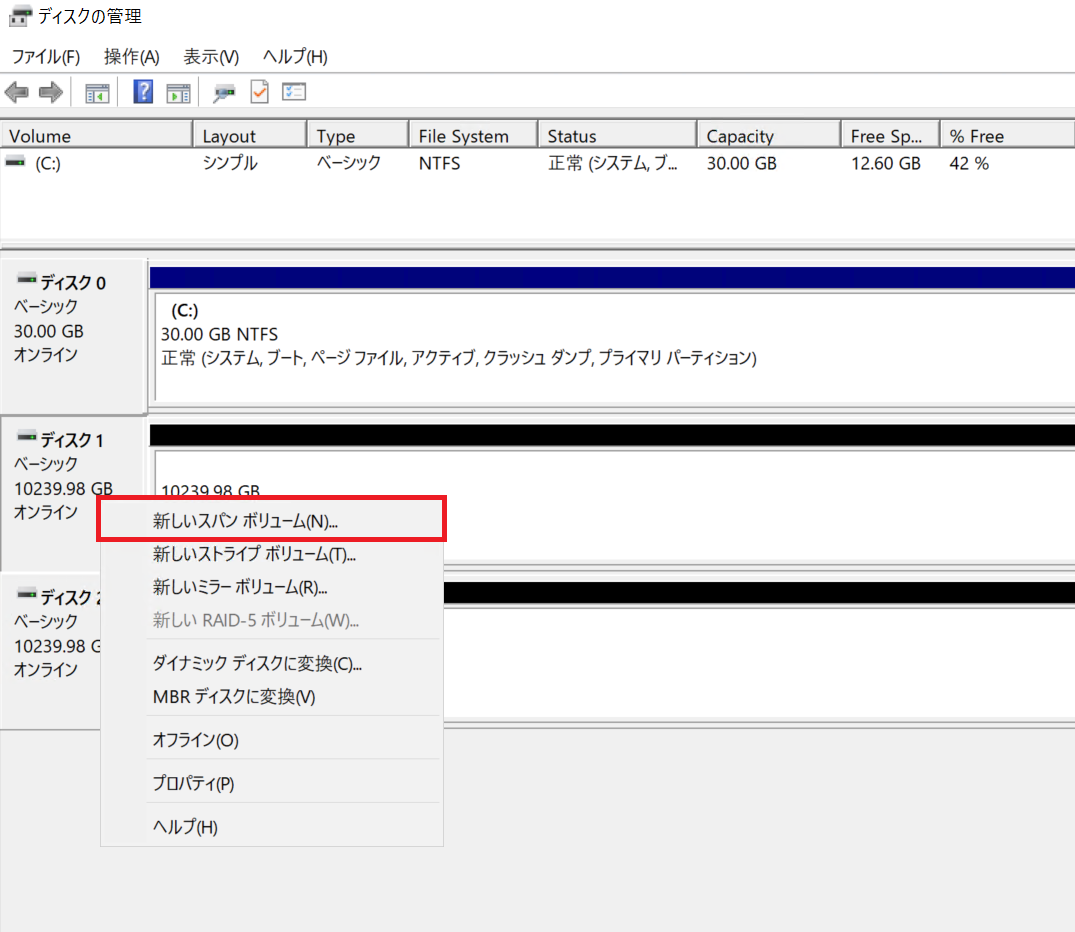
新しいスパンボリュームウィザードが開始するので「次へ(N)」をクリックします。

ディスクの選択画面が表示されるので、ディスク1、ディスク2を選択して「次へ(N)」をクリックします。
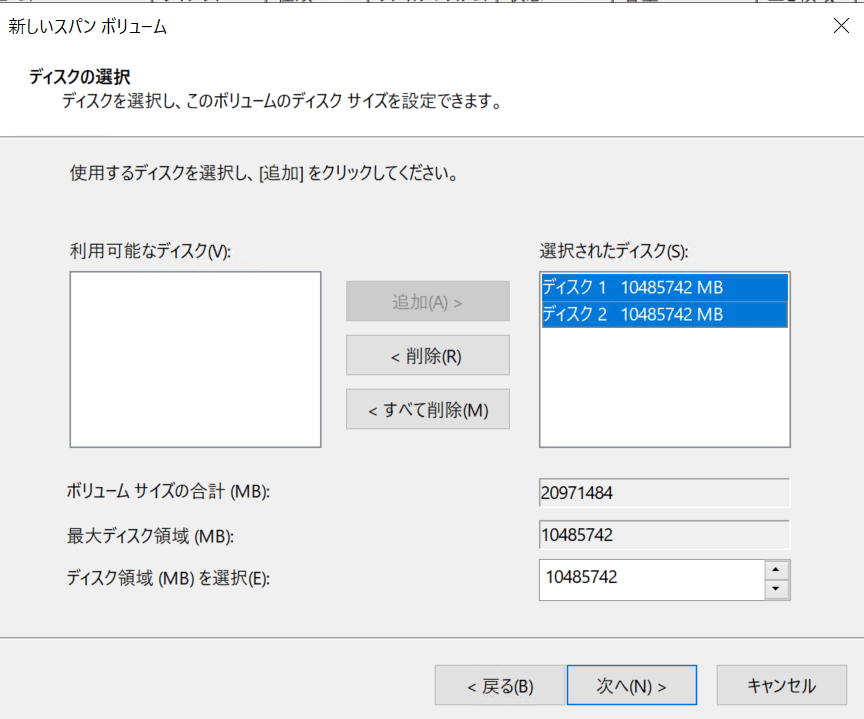
割り当て対象のドライブを選択して「次へ(N)」をクリックします。

ボリュームのフォーマットを任意で実施し「次へ(N)」をクリックします。
※例ではNTFSでフォーマットしています。
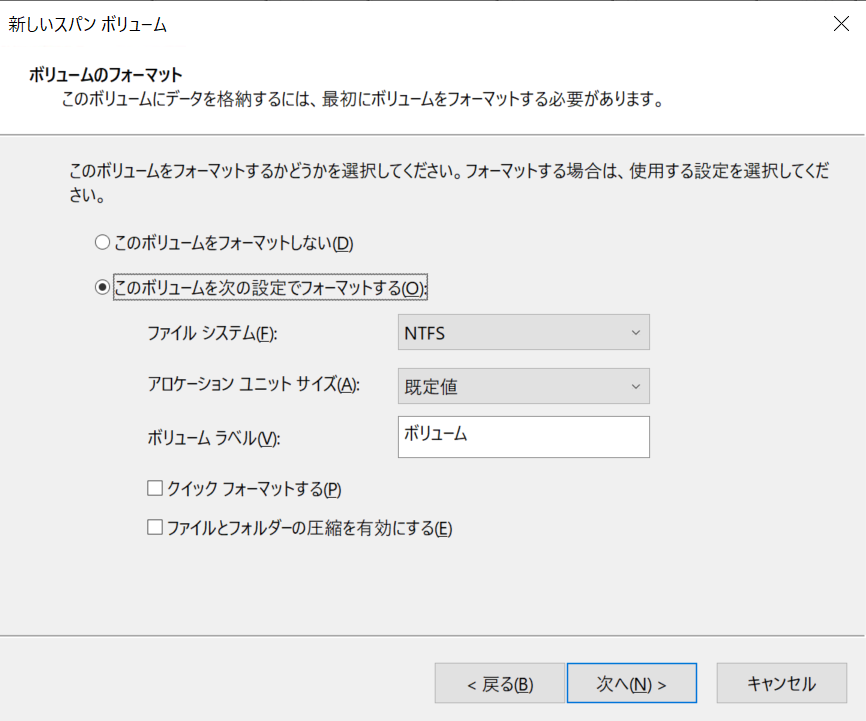
ディスクの管理に関するポップアップが表示されるので「はい(Y)」をクリックします。

作成したスパンボリュームを右クリックし「ドライブ文字とパスの変更(C)」をクリックします。

割り当て先のドライブレターを選択して「OK」をクリックします。
※例ではDドライブとしてます。

エクスプロラーからも20TBのボリュームとして認識されている事が分かります。

まとめ
今回はAWSのEBSの容量を超えたDISKを構築する方法を記載してみました。
AWSでの制限もWindows OSから論理的に見れば解決できましたね。
この記事が誰かの役に立てば幸いです。