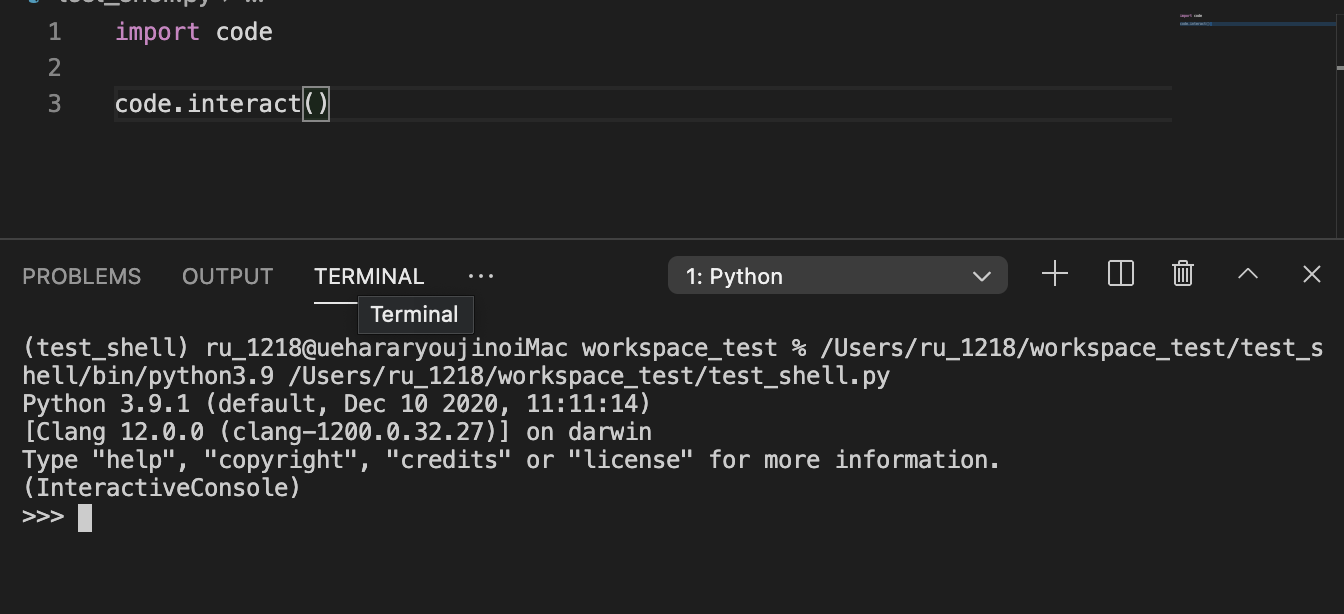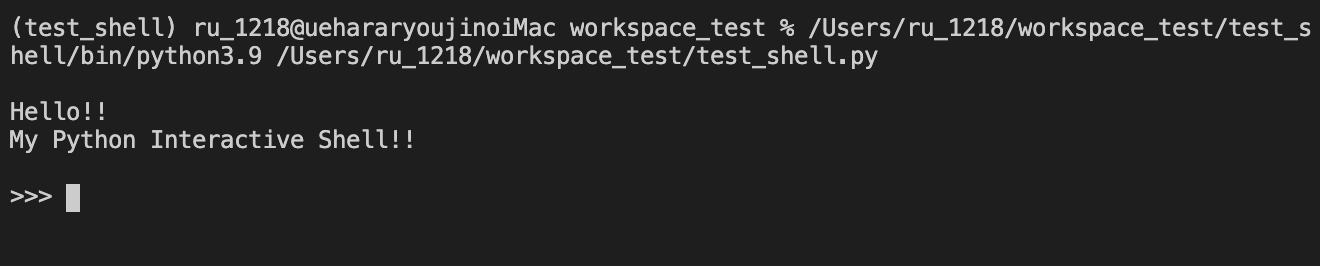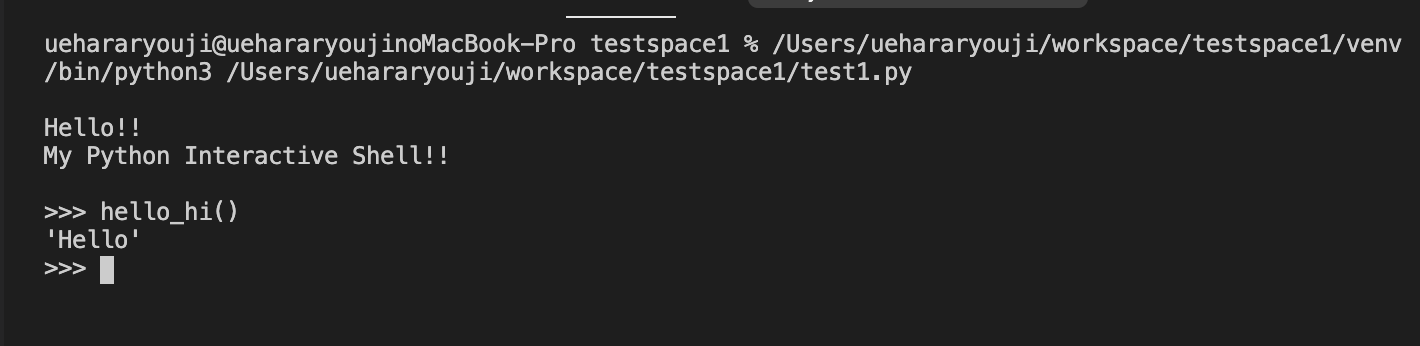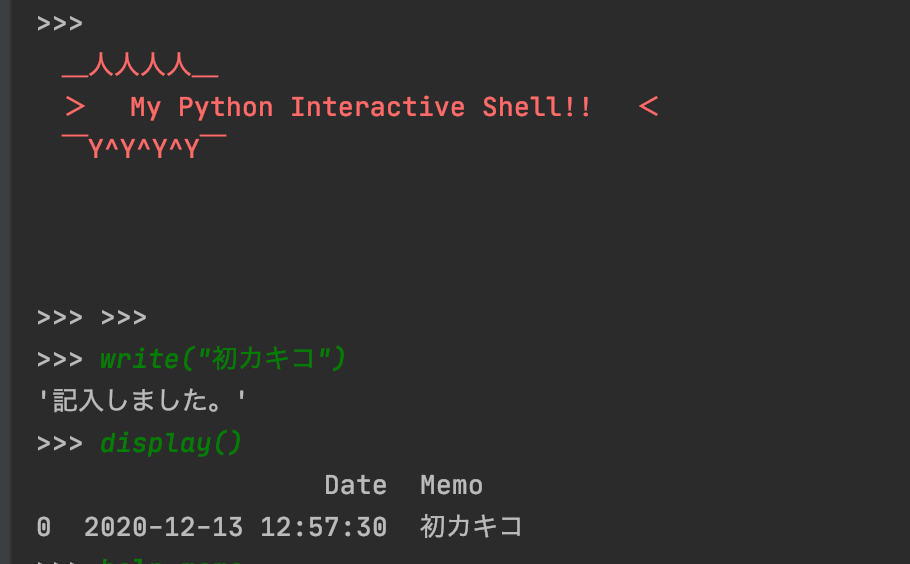ScrapyやDjangoにあるような専用の対話シェルを再現してみます。
あと簡単なメモアプリを作ってみます。
環境
python3.9
参考
Scrapyのソースコード
https://github.com/scrapy/scrapy/tree/master/scrapy
codeモジュールでインタラクティブシェルを起動する
codeモジュールによると、
code モジュールはread-eval-print (読み込み-評価-表示)ループをPythonで実装するための機能を提供します。対話的なインタプリタプロンプトを提供するアプリケーションを作るために使える二つのクラスと便利な関数が含まれています。
とのことらしいです。
どうやらこのモジュールを使えばインタラクティブシェルをあれやこれやできるらしいです。
def _embed_standard_shell(namespace={}, banner=''):
"""Start a standard python shell"""
import code
try: # readline module is only available on unix systems
import readline
except ImportError:
pass
else:
import rlcompleter # noqa: F401
readline.parse_and_bind("tab:complete")
@wraps(_embed_standard_shell)
def wrapper(namespace=namespace, banner=''):
code.interact(banner=banner, local=namespace)
return wrapper
interactメソッドを使用することで対話シェルをエミュレートしているようですね。
import code
code.interact()
たった2行のcodeでインタラクティブシェルをエミュレートできました。
code.interact(banner=None, readfunc=None, local=None, exitmsg=None)
この引数のうち、scrapyで使われてるbannnerとlocalについて説明します。
banner
string型で渡します。
この引き数に渡した文字がシェル起動時に表示されます。
先ほどのコードを少し改変してbannerを変えてみましょう。
import code
banner = """
Hello!!
My Python Interactive Shell!!
"""
code.interact(banner=banner)
表示画面が切り替わりました!
これで好きな文章を表示させることができますね。
local
local引数には辞書型を渡します。
import code
# 起動時に表示される
banner = """
Hello!!
My Python Interactive Shell!!
"""
# メソッドの実行
local = {}
def hello_hi():
return "Hello"
local["hello_hi"] = hello_hi #キーにコマンド名を指定
code.interact(banner=banner, local=local)
先程のコードを少し変えてみました。
辞書方として定義したlocalにhello_hiをキーとして、
hello_hiメソッドを参照します。
local変数に上記のような形で渡すことで、インタラクティブシェル側でimportしなくても
直接メソッドを実行できるようになります。
では実行してみましょう。
実行できました!!
わざわざimportする必要なんてありませんね。
簡易メモアプリを作ってみる
上記を踏まえて自分だけの対話型一言メモアプリを作ってみます。
実装する機能は以下2つだけです。
・書き込み
・内容の一覧の表示
・各メソッドの説明
内容の一覧は、毎回消えてしまってはメモとして意味がありません。
なので、書き込んだ内容はsqliteに保存するようにします。
上記の機能を備えたMEMOクラスをいかに示します。
MEMOクラス
import sqlite3
import pandas as pd
class MEMO:
def __init__(self):
self.conn = sqlite3.connect("memo.db")
self.c = self.conn.cursor()
sql = 'SELECT count(*) FROM sqlite_master WHERE type="table" AND name="memo_table"'
self.c.execute(sql)
sql = self.c.fetchone()[0]
if sql == 0:
self.c.execute("""
CREATE TABLE memo_table (id INTEGER PRIMARY KEY,
date TIMESTAMP DEFAULT (datetime(CURRENT_TIMESTAMP,'localtime')),
memo TEXT)
""")
def write(self, text: str = ""):
"""
一言メモを記入する
"""
self.c.execute("""
INSERT INTO memo_table (memo) values (?)
""", (text,))
self.conn.commit()
return "記入しました。"
def display(self):
"""
メモの一覧を表示
"""
self.c.execute("""
SELECT * FROM memo_table
""")
val = {"Date": [], "Memo": []}
for id, date, memo in self.c.fetchall():
val["Date"].append(date)
val["Memo"].append(memo)
return pd.DataFrame(val)
def help_memo(self):
"""
メソッドの説明を表示
"""
help_comment = \
"""
write(text: str)
arg:text
一言メモを記入する
display()
メモの一覧を表示する
"""
print(help_comment)
まず,__init__でdbに接続します。
このとき、テーブルがなかったら新規に作成するようにします。
記入はwrite("記入するメモ")というふうに書き込みます。
うまく行くとシェル上に"記入しました"と表示されます。
表示はdisplay()を使用します。
なんとなくデータフレームの方がみやすそうだったので、pandasを使ってデータフレームに指定ます。
help_memoで各メソッドの簡単な説明を表示できます。
シェルを起動しよう
def Shell(banner='', namespace={}):
import code
code.interact(banner=banner, local=namespace) # namespace: dictを渡す
bannerは起動時に表示する文字です。
localにコマンドをキーとした辞書型を渡してやります。
if __name__ == '__main__':
var = {} # キー(実行コマンド): メソッドの形で渡す
m = MEMO()
# コマンドを設定する
var["write"] = m.write
var["display"] = m.display
var["help_memo"] = m.help_memo
banner = """
_人人人人_
> My Python Interactive Shell!! <
 ̄Y^Y^Y^Y ̄
""" # 起動時に表示される
Shell(banner=banner, namespace=var) # shellの起動
メイン部分はこんな感じです。
辞書型のvarに実行コマンドを渡していきます。
また、ここでインスタンスを作成しておくことで、シェル側でわざわざインスタンスを作成する必要が内容にしておきます。
こうして定義した辞書をShellに渡してやります。
準備が整ったのでシェルを起動してみましょう。
ちゃんと記入できていますね。
もちろん元は対話シェルなので、他のpythonのモジュールも問題なく使えます。
今回作成したメモアプリのソースコードはこちらです。
https://github.com/Ru-1218/Memo-Shell