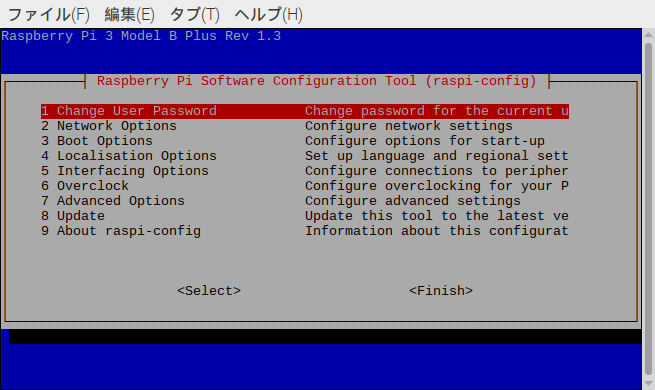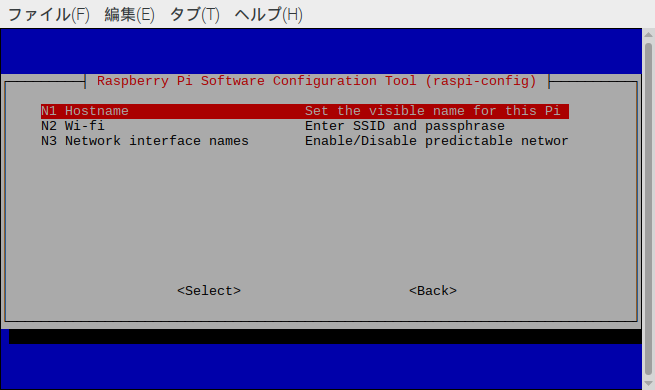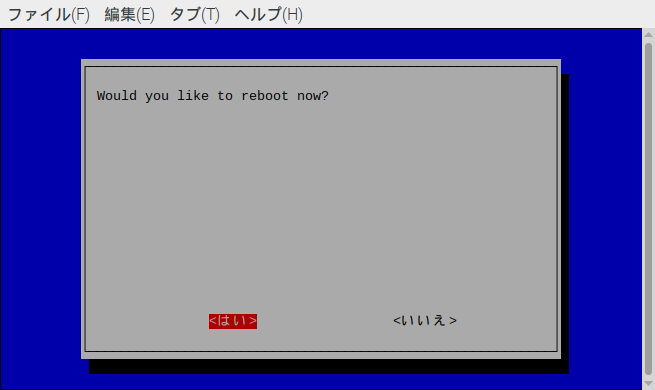ラズパイをセットアップした際のメモ。
環境
- Raspberry Pi 3B+
- Windows 10 Home
事前準備1
- Raspbian Stretch with desktop のダウンロード
- https://www.raspberrypi.org/downloads/raspbian/
- 今回は
2019-04-08-raspbian-stretch.zipを利用
- Etcher のインストール( SD カードに OS を書き込む際に利用。他のツールでも可)
- FAT32 でフォーマットされたSDカード(32GB推奨)
事前準備2
- Etcher を利用して Raspbian Stretch with desktop を SD カードに書き込み
- 書き込みが終わった SD カードを Raspberry Pi に挿入
- ディスプレイ・マウス・キーボードを Raspberry Pi に接続し Raspberry Pi の電源を ON
Raspberry Pi のセットアップ
電源を入れると Raspberry Pi Desktop が立ち上がるので画面に従いながらセットアップ。
詳細は scrot -s でとったスクショ参照。


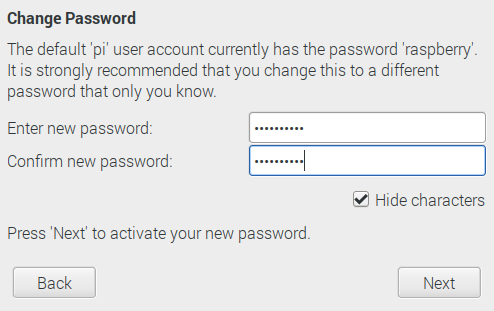

自分の環境では画面がディスプレイ全体に表示されていなかったのでチェックをつけました
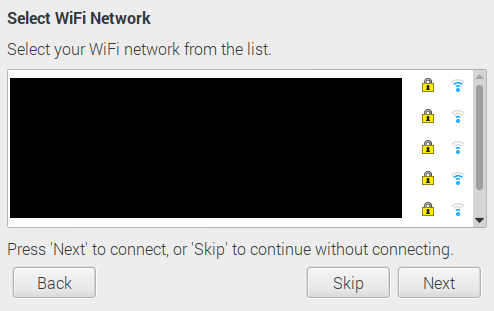


-
非公開 SSID の Wi-Fi 環境に接続する
- コマンド
wpa_passphrase "SSID名" "パスフレーズ"を実行し -
/etc/wpa_supplicant/wpa_supplicant.confの末尾に出力された内容を記載(#psk=の行は削除することを推奨)、あわせてscan_ssid=1も追記する - Raspberry Pi を再起動し、 Wi-Fi に接続できることを確認する
- コマンド
-
ホスト名を変更する
-
sudo raspi-configでコンフィグを開く -
2 Network Optionsを選択 -
N1 Hostnameを選択
-
- ssh で接続できるようにする
-
sudo raspi-configでコンフィグを開く(ホスト名を変更するから続きで実施する場合はそのままの画面を利用する) -
5 Interfacing Optionsを選択 -
P2 SSHを選択 - SSH を有効にするか否かの選択が出るので
<はい>を選択
-
- 再起動し、ssh で接続できることを確認する
-
raspi-config終了時に再起動するかの選択画面が表示されるので再起動を実施 - 他の端末から ssh で接続できることを確認する
-
- 必要に応じて固定IPの設定
- 自宅ではルータ側でMACアドレスと固定IPを紐づけているので、MACアドレス確認してルータ側での固定IPを設定