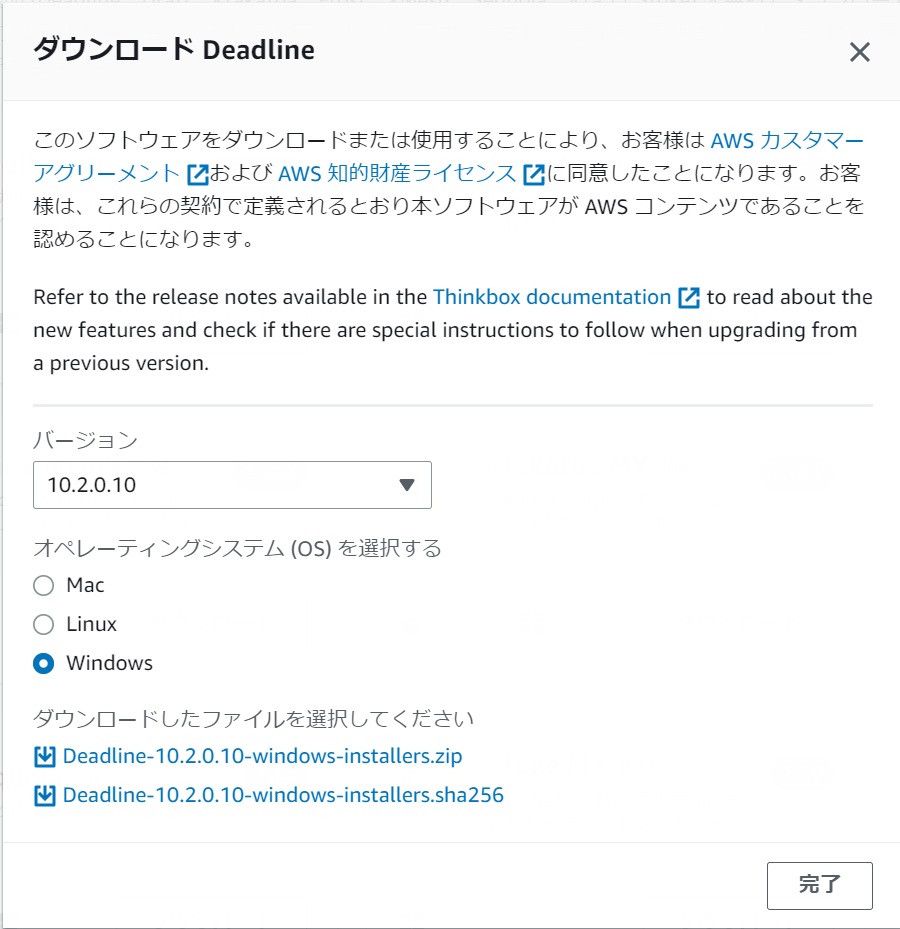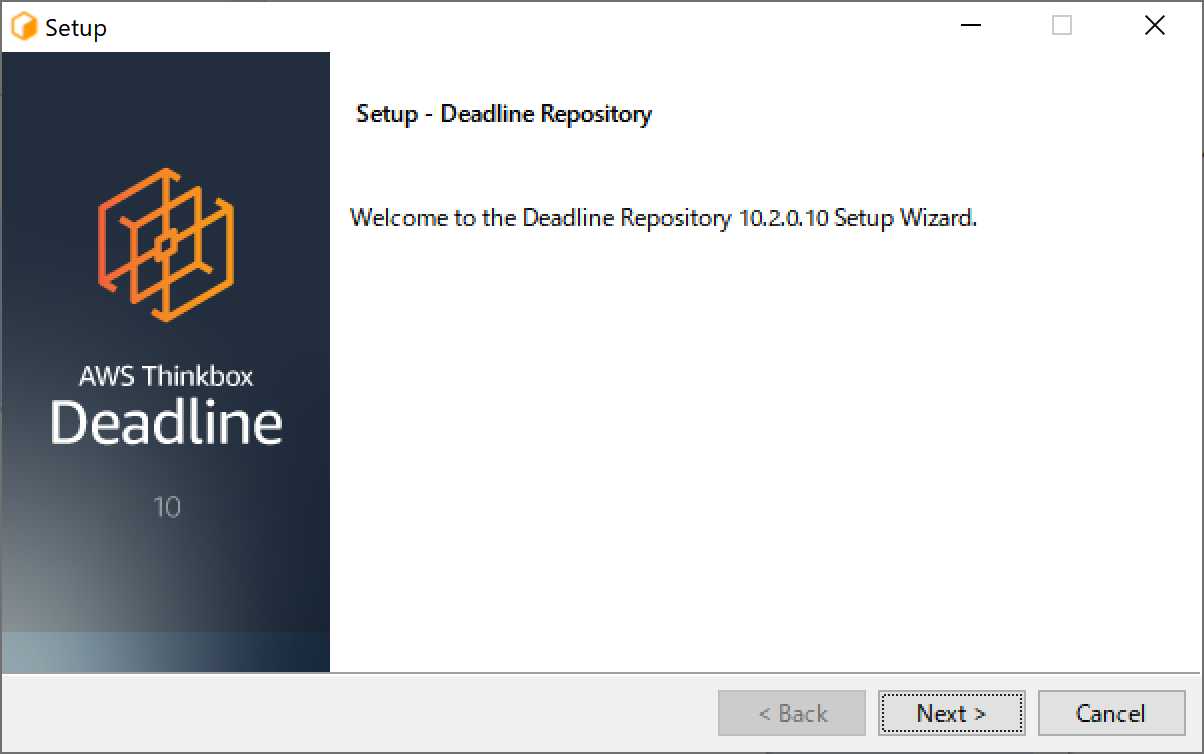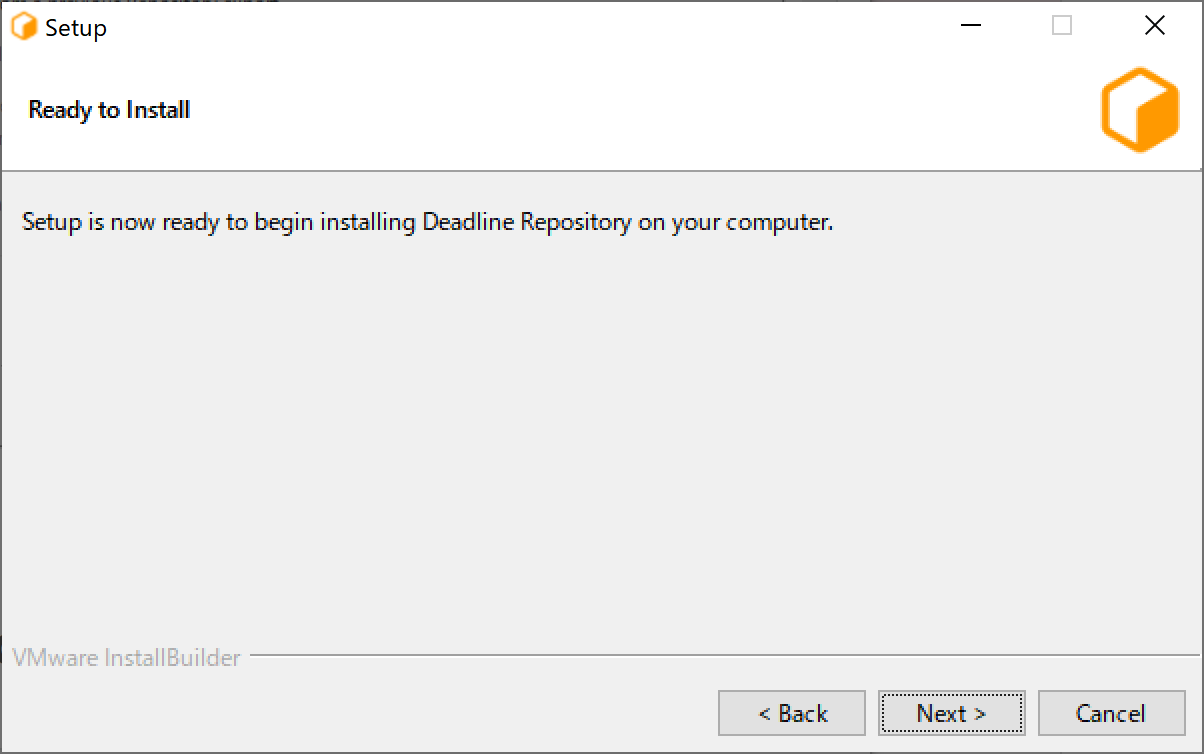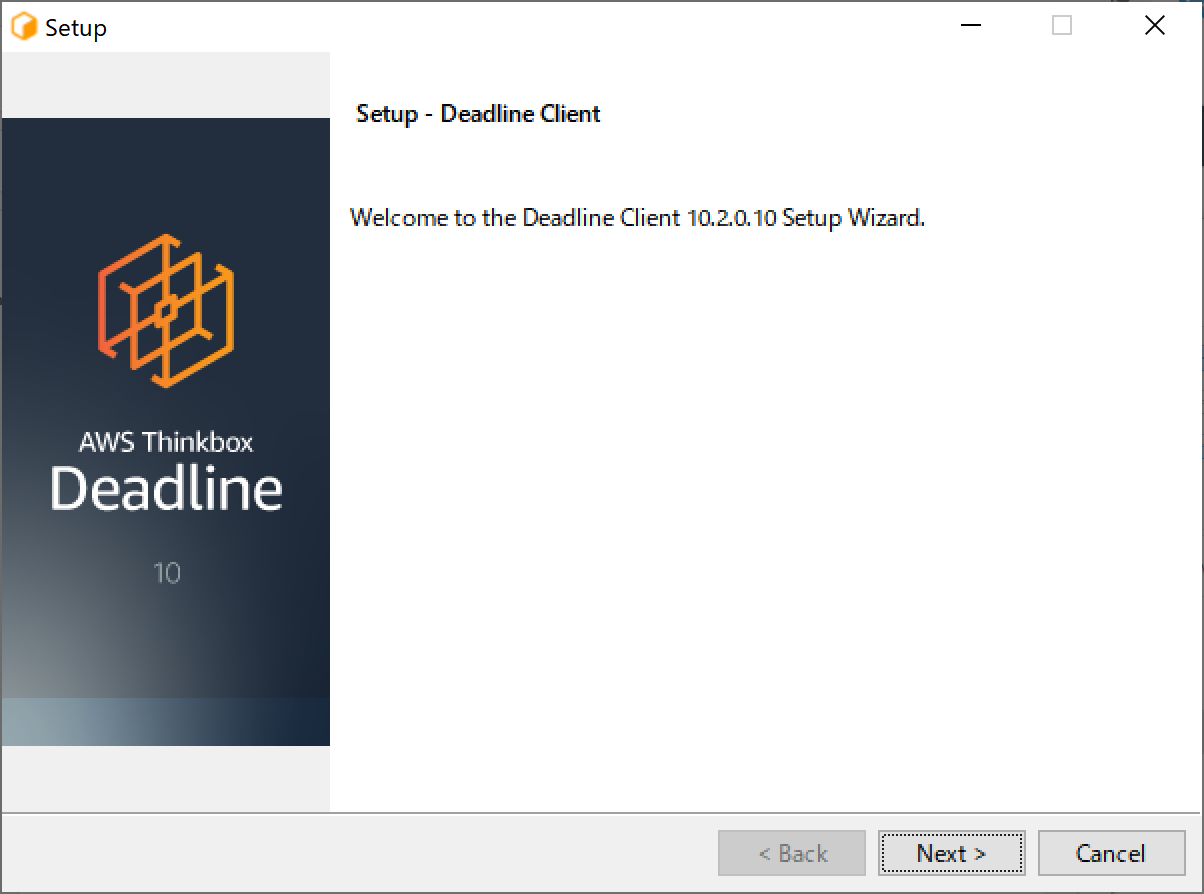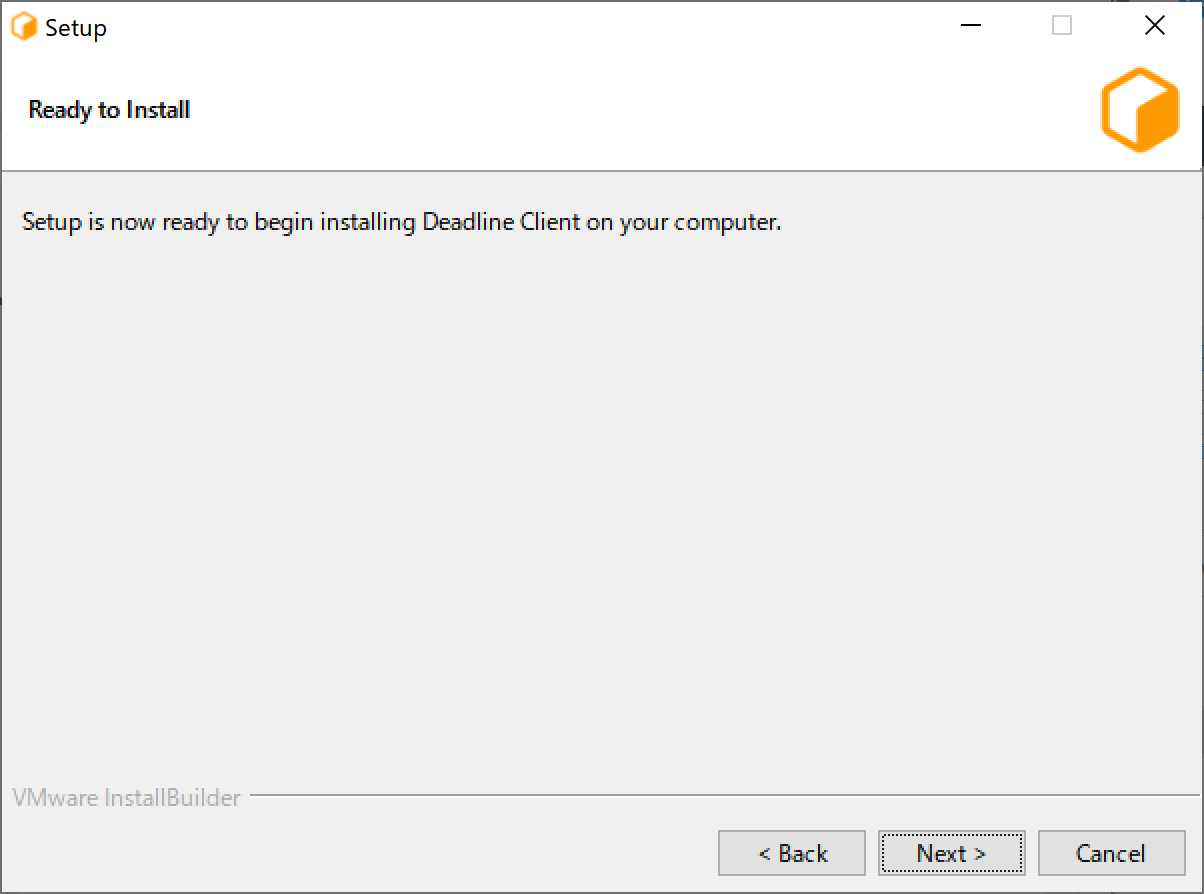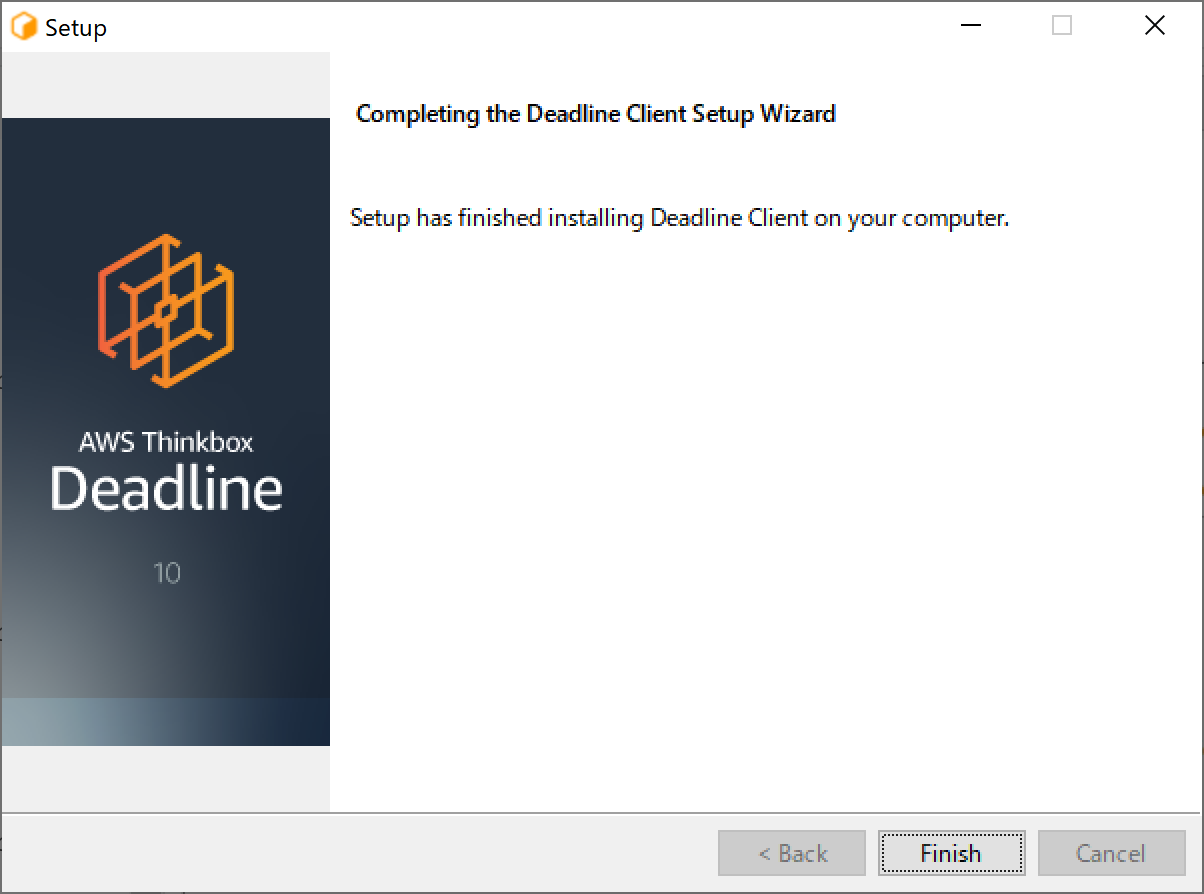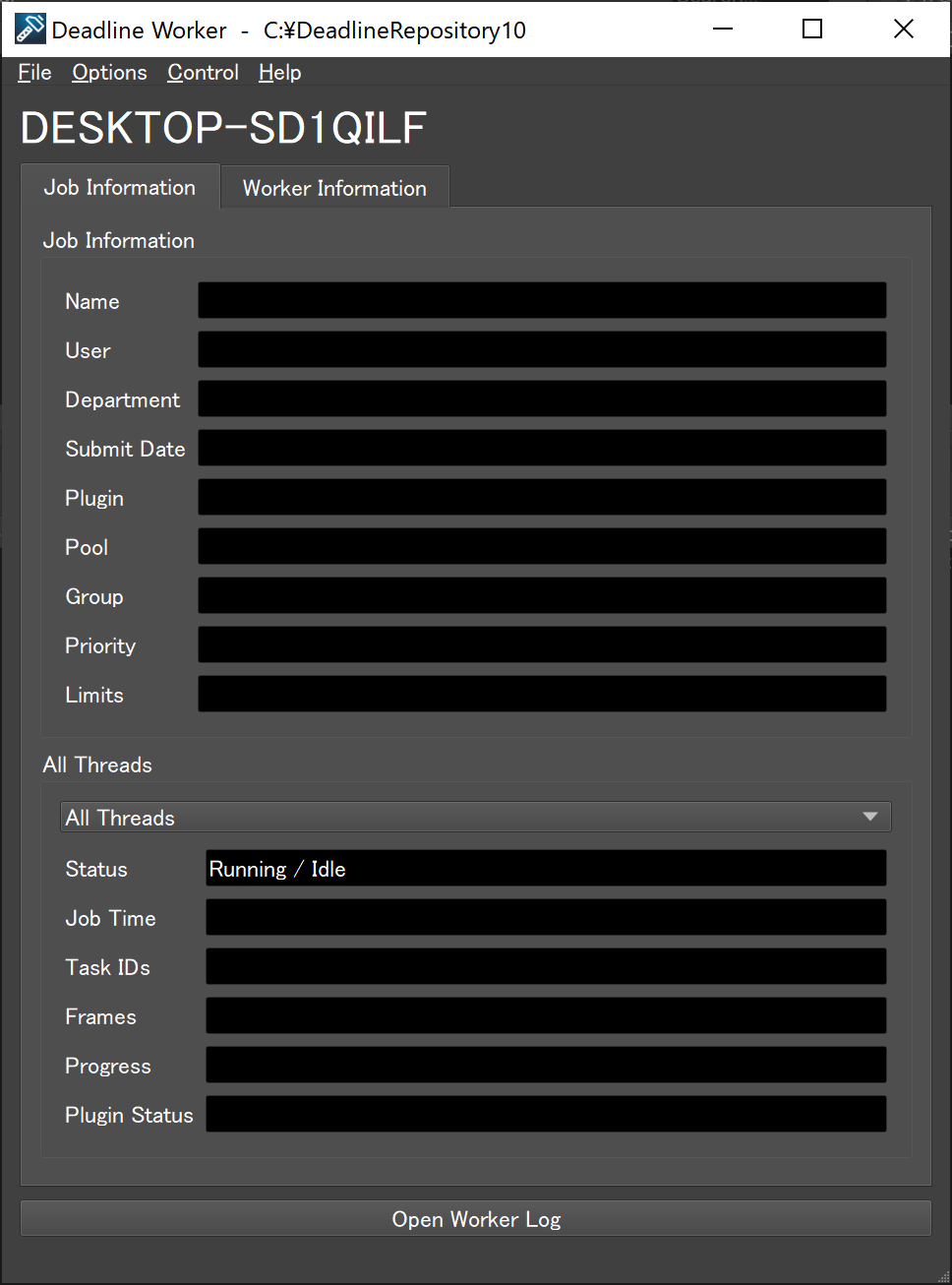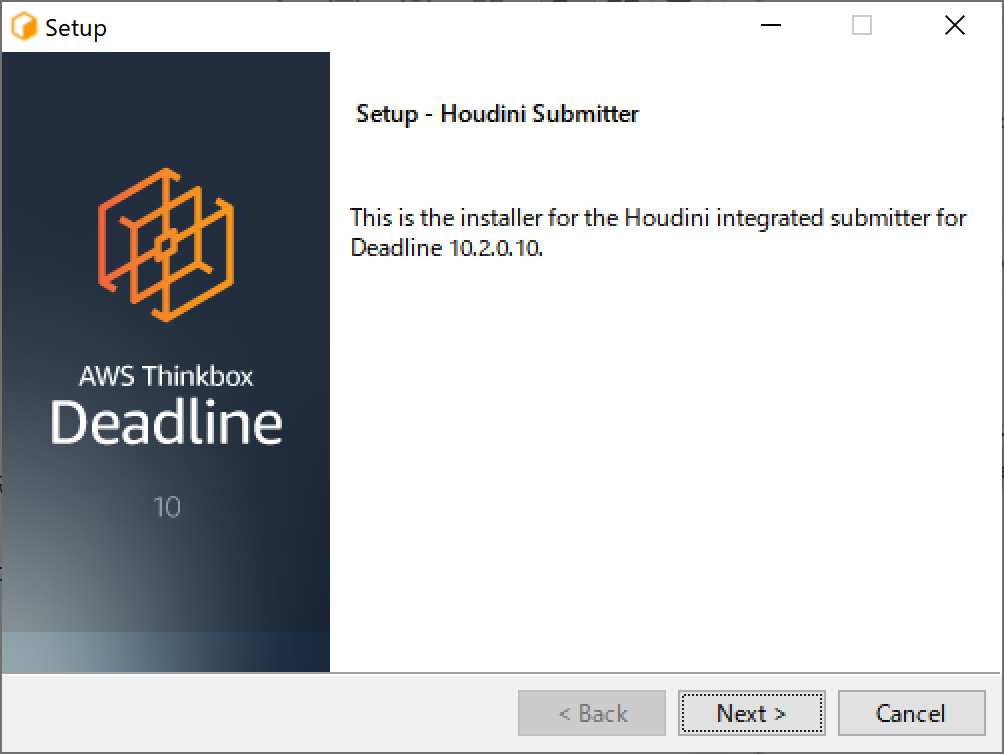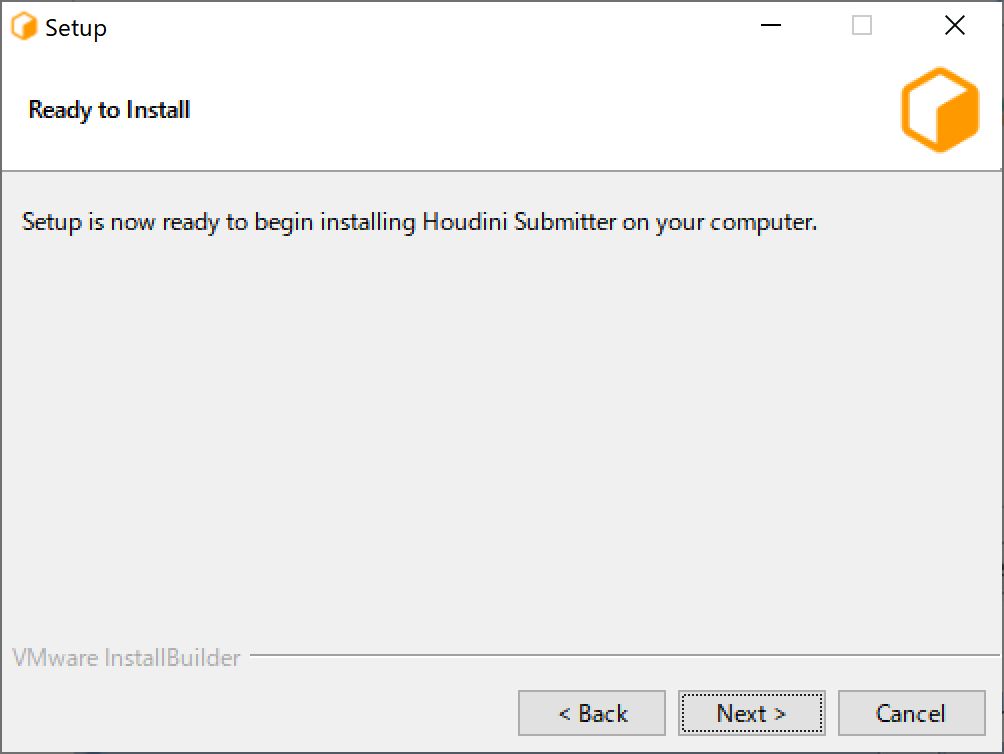この記事はHoudiniアドベントカレンダー2022 10日目の記事です。
はじめに
HoudiniのjobをDeadlineに投げれないか試した人のお話です。
Deadlineを管理できれば、レンダリングのサーバが増やせれるので、重たいCG作りたい人は、試してみると良いかもしれません。
今回は個人レベルでお試しなので、無料で試せる範囲をやってます。
2022年8月にDeadlineが、無償化されたので、個人PCに入れて簡単に試せるようになりました。
二番煎じが否めませんが、やってみてわかった事残したいと思います...!
環境
- MyComputer : windows 10
- Houdini : 19.5.435
- Deadline : Deadline-10.2.0.10-windows-installers
- 私用AWSアカウント
手順
Deadlineのzipを取得
AWSアカウントにログインし、以下のURLにアクセスしてください。
https://downloads.thinkboxsoftware.com/#/login
Deadlineのダウンロードを選択し、以下の画面からzipがダウンロードできます。
zipを解凍すると、3つのファイルが入っていることを確認できます。
- AWSPortalLink-1.2.0.1-windows-installer.exe
- DeadlineClient-10.2.0.10-windows-installer.exe
- DeadlineRepository-10.2.0.10-windows-installer.exe
Deadline Repositoryのインストール
DeadlineRepository-10.2.0.10-windows-installer.exeを起動します。
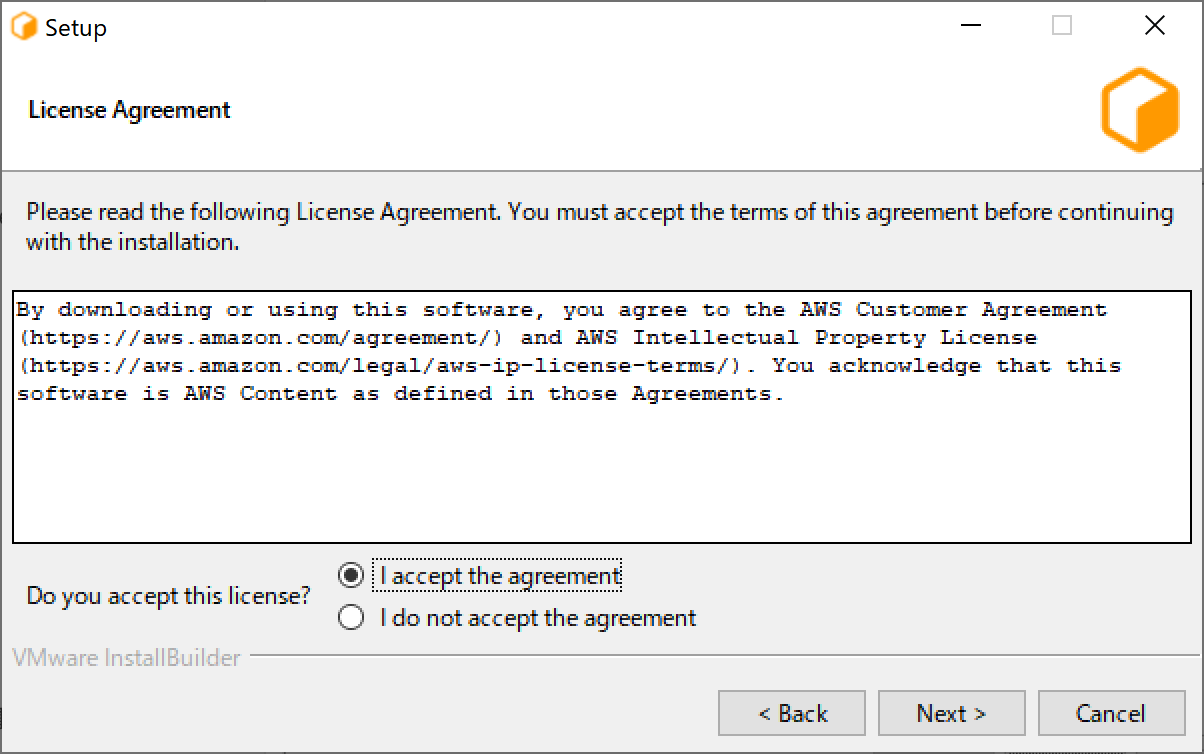
ライセンスの同意画面です。
「I accept the agreement」を選択し、Next押します。
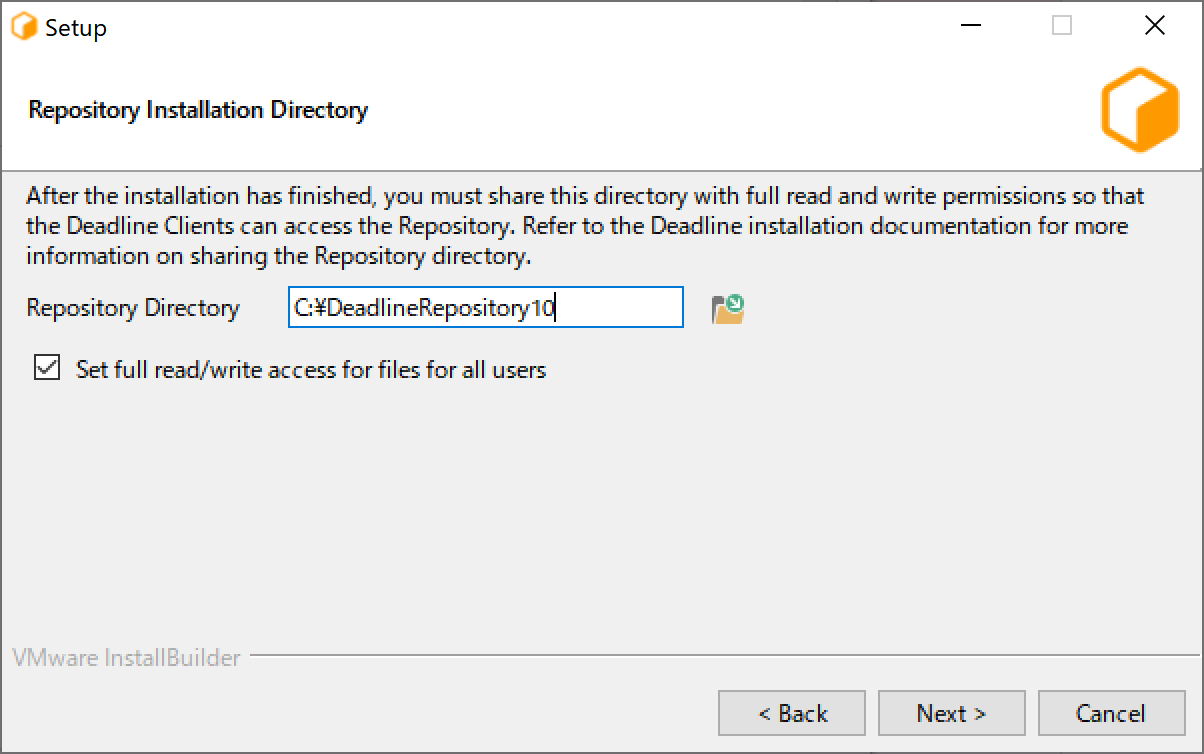
Deadline Repositoryをインストールするディレクトリの選択画面です。
特に変えず、デフォルトのまま進めます。
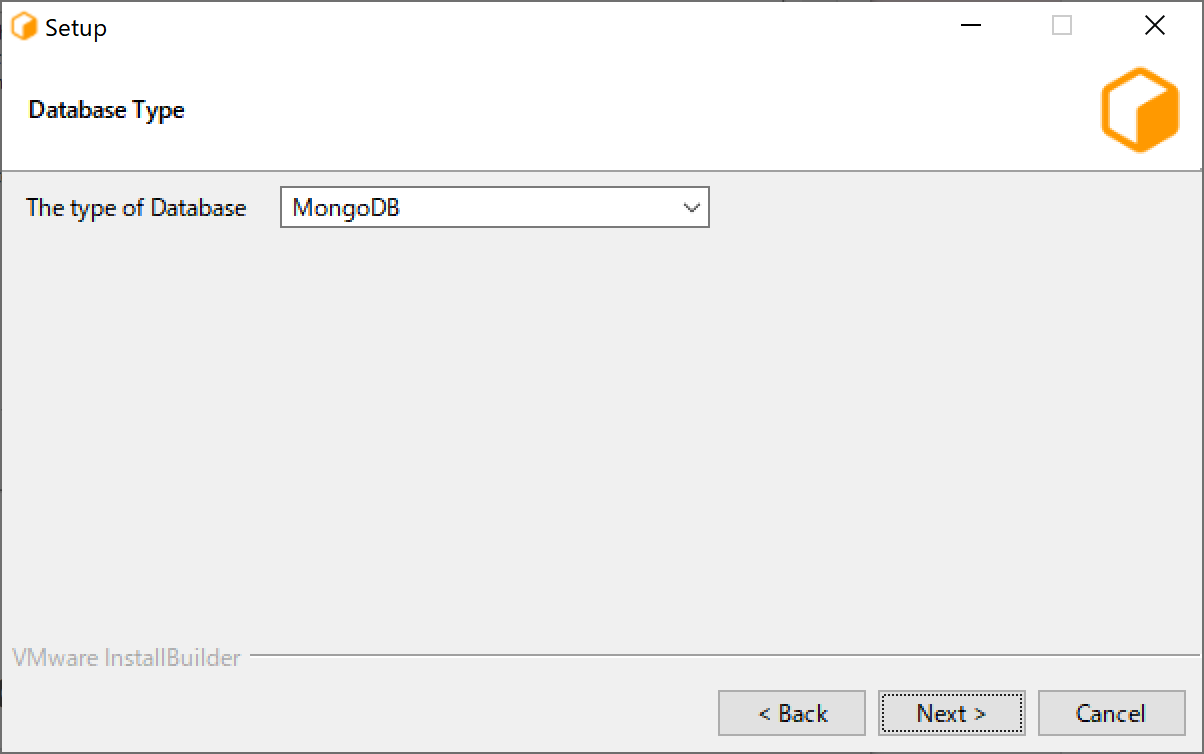
Databaseの選択です。
MongoDB または DocumentDBが選べます。
今回はMongoDBを選びました。
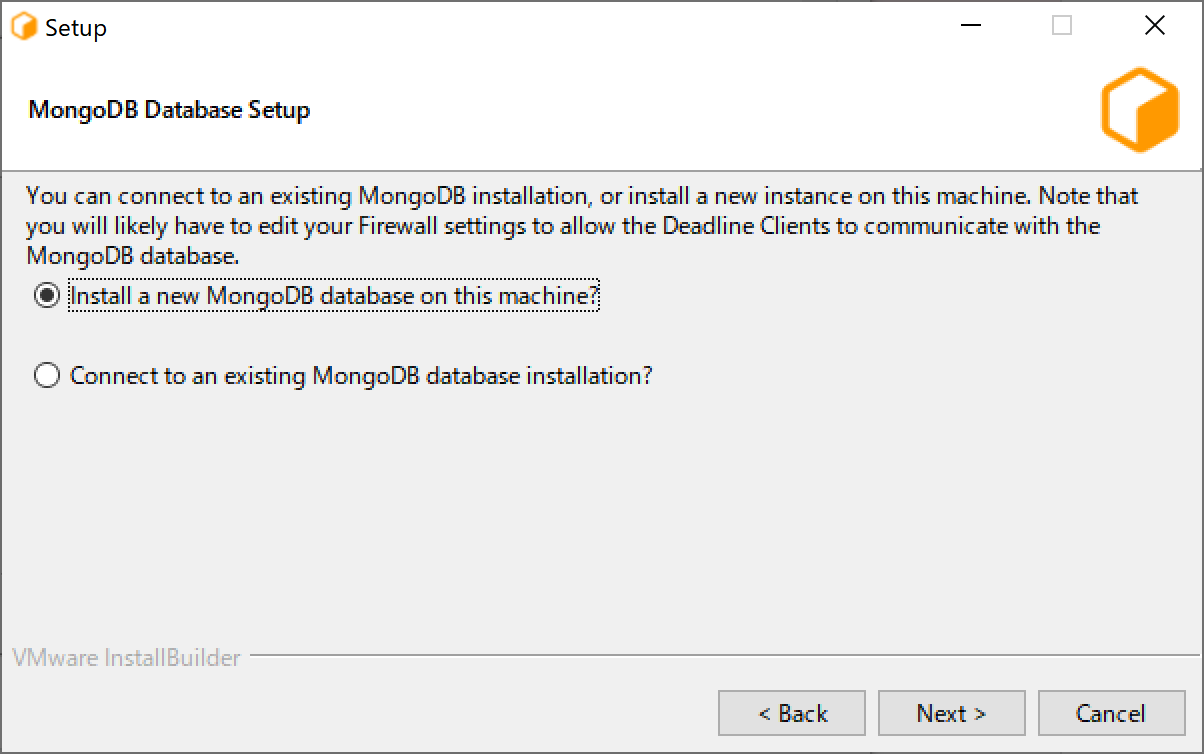
MongoDBを新規でインストールするか、既存のに接続するか選べます。
今回は新規なので、上を選択してます。
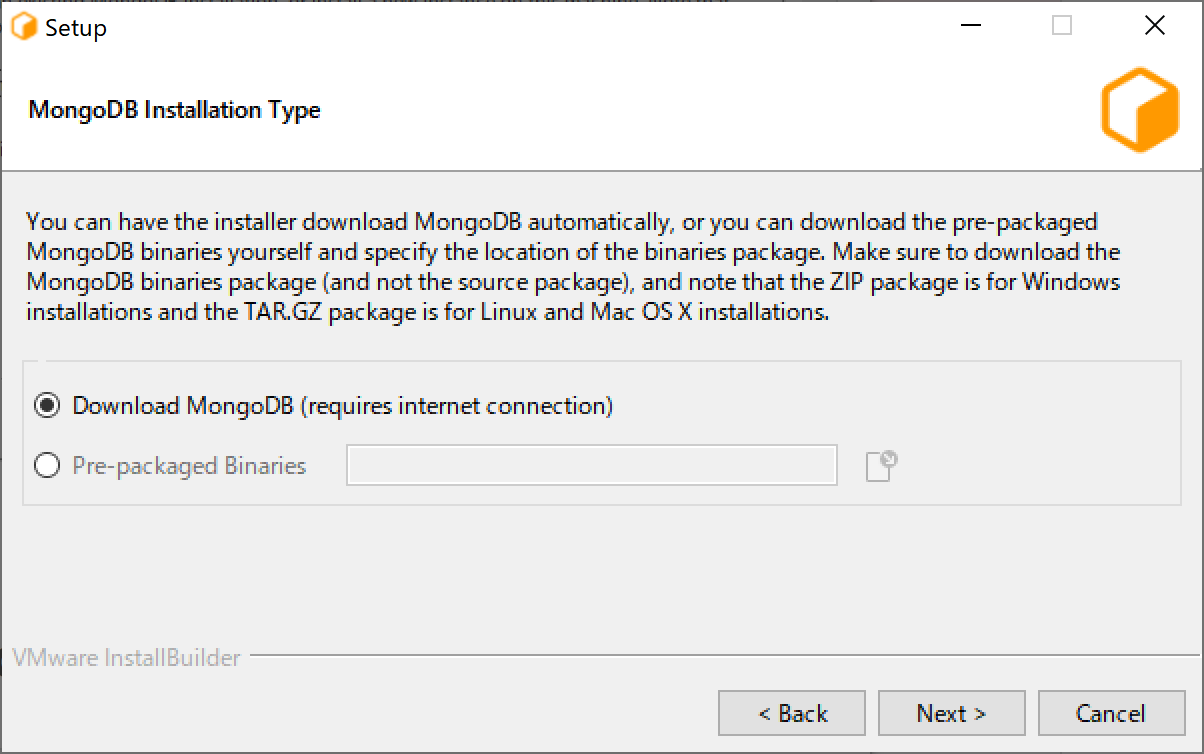
MongoDBのインストールファイルをどこから得るか聞かれます。
インターネットからのインストールできる、上を選択しています。
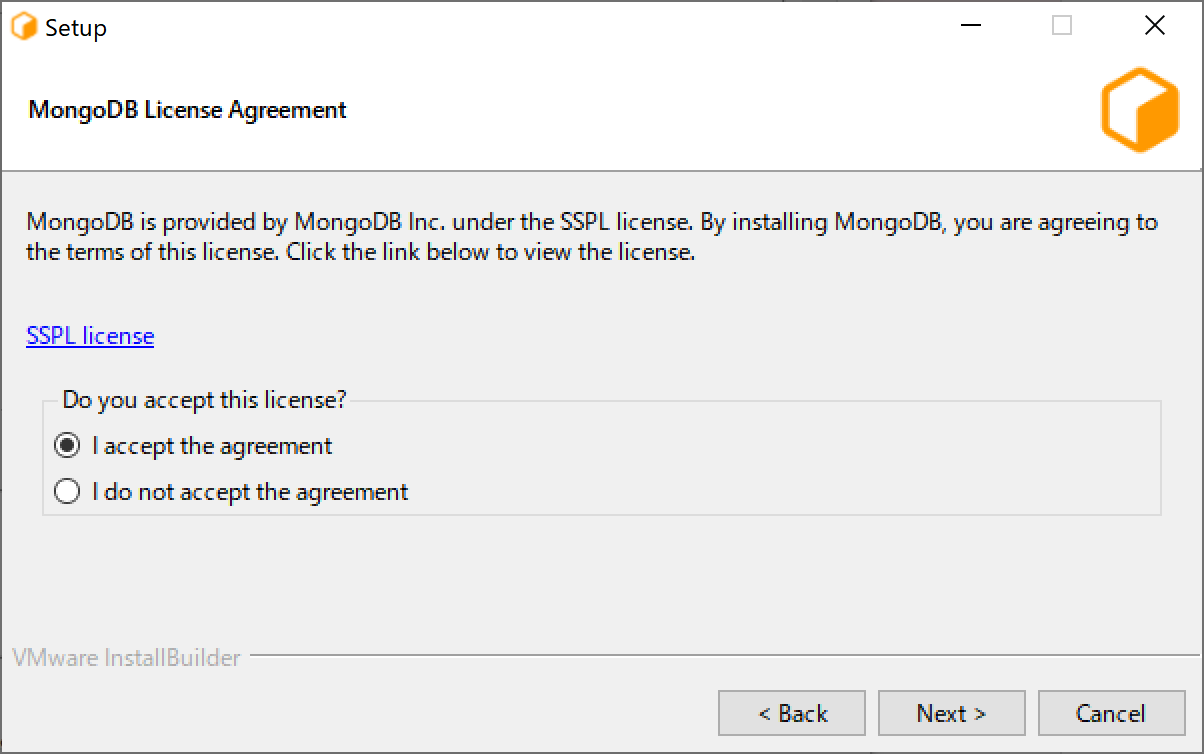
MongoDBのライセンス同意画面です。
「I accept the agreement」を選択し、Next押します。
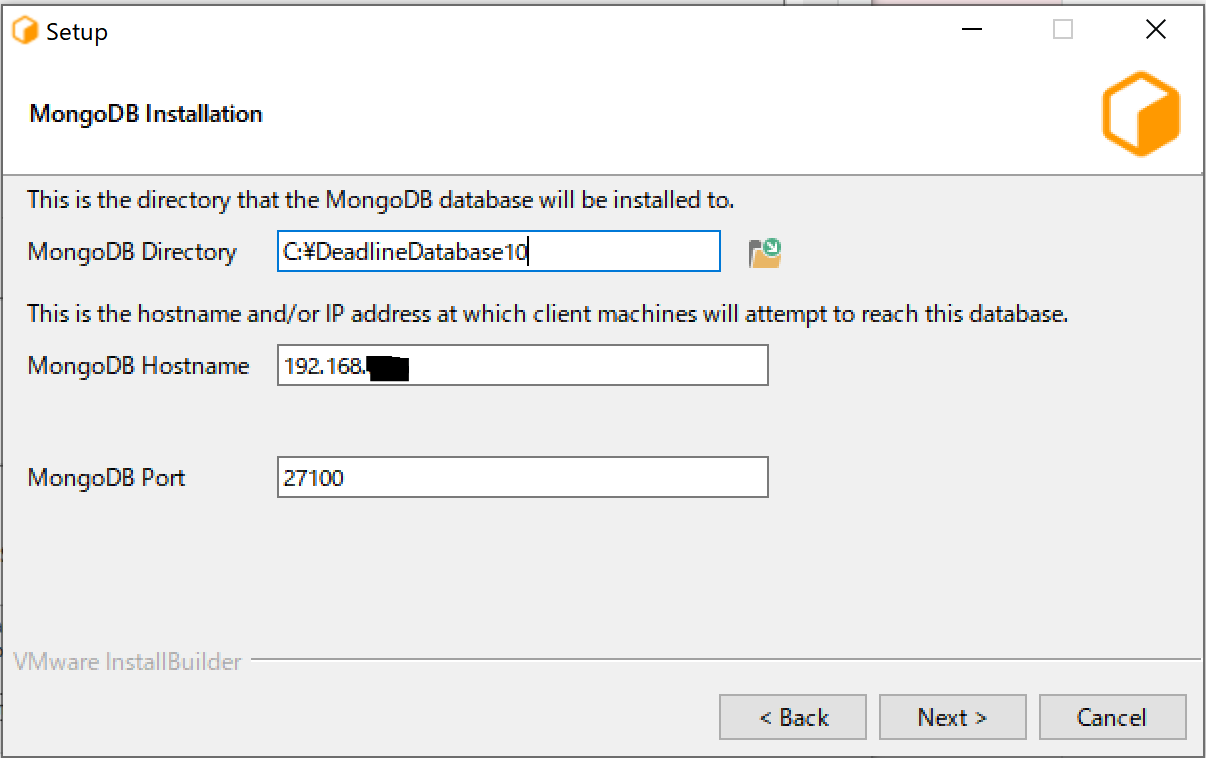
MongoDBのインストール場所、ホスト名、およびポート番号を設定できます。
特に変えず、デフォルトで進めます。
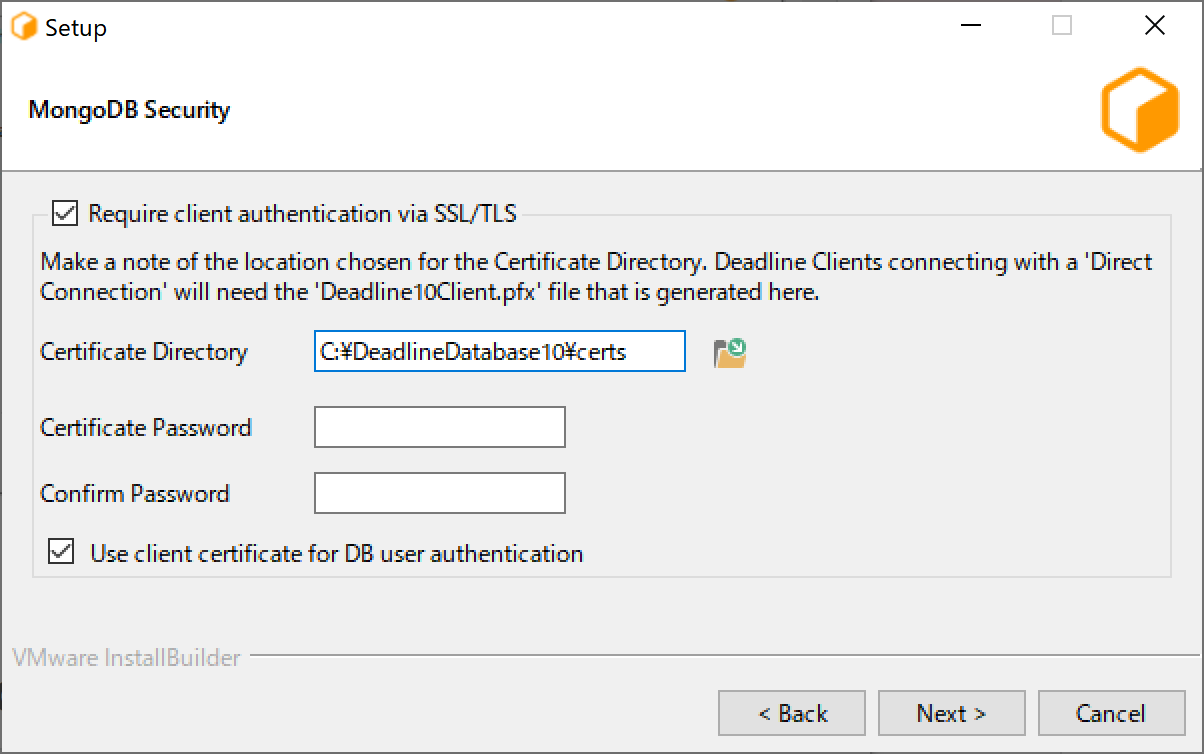
Deadline ClientからDeadline Repositoryへ接続するときのSSL/TLS認証の設定画面です。
「Require client authentication via SSL/TLS」のチェックマーク外すと、簡単に勧められますが、後々鍵が無くて困る設定が出てくる様なので、設定します。
アラートが出ますが、okして進めます。
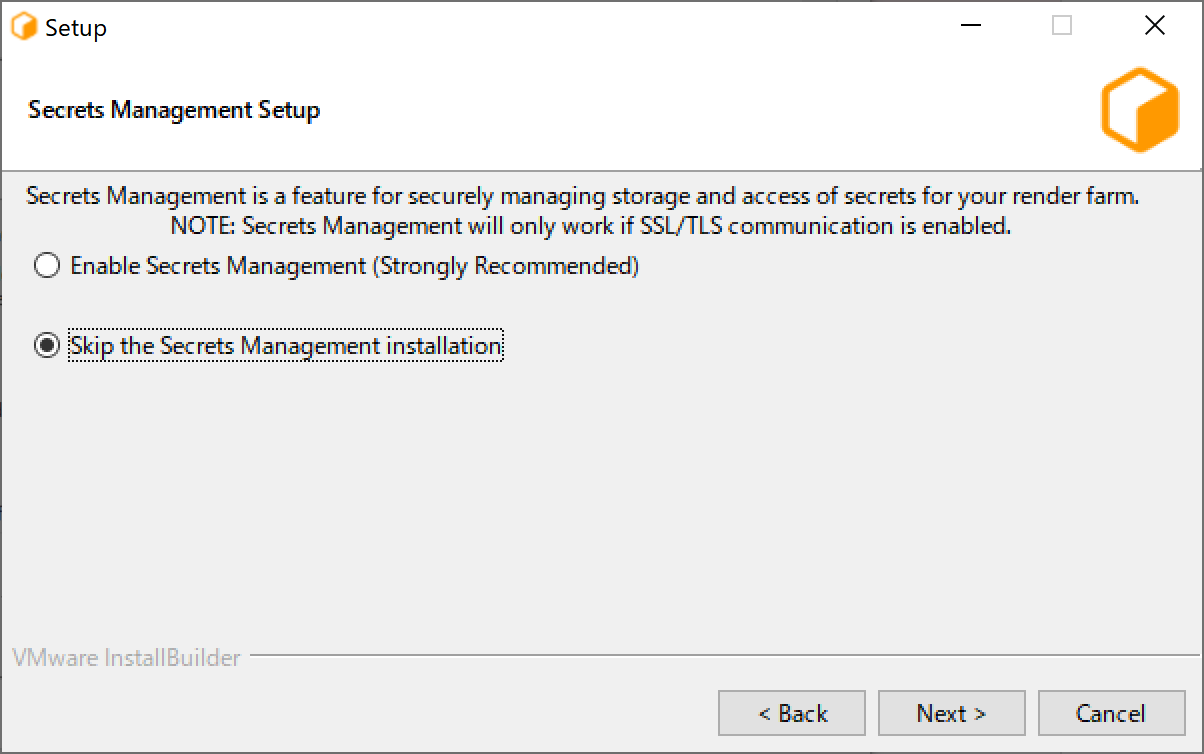
Secrets Managementを使用するか聞かれてます。
Deadlineに強力な暗号化を提供し、管理者がクライアントによるシークレットなアクセスを制御するための追加ツールを提供します。
とのことですが、今回は自分で試しているだけなので、「Skip the Secrets Management installation」を選択してNextを押します。
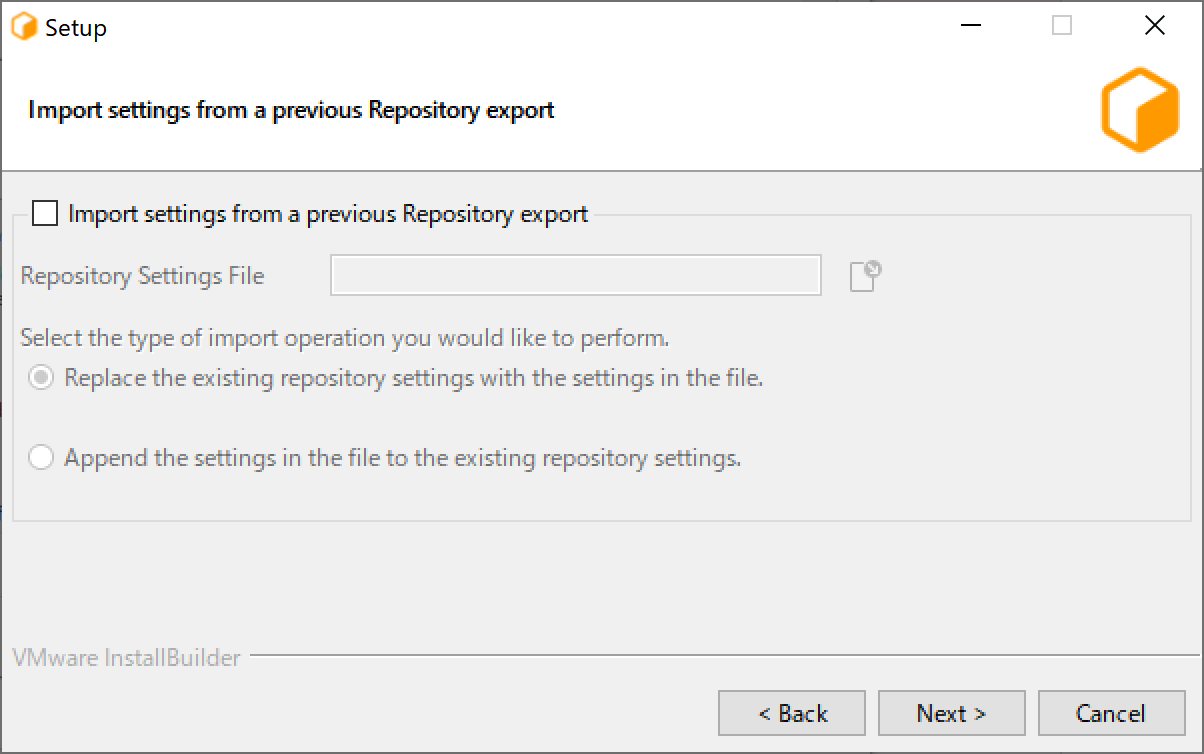
既にDeadline Repositoryがあると、設定をimportできるそうですが、今回は新規なので、そのままNextを押します。
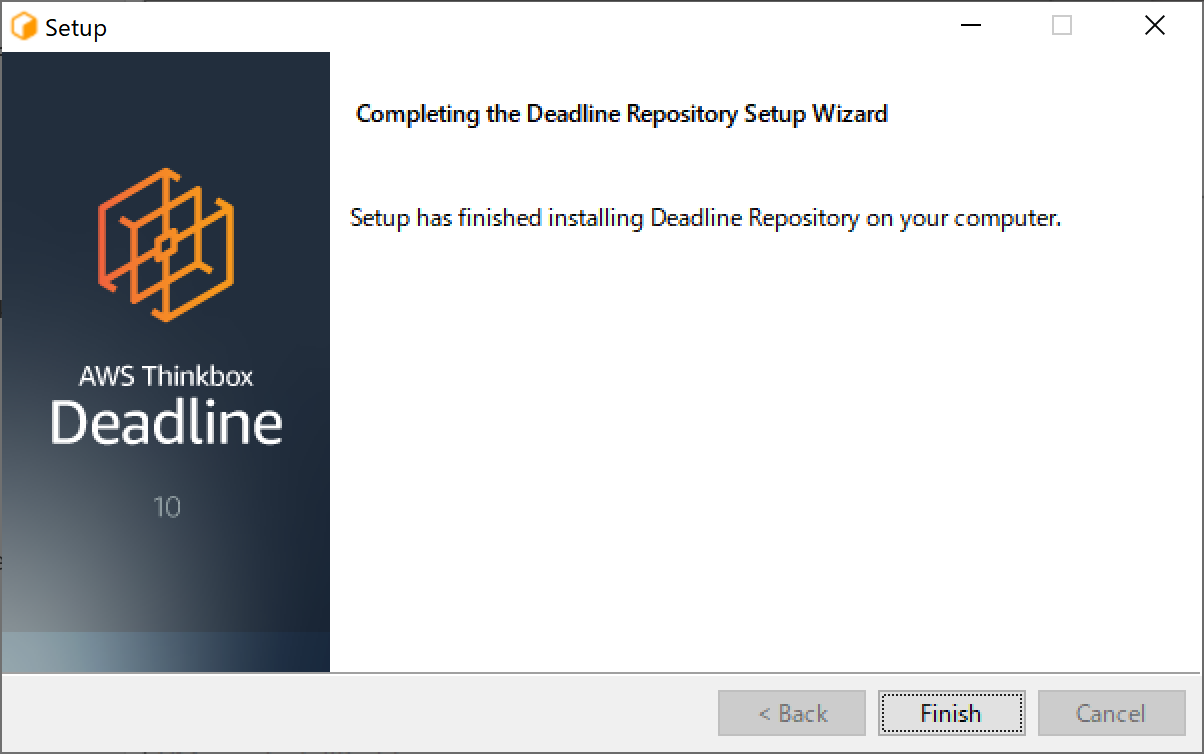
Daadline Repositoryのインストール、完了です。
Deadline Clientのインストール
DeadlineClient-10.2.0.10-windows-installer.exeを起動します。
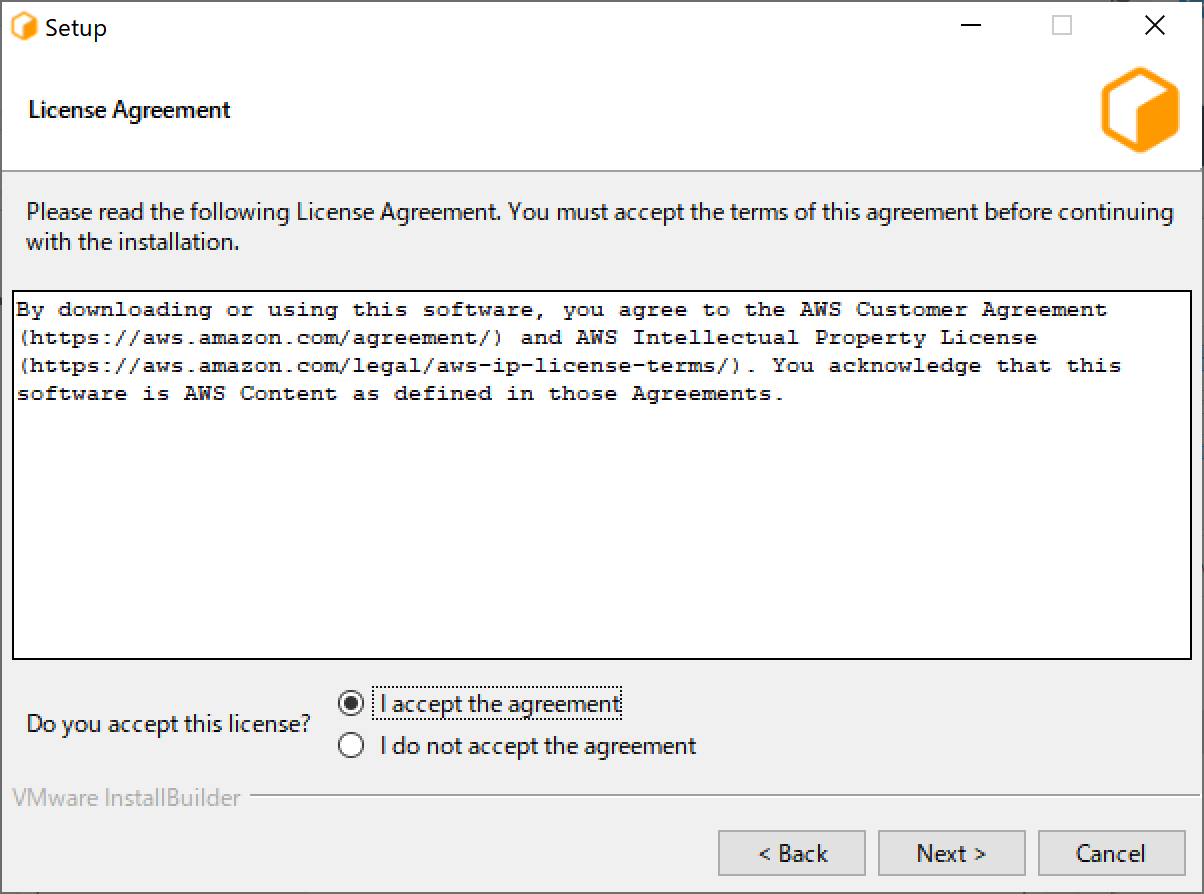
ライセンスの同意画面です。
「I accept the agreement」を選択し、Next押します。
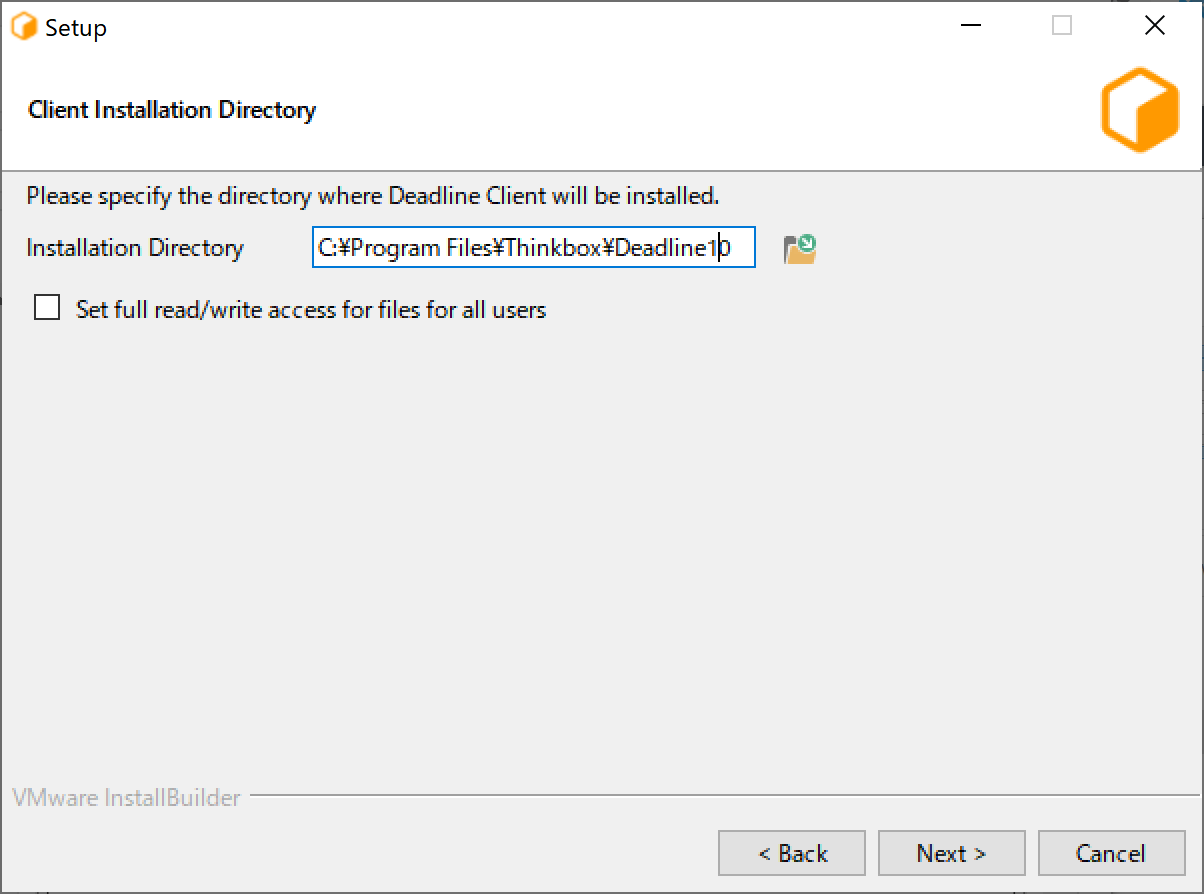
Deadline Clientをインストールするディレクトリの選択画面です。
特に変えず、デフォルトのまま進めます。
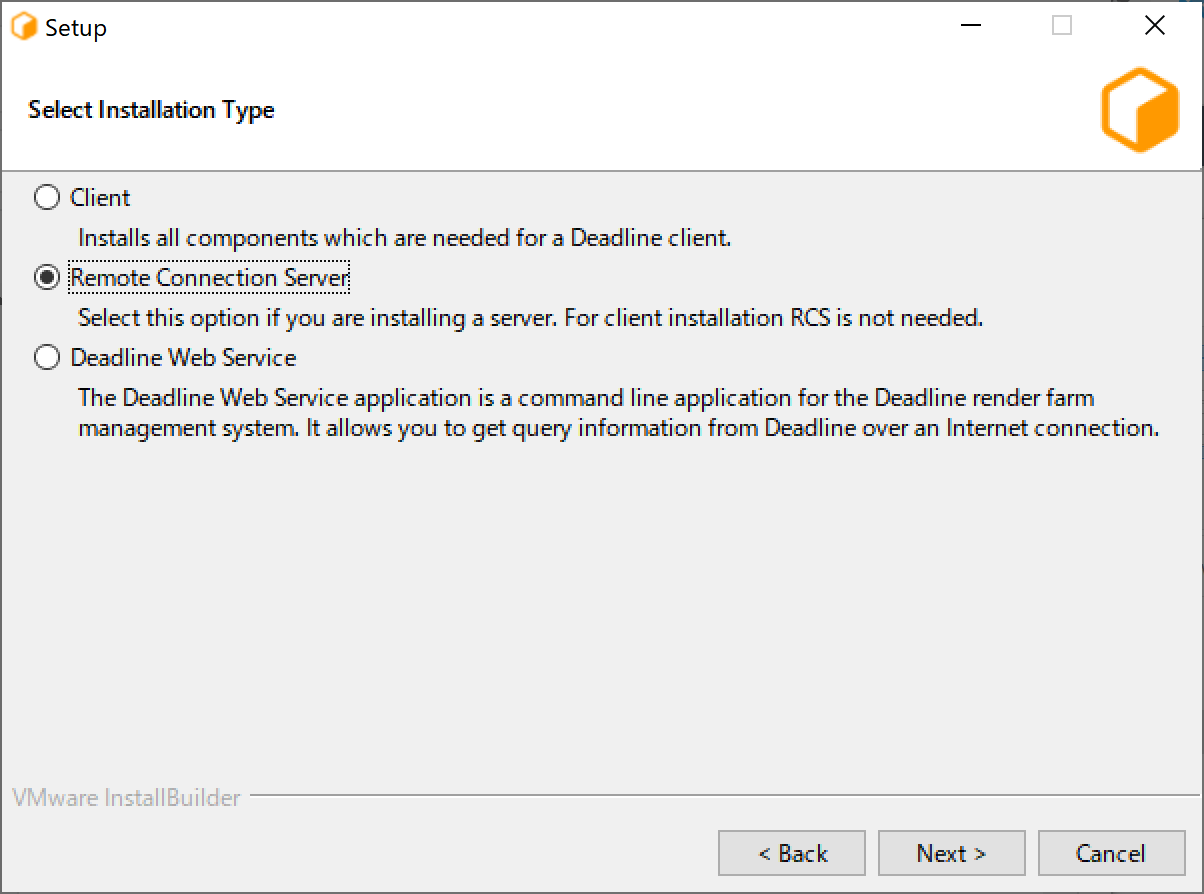
「Client」は、今インストールしているPCがRepositoryに接続したいときに選びそう。
「Remoto Connection Server」は、「Client」を包含した上で、AWSにClientのサーバ拡張していきたいときに選ぶものの様。違うかもしれない…
今回は、包含しているようなのでRemoto Connection Serverを選びます。
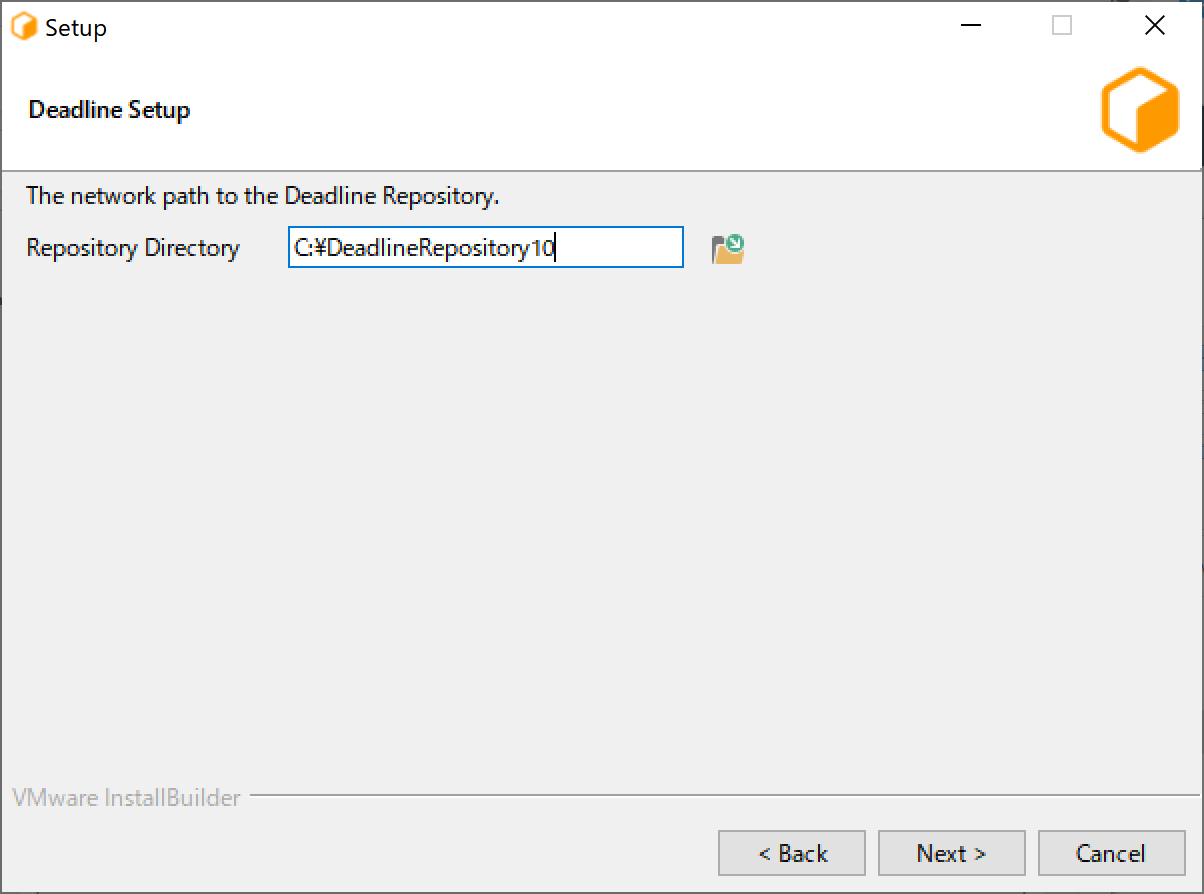
Deadline Repositoryをインストールした場所を指定します。
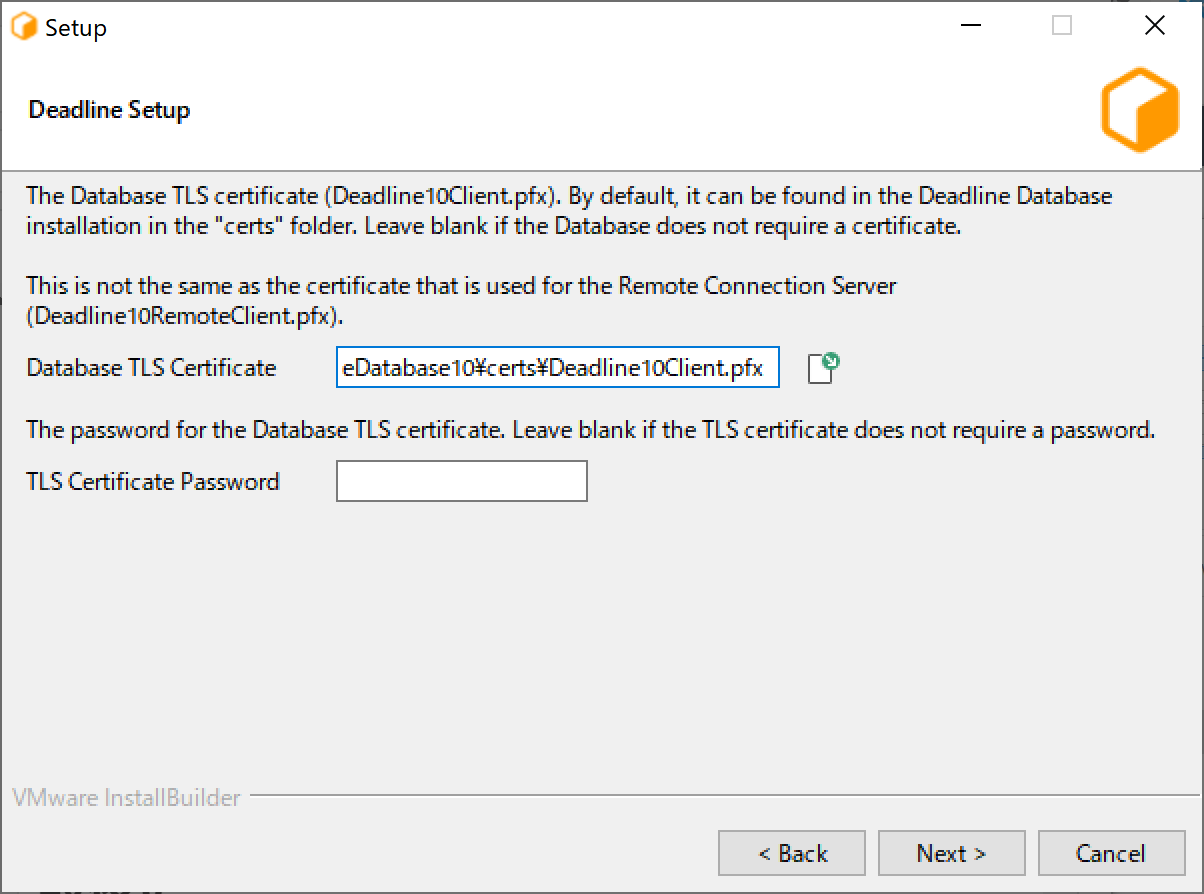
Deadline Repositoryをインストールしたときに作成された認証ファイルの場所を指定します。デフォルトだと以下にできてました。
C:\DeadlineDatabase10\certs\Deadline10Client.pfx
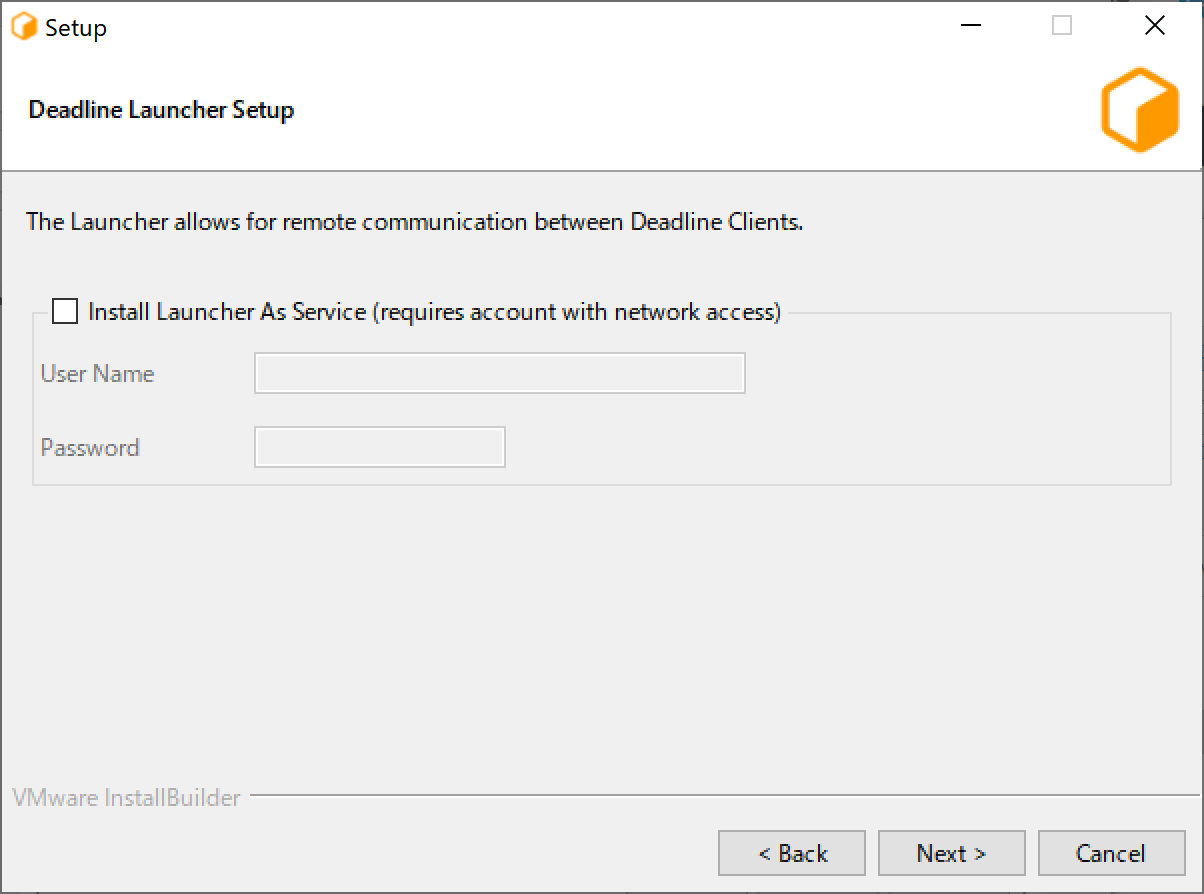
Launcherの設定です。そのままデフォルトで問題ありません。
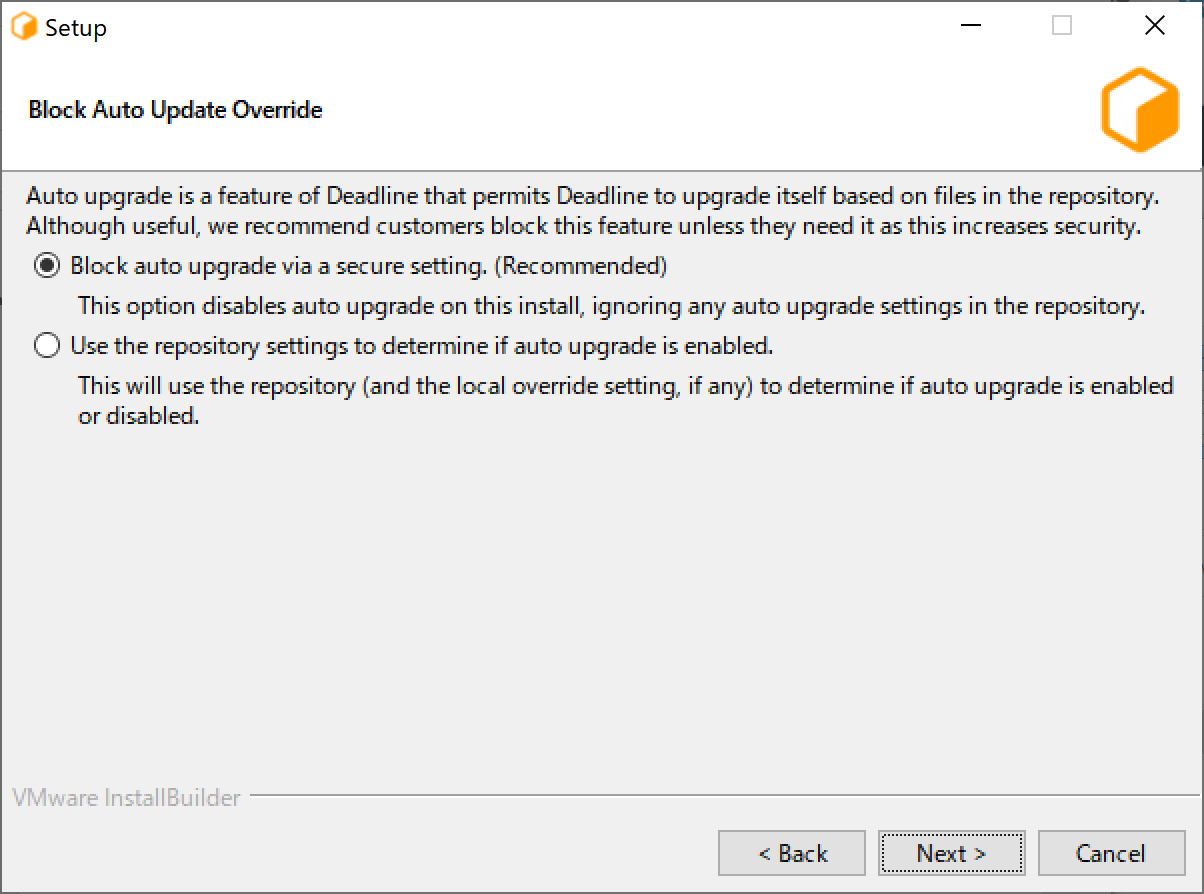
自動アップデートをするか選択できます。
Blockで進めます。
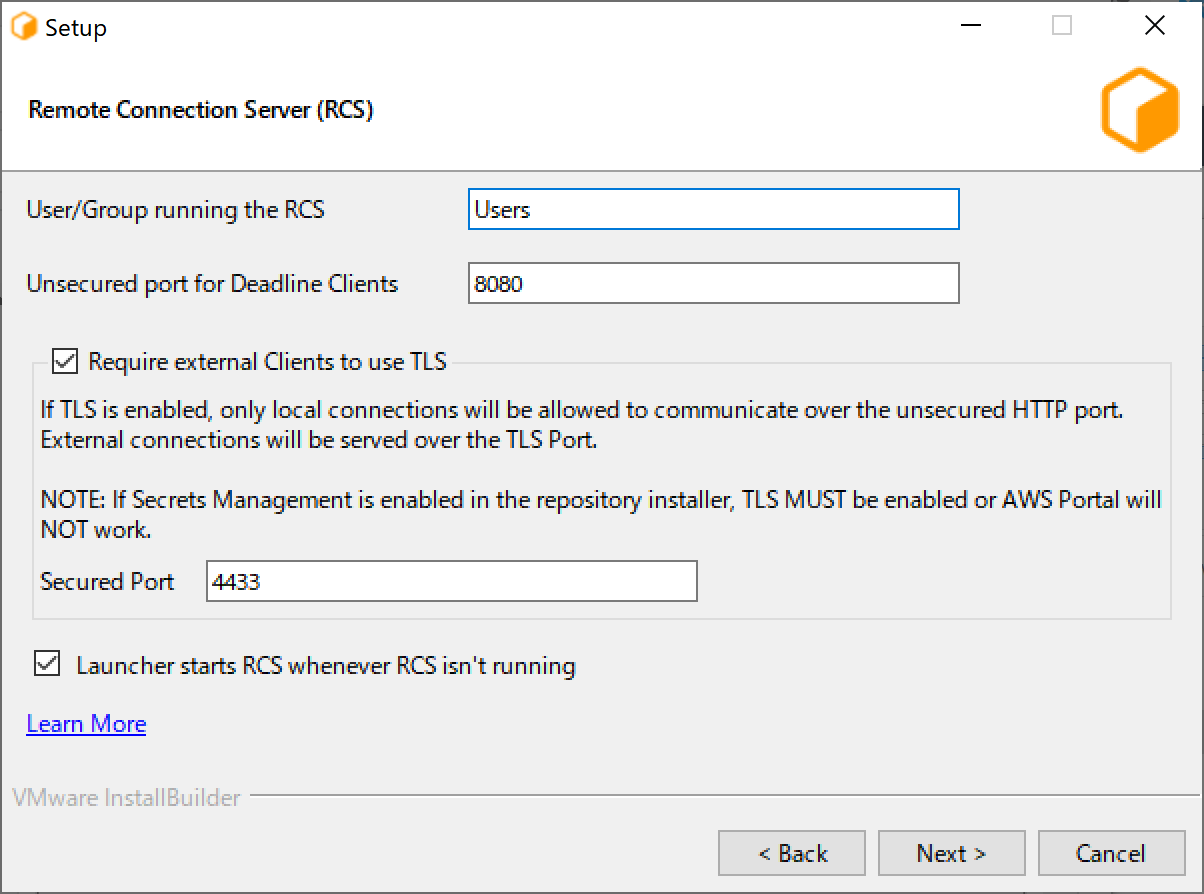
Remoto Connection Serverの設定をします。
デフォルトのまま進めます。
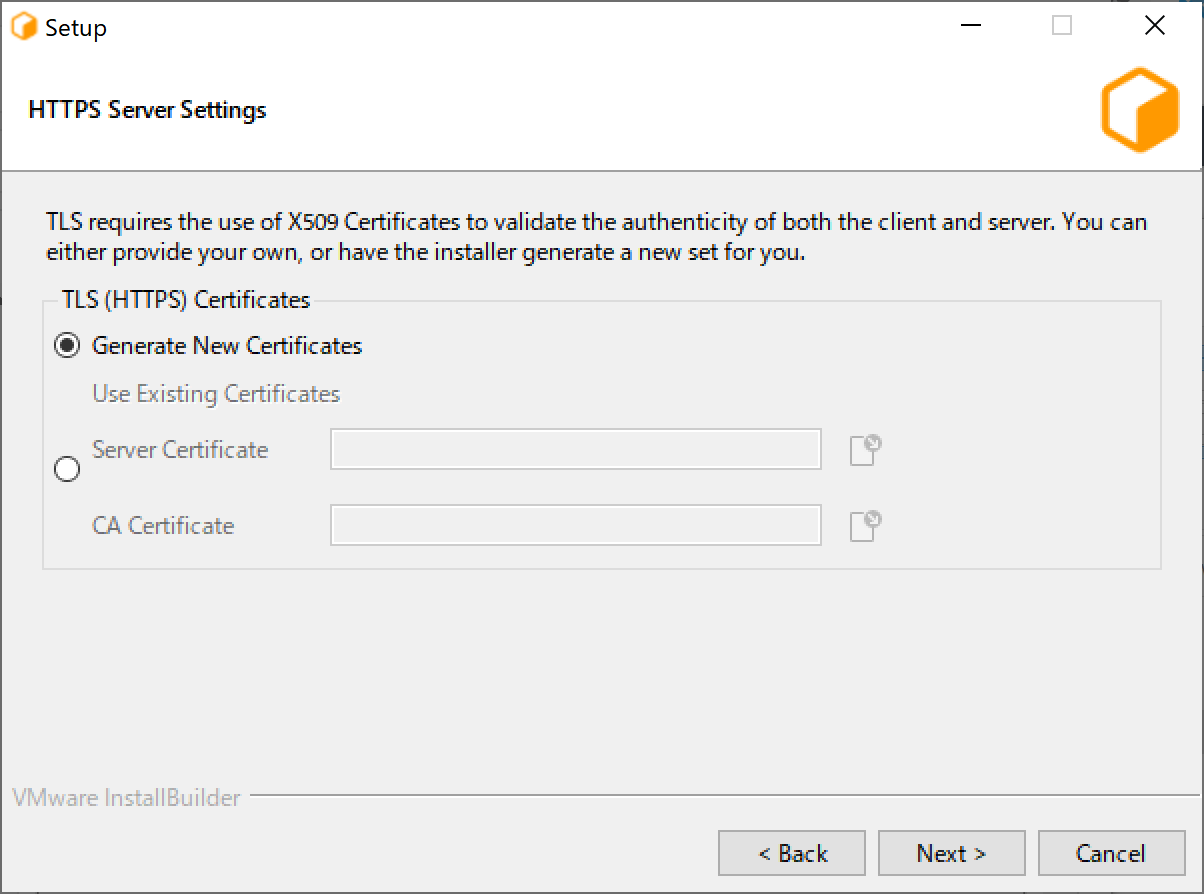
Remoto Connection Serverに接続するための認証ファイルの設定画面です。
新しく作成するので、「Generate New Certificates」を選択します。
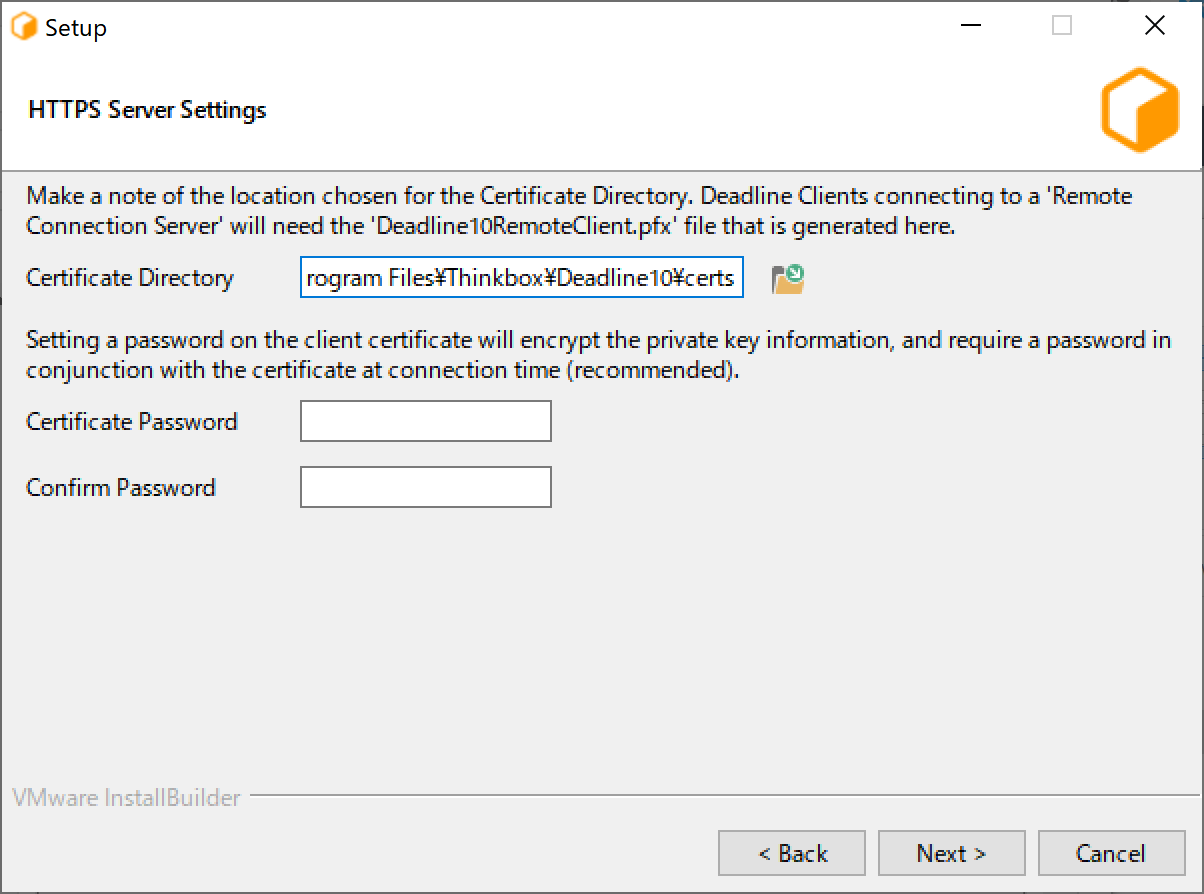
認証ファイルの保存場所を指定します。
デフォルトだと以下に保存されます。
C:\Program Files\Thinkbox\Deadline10\certs
起動確認
インストールが完了すると、自分のPCに以下のDeadlineのツールが入ってます。
- Deadline Balancer
- Deadline Launcher
- Deadline Monitor
- Deadline Pulse
- Deadline Worker
今回はDeadline MonitorとDeadline Workerだけ使います。
まず、Deadline Monitorを起動します。
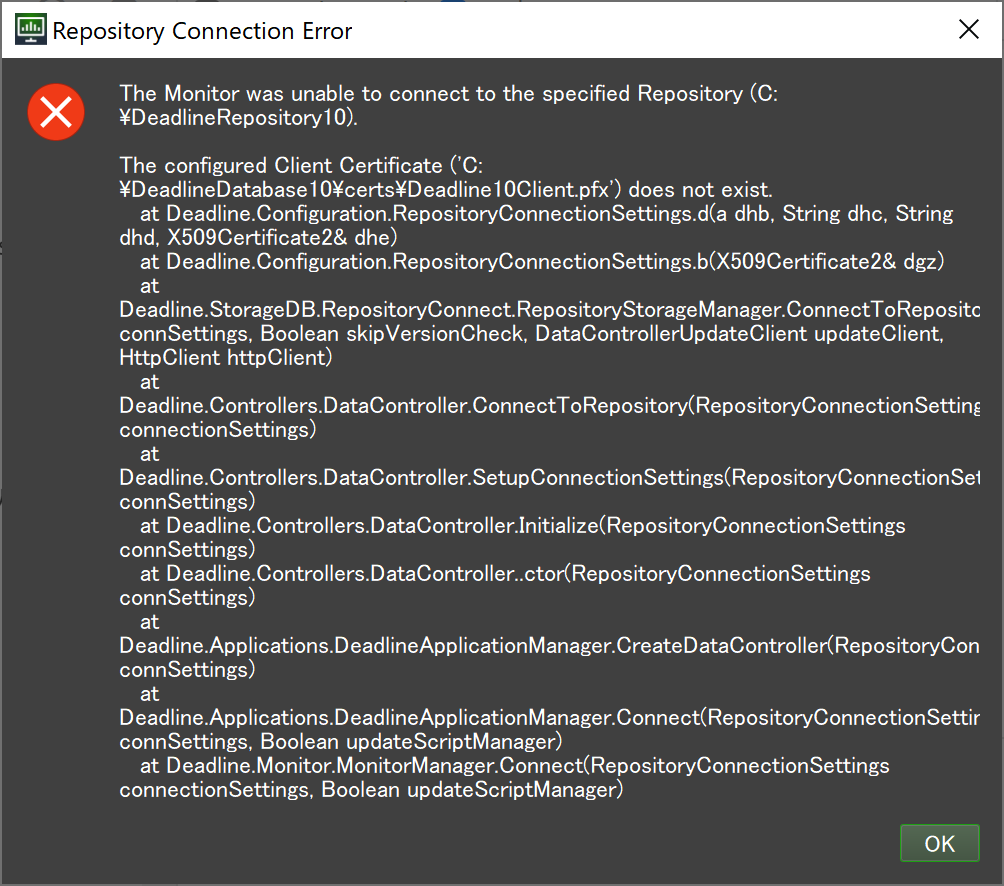
エラーが出るかと思います。
okで消すと、以下の画面がでます。
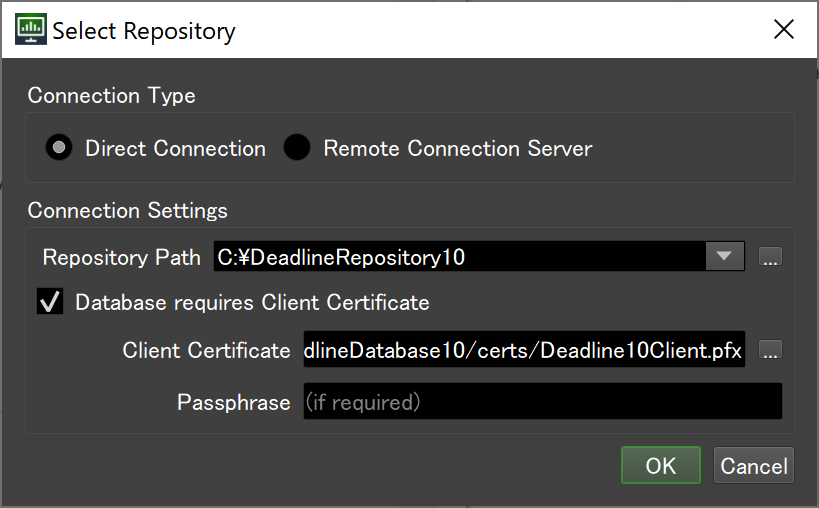
Client Certificateに、Deadline Repositoryをインストールしたときに作成された認証ファイルの場所を指定します。
C:/DeadlineDatabase10/certs/Deadline10Client.pfx
ファイルを参照する権限がDeadlineにない場合は、ファイルの権限を緩和してください。
okで進めると、Deadline Monitorが開きます。
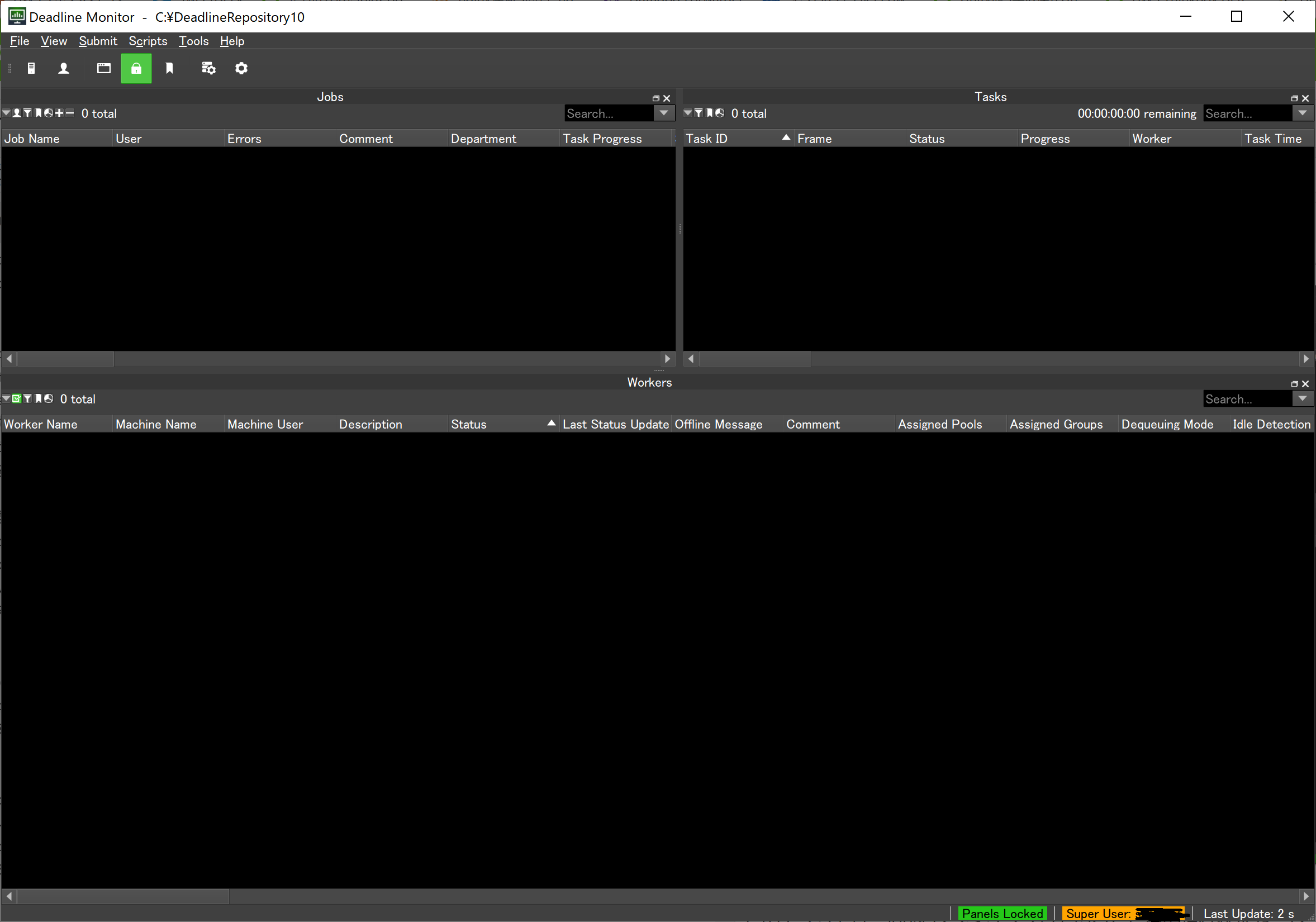
このアプリでは、jobをレンダリングしているところの進行状況や、レンダリングを待機してるサーバを見ることが出来ます。
起動するだけで、Moniterの下部分Workersの欄に、自分のPCが表示されます。
これで、レンダリングに使えるサーバ待機状態になります。
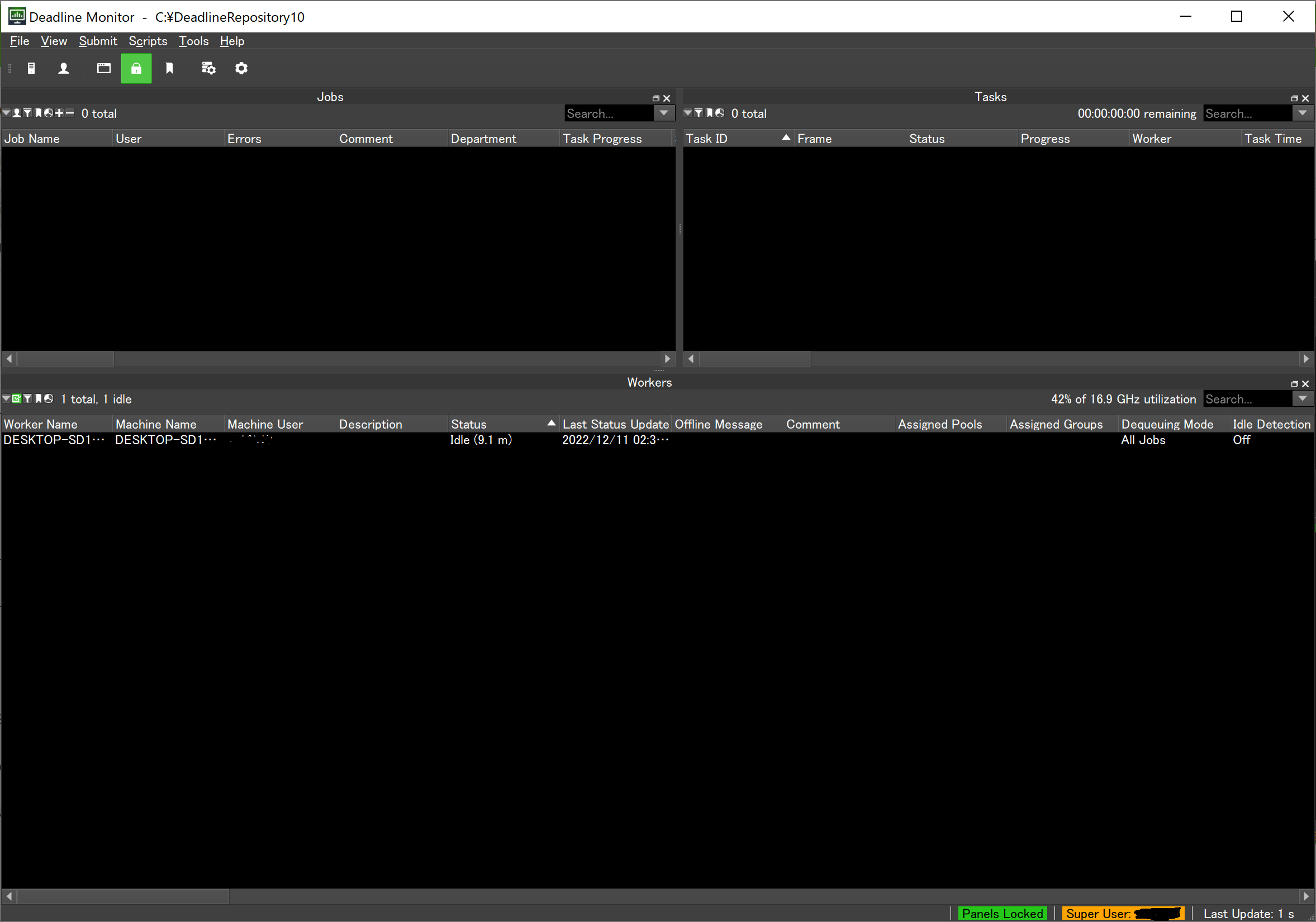
Deadline MonitorにHoudini用の設定を追記
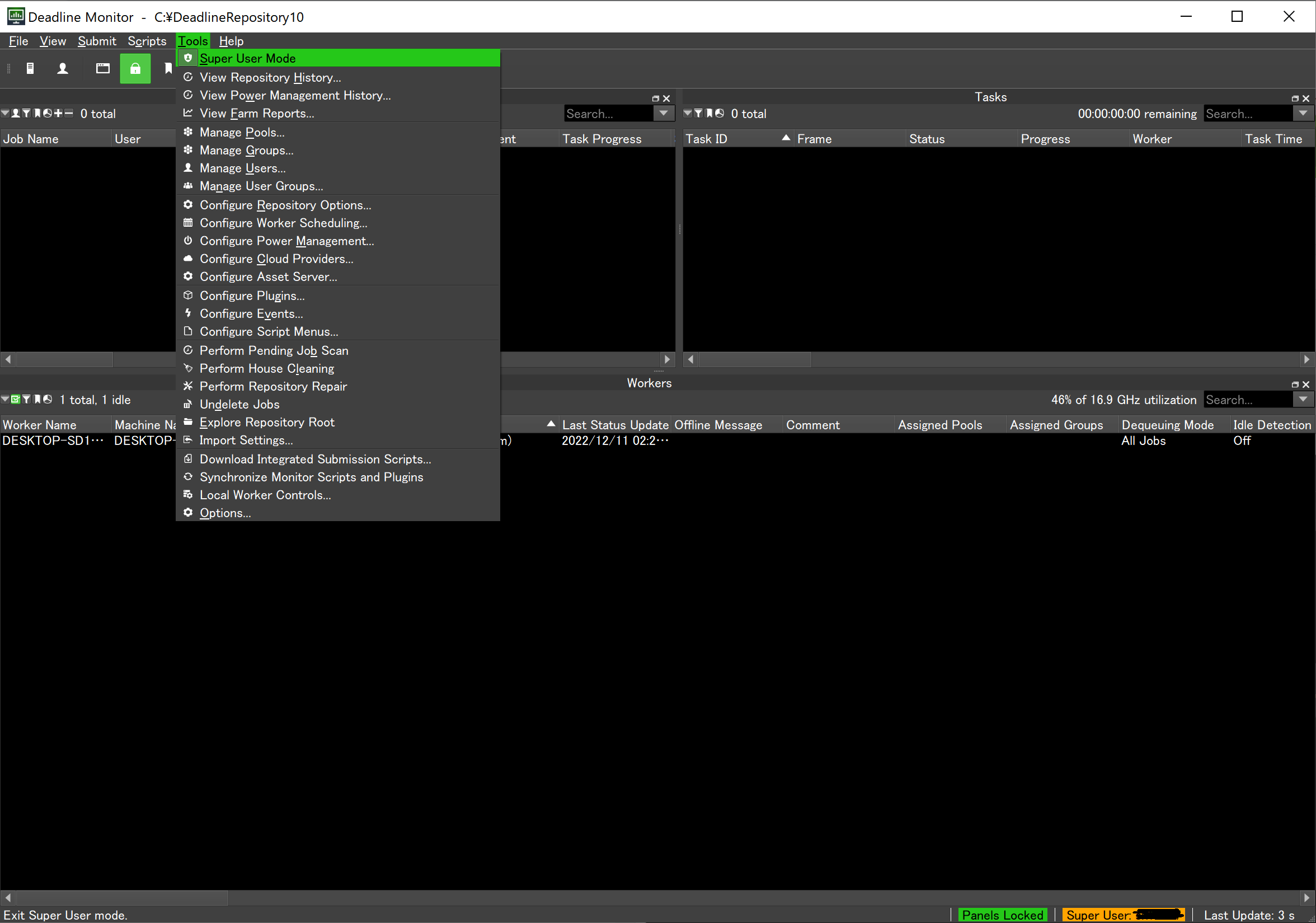
まず、管理者ユーザになります。
Tools > Super User Modeを選択します。
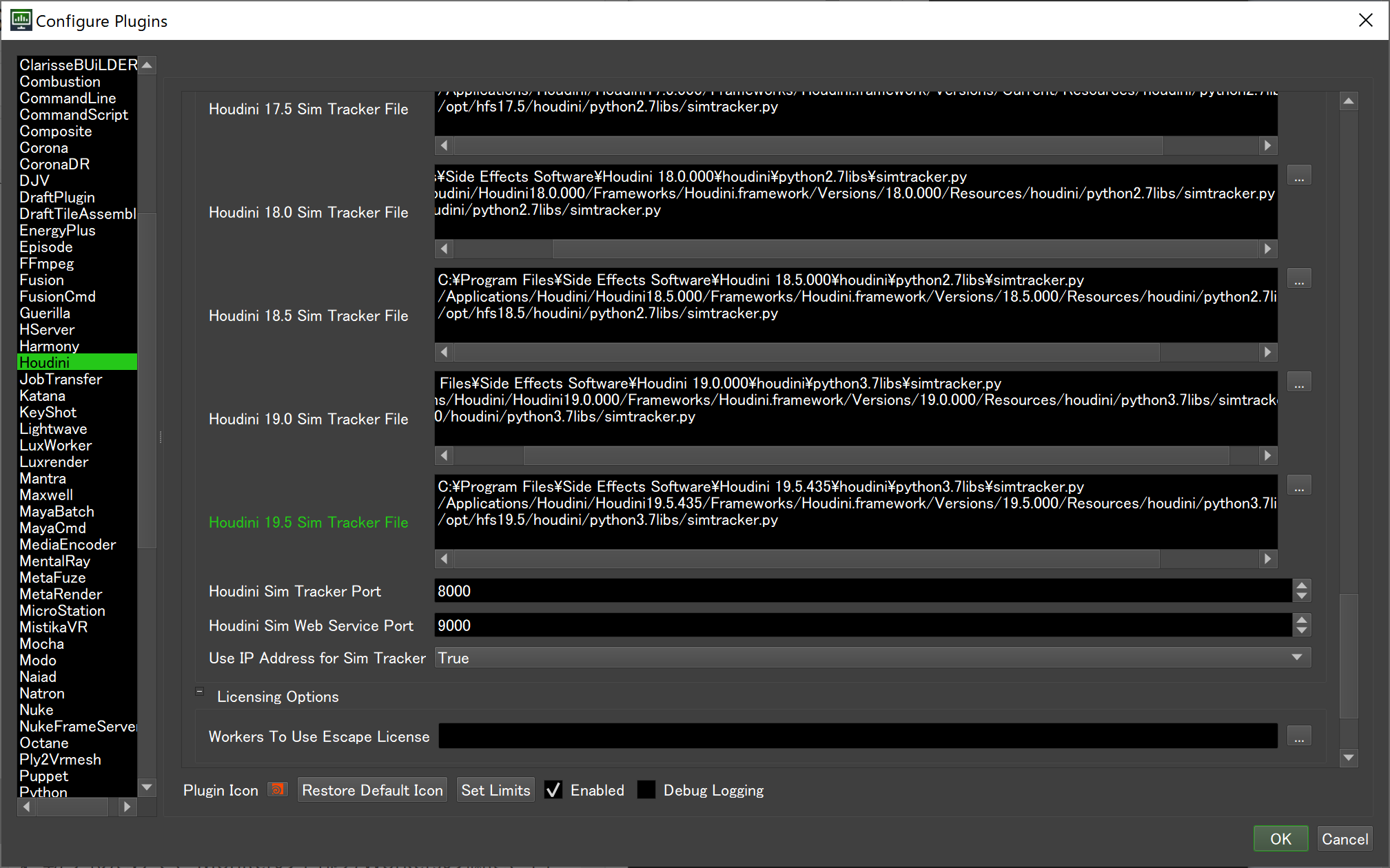
続いて、Houdiniと、Mantra(Houdiniで使用しているレンダラー)のversionを合わせます。
Tools > Configure Plugins
3か所、Houdiniのversionに合わせます。
- Houdini 19.5 Hython Executable
- Houdini 19.5 Sim Tracker File
- Mantra 19.5 Executable
(デフォルト)19.5.000
(変更後)19.6.435
HoudiniでDeadlineを選択できるようにする
Houdini用サブミッションプラグインのインストールをすると、選択できるようになります。
デフォルトだと以下のフォルダにsubmitionがあります。
C:\DeadlineRepository10\submission\Houdini\Installers\Houdini-submitter-windows-installer.exe
Houdini-submitter-windows-installer.exeを起動します。
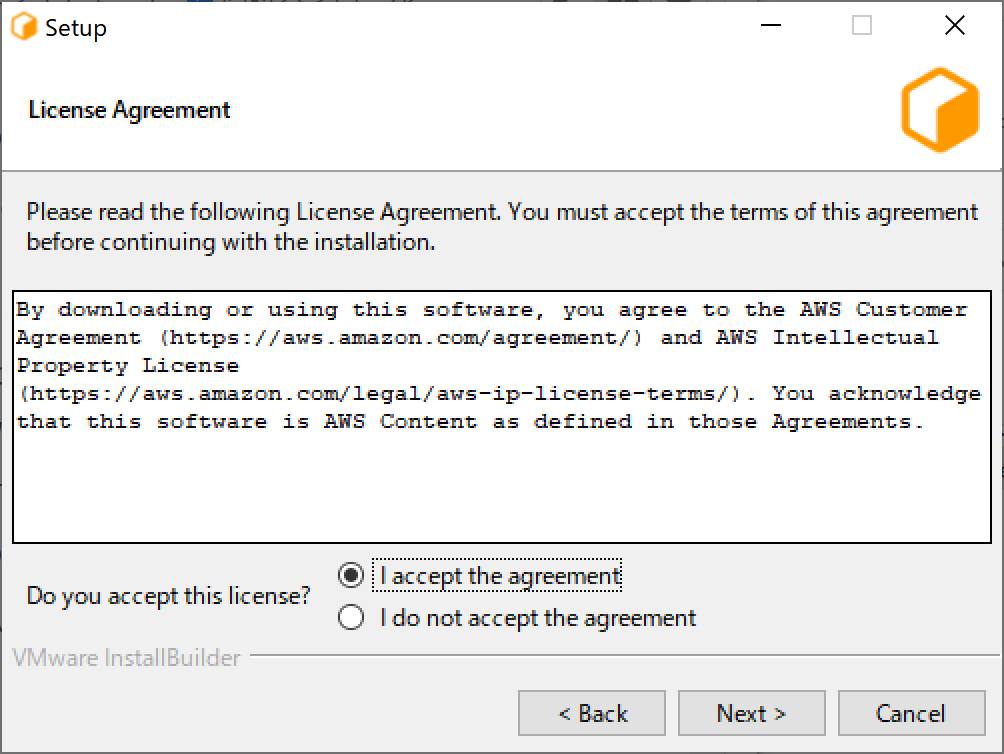
ライセンスの同意画面です。
「I accept the agreement」を選択し、Next押します。
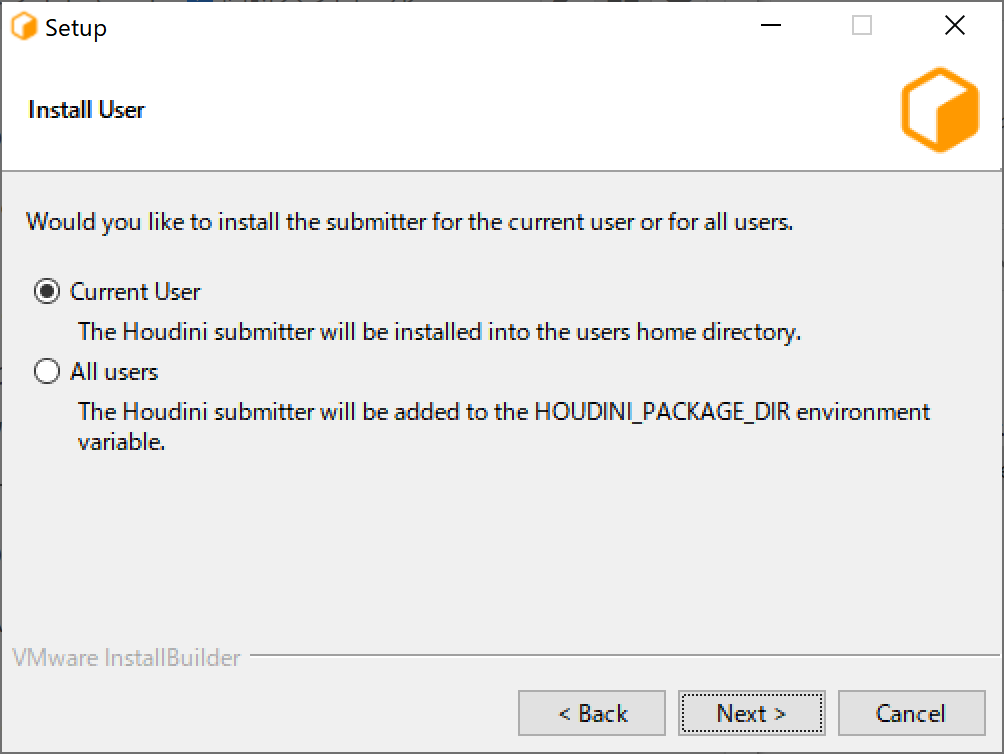
SubmitterをインストールするPCのUserを選択します。
今回は自分だけでよいので、「Current User」を選択しNextを押します。
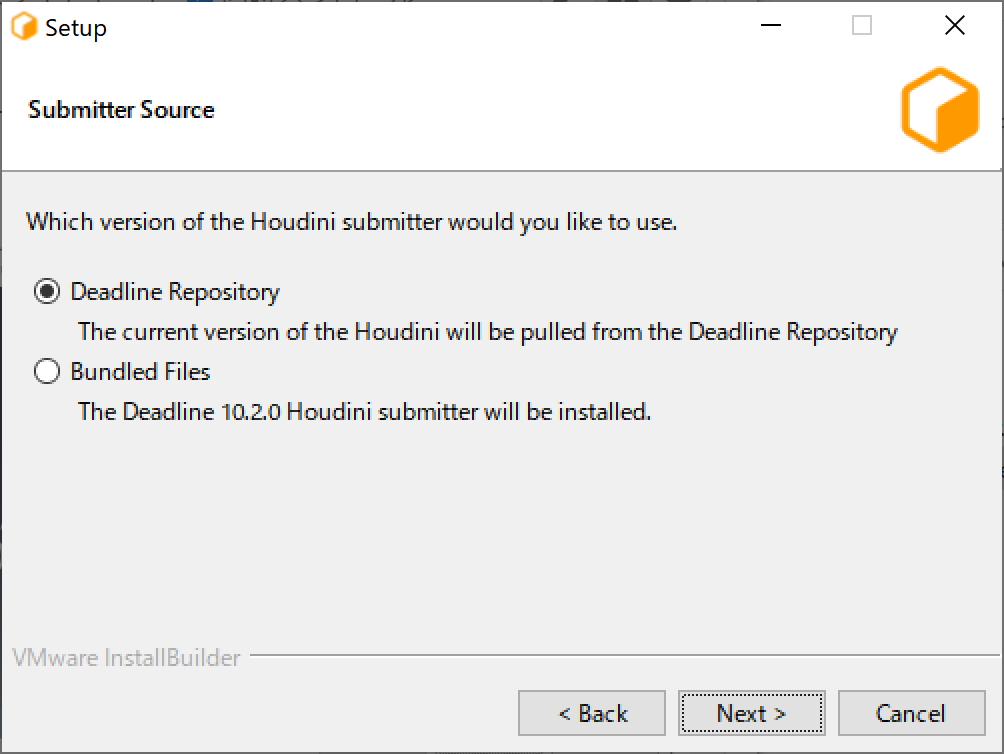
Submmiterのインストールファイルをどこから得るか聞かれてます。
「Deadline Repository」を選択します。
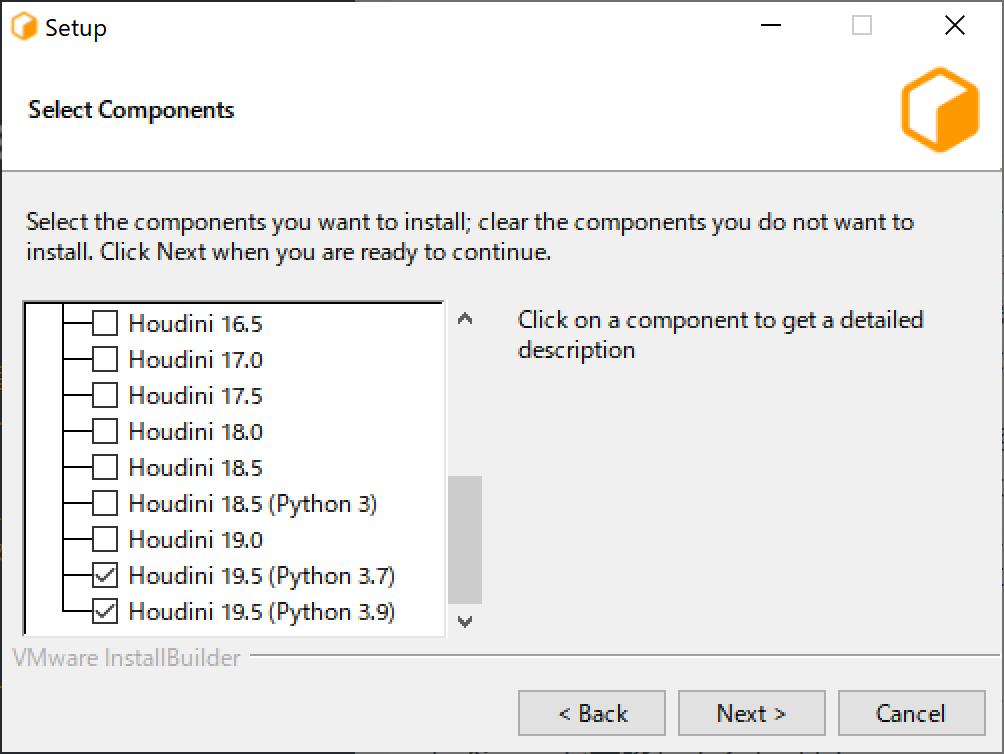
プラグインをインストールするHoudiniバージョンにチェックを入れ、Nextを押します。
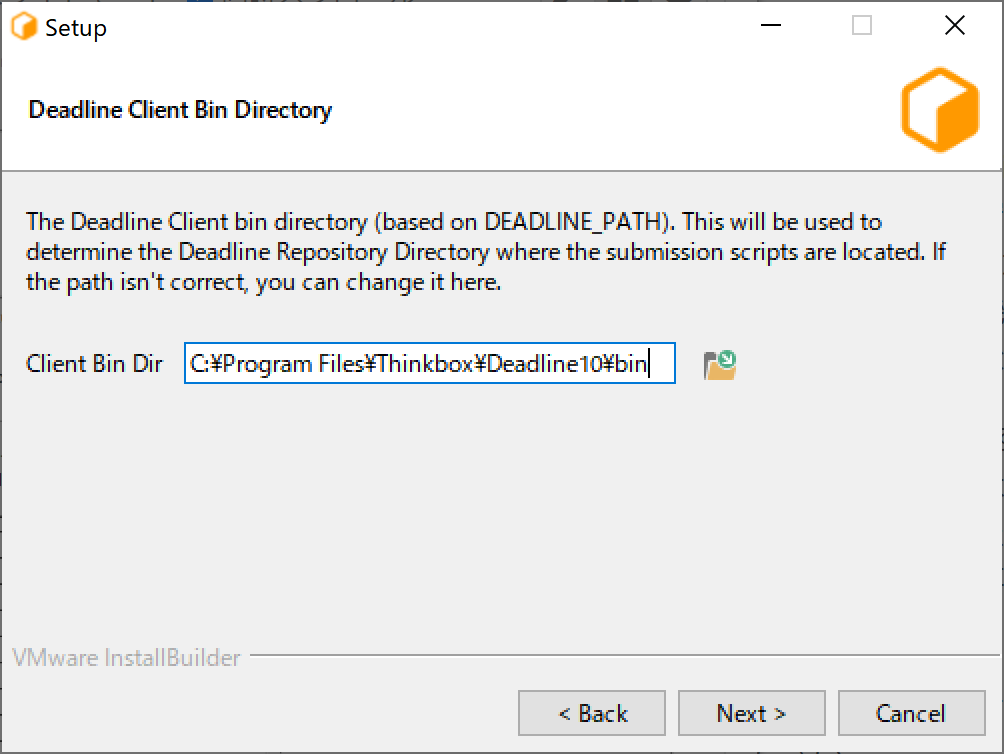
Deadline Clientがインストールされている場所を指定します。
デフォルトだと以下になります。
C:\Program Files\Thinkbox\Deadline10\bin
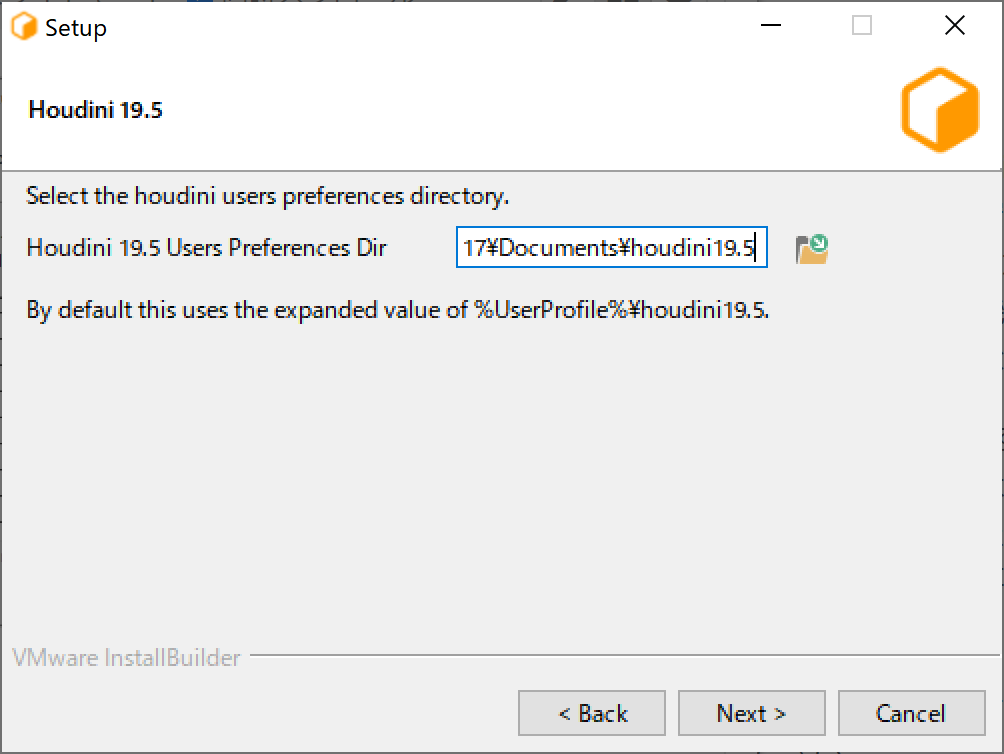
前の画面で選択したHoudiniバージョンのPreferencesフォルダの場所を指定します。
C:\Users\xxxxx(User名)\Documents\houdini19.5
チェックマーク入れた分だけ同じ設定を入れてきます。
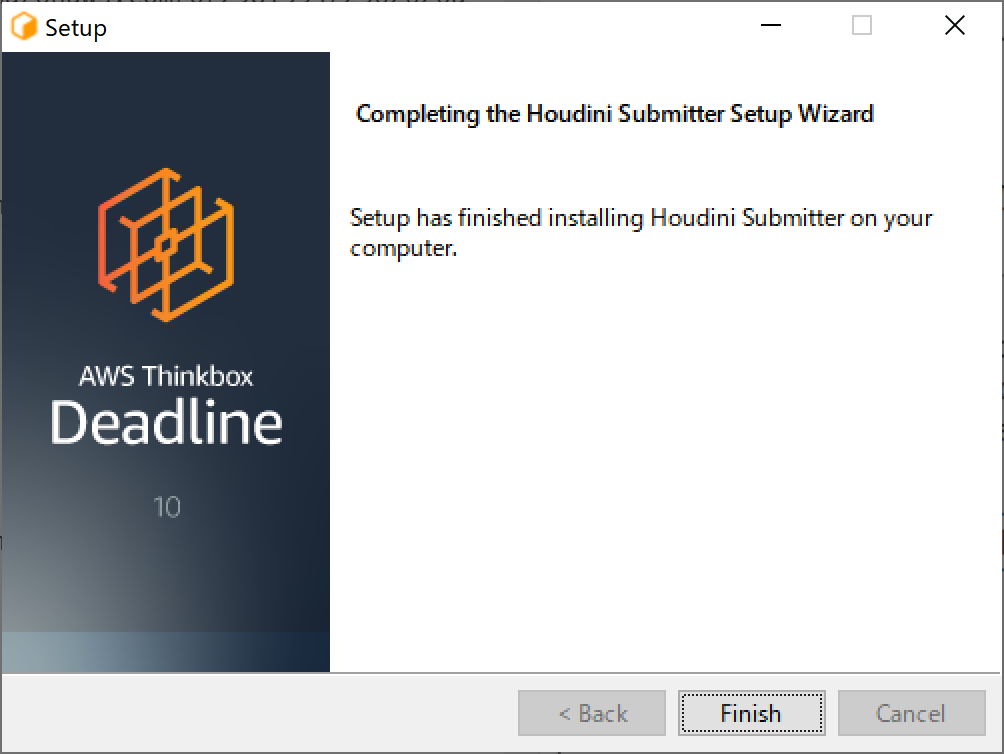
Houdini用submitionのインストール、完了です。

Houdiniの画面で、Render>Submit To Deadline が現れたこと確認できました...!
動作確認
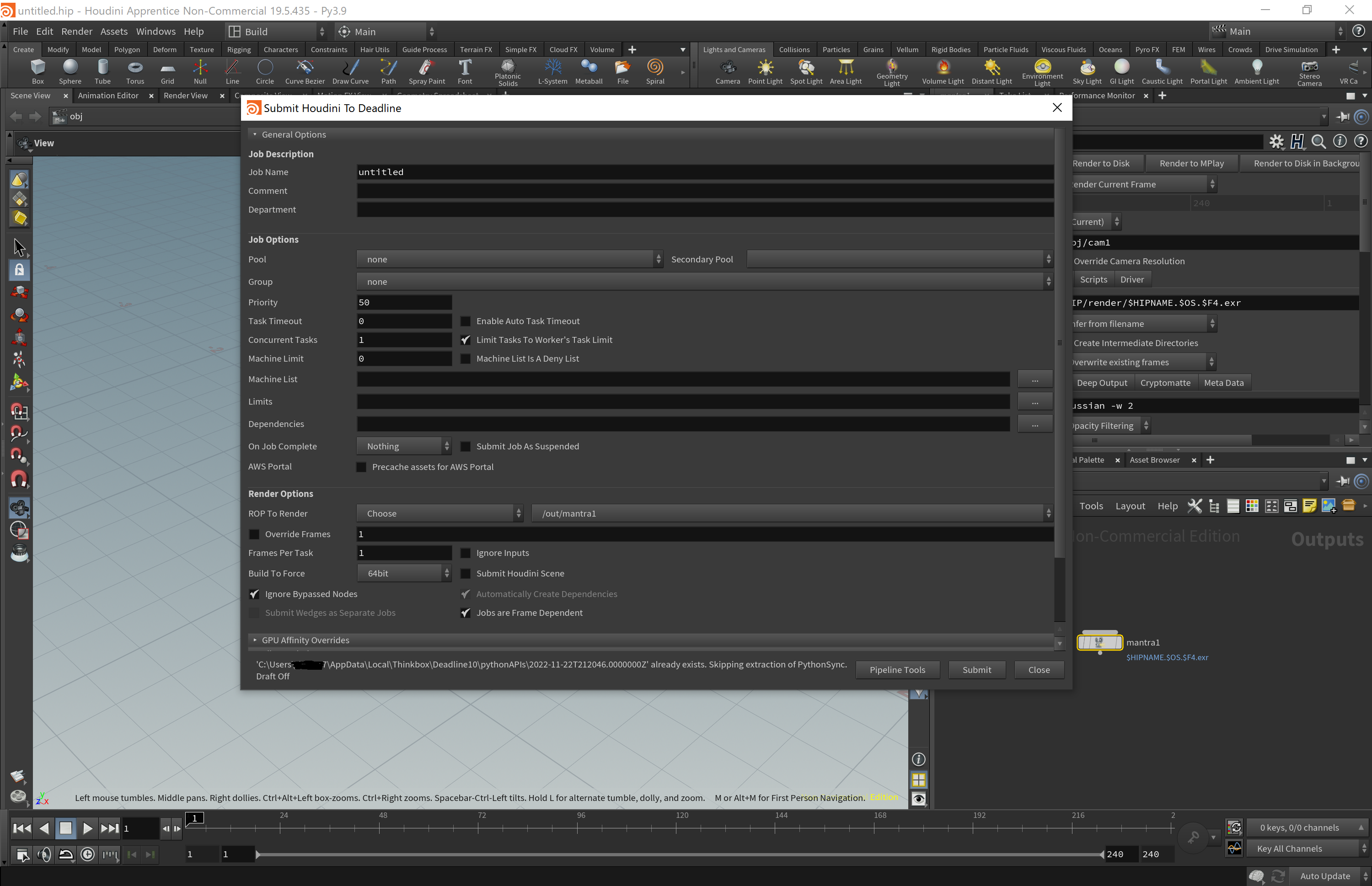
Houdiniの画面で、Render>Submit To Deadline を選択します。
小窓のsubmitを押すとレンダリング始まります。
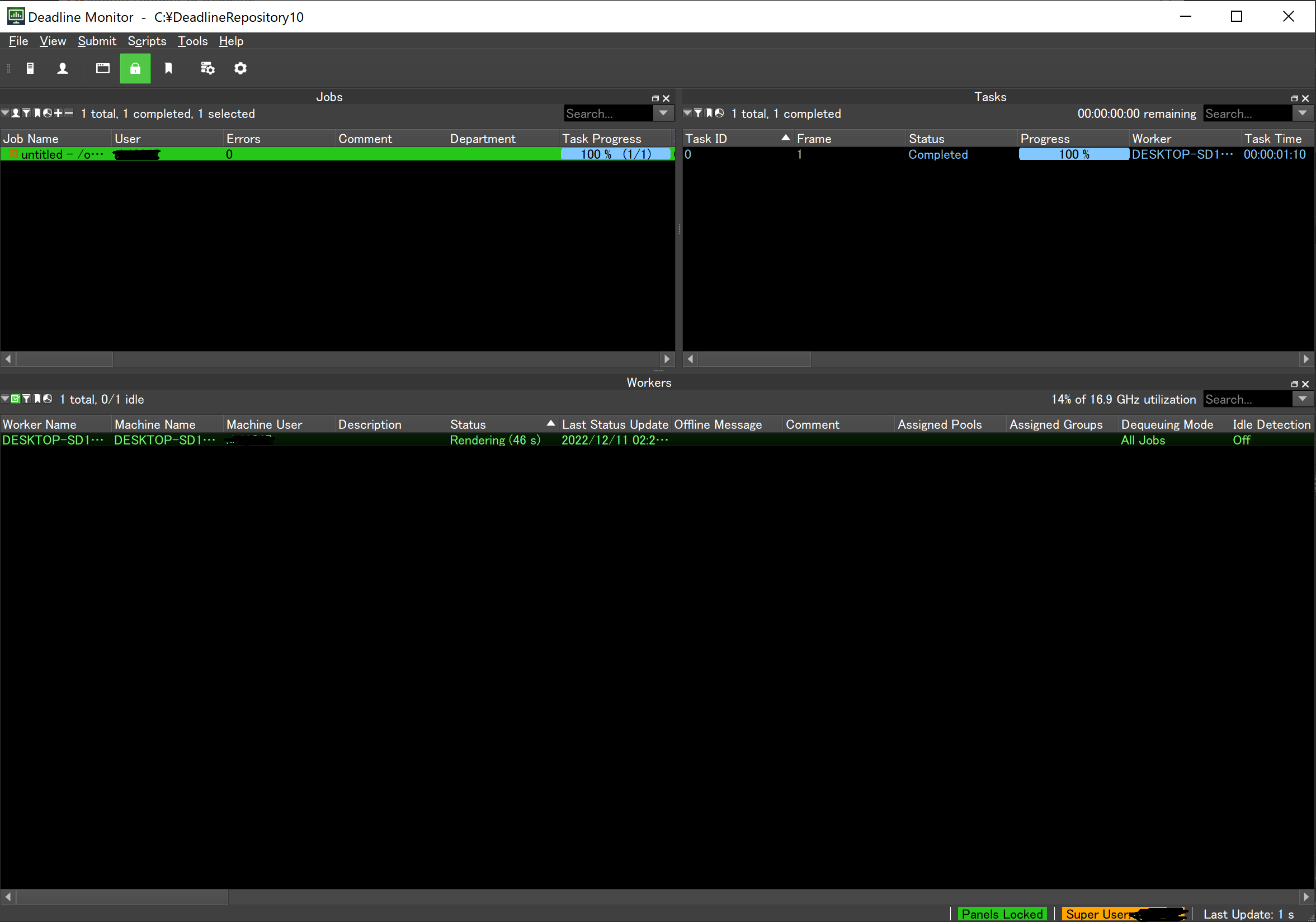
Deadline Moniterから進行状況を確認できます。レンダリング完了です!
最後に
2~3回同じことしていると、だんだんディレクトリ構造が理解できてきます…無料だからいくらでも試せる点が良いですね。
時間があったら、RCSの設定ちゃんとやってAWSにつなげたかった......!