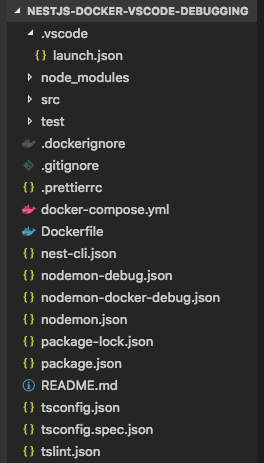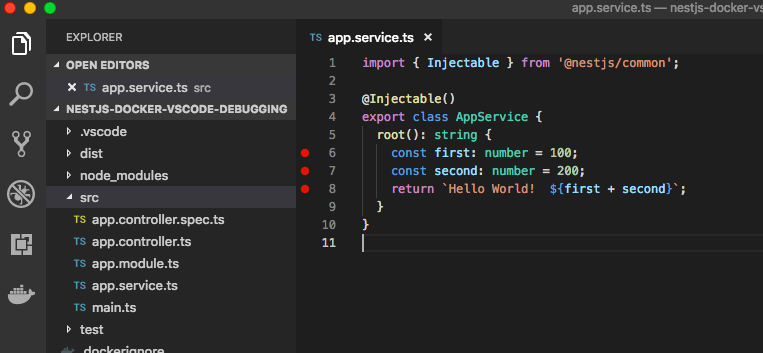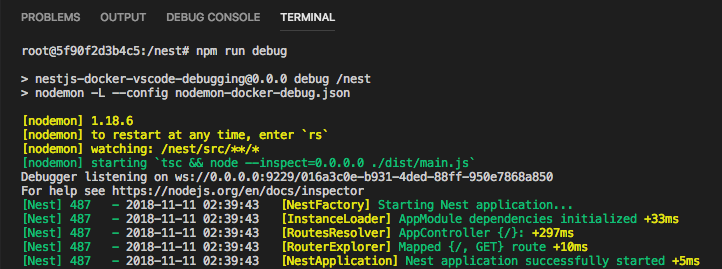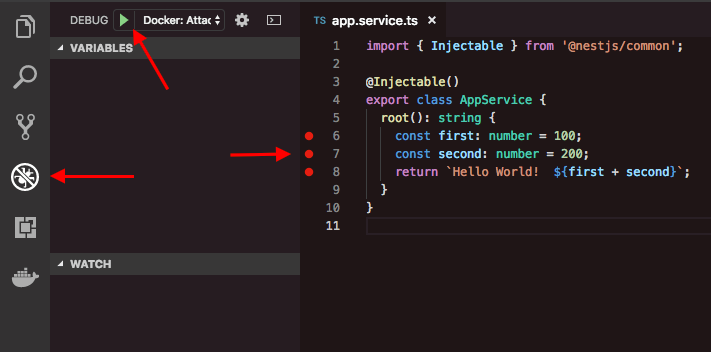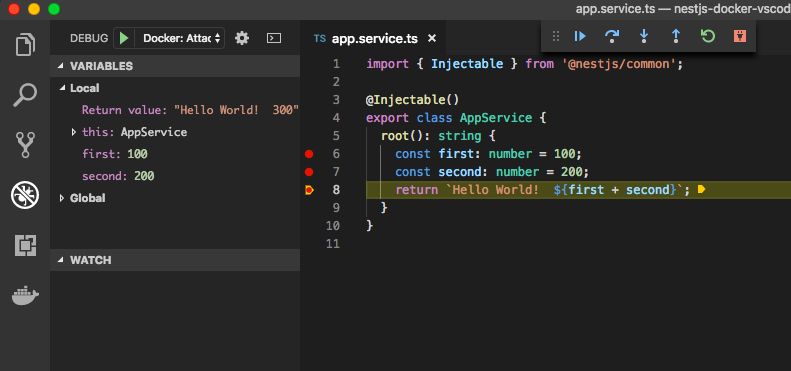はじめに
TypeScriptのフルスタックサーバーサイドフレームワークである、知る人ぞ知る Nest.js を Docker で動作させてリモートデバッグする方法をまとめました。
英語の練習したかったので英語で書いてみました。(書き味はほぼAWS Amplifyのドキュメントのパクリです。)
TypeScript と Docker が重なるといろいろめんどくさかったです。
ソースは → ここ ← に置いてます。
Debugging Nest.js in a Docker Container
This recipe shows how to run and debug a VS Code Nest.js, Full Stack TypeScript Framework, project in a Docker container.
The recipe assumes that you have a recent version of Docker installed.
Step 1. Create a New App
With the following commands, create the directory (nest-js-app) and files for the app.
$ mkdir nest-js-app && cd nest-js-app
$ touch Dockerfile docker-compose.yml .dockerignore
The app directory structure should be:
- nest-js-app
- .dockerignore
- .gitignore
- docker-compose.yml
- Dockerfile
Add the following to the Dockerfile file:
FROM node:8.10.0
RUN mkdir -p /nest
ADD . /nest
WORKDIR /nest
RUN npm i -g @nestjs/cli
Add the following to the docker-compose.yml file:
version: "3"
services:
nest:
build: .
volumes:
- .:/nest
ports:
- 3000:3000
- 9229:9229
tty: true
Add the following to the .gitignore file:
# Logs
logs
*.log
npm-debug.log*
# Runtime data
pids
*.pid
*.seed
*.pid.lock
# Coverage directory used by tools like istanbul
coverage
# Dependency directories
node_modules/
# Output files
dist
# dotenv environment variables file
.env
Add the following to the .dockerignore file:
.git
.github
.vscode
coverage
docker-compose.yml
README.md
# Node Files #
node_modules
npm-debug.log
npm-debug.log.*
Build docker image:
$ docker-compose build
Start and login to the container:
$ docker-compose up -d
$ docker-compose exec nest bash
Scaffold the base project with the Nest CLI and install dependencies:
# nest new .
# npm install
Run the app:
# npm start
Open a browser and navigate to http://localhost:3000.
You should see the Hello world! message.
Step 2. Set up the debugging environment
With the following commands, create the directory (.vscode) and files for debugging.
# mkdir .vscode && touch .vscode/launch.json nodemon-docker-debug.json
The app directory structure should be:
Add the following to the launch.json file:
{
"version": "0.2.0",
"configurations": [
{
"name": "Docker: Attach to Node",
"type": "node",
"request": "attach",
"port": 9229,
"address": "localhost",
"localRoot": "${workspaceFolder}",
"remoteRoot": "/nest",
"protocol": "inspector",
"restart": true
}
]
}
Add the following to the nodemon-docker-debug.json file:
{
"watch": ["src"],
"ext": "ts",
"ignore": ["src/**/*.spec.ts"],
"exec": "tsc && node --inspect=0.0.0.0 ./dist/main.js"
}
Add the following line into the scripts block of the package.json file:
"scripts": {
"debug": "nodemon -L --config nodemon-docker-debug.json",
}
Step 3. Debugging
For the test operation, add some codes into the src/app.service.ts and set breakpoints as below.
Run the app in debugging mode:
# npm run debug
Start the debug on the VScode.
Open a browser and navigate to http://localhost:3000.
You should see the program stop at the breakpoints.
Happy coding!
Reference
Debugging TypeScript in a Docker Container
nodemon
npmのコマンドを同時実行する
Is there a way to use npm scripts to run tsc -watch && nodemon --watch?