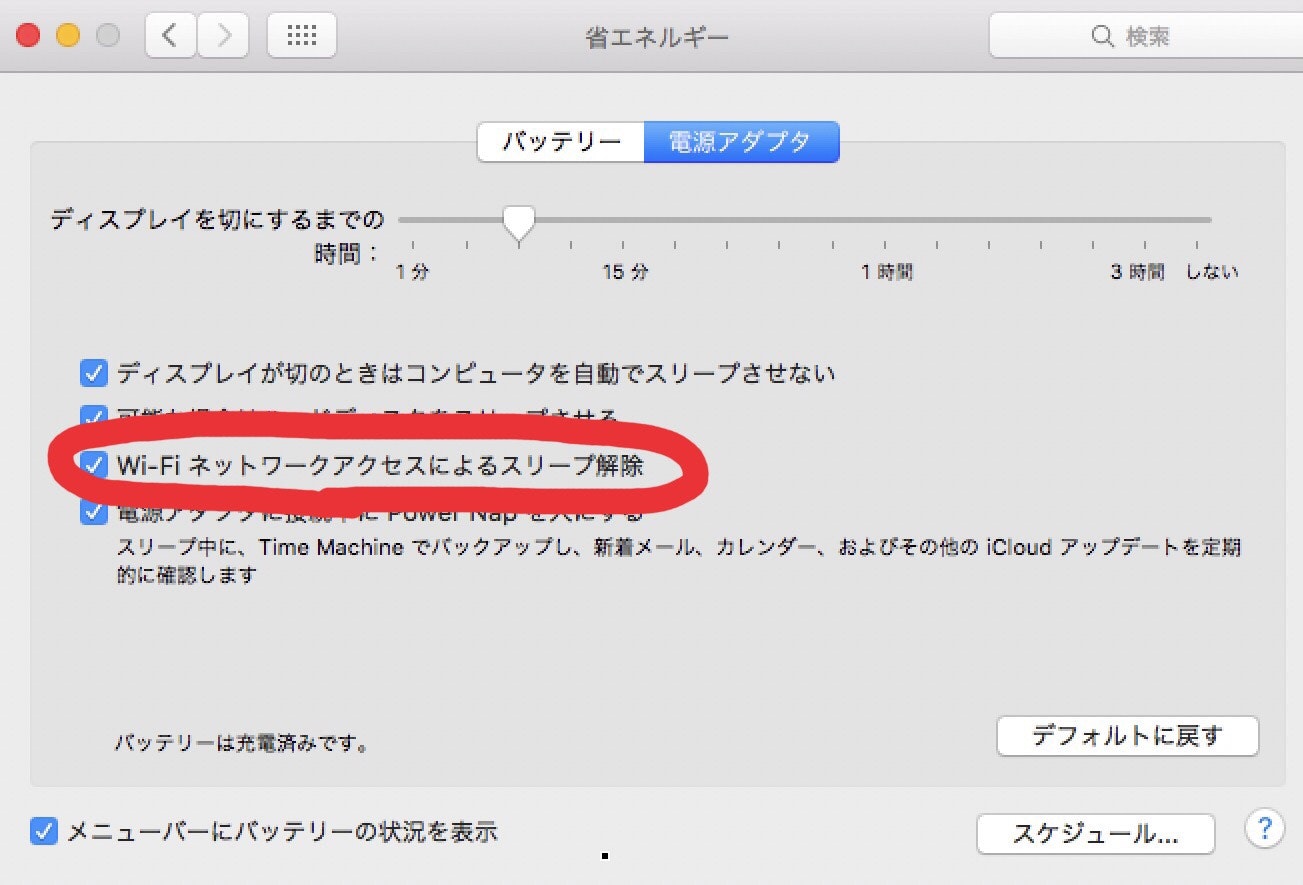家じゅうのMacをこれ一台で
iPad 12.9 インチを購入しました。最高です!
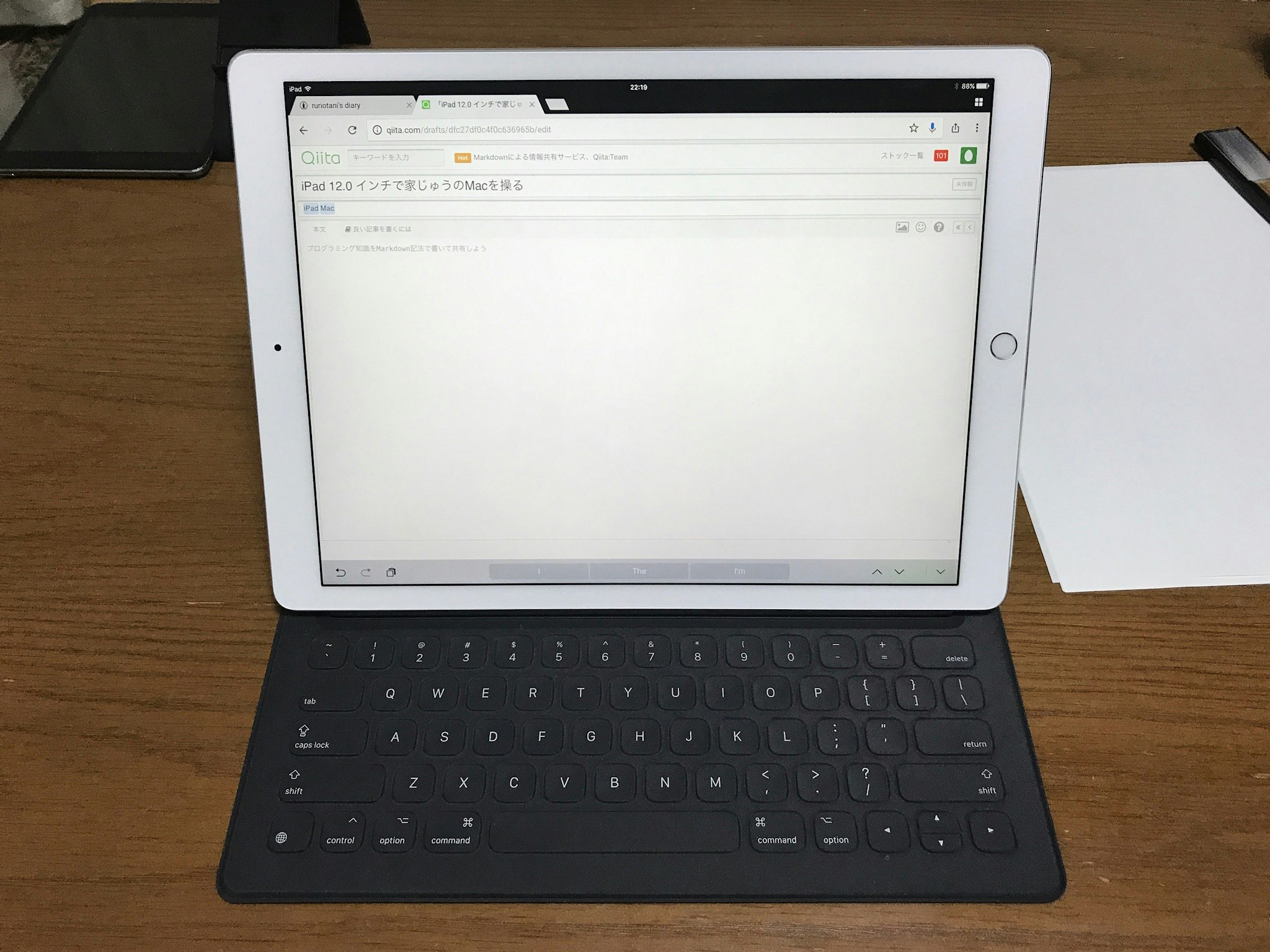
デカい。きれい。見やすい。
Smart Keyboard も非常に便利。直接iPadと繋がるので、充電いらず、ネットワーク設定もBluetooth設定もいりません。最高です
 この三つ穴同士が磁石でくっつきます。
この三つ穴同士が磁石でくっつきます。
こうなってくると、居間でくつろぎながら仕事がしたくなってくるわけで。
「画面共有」のできるアプリを利用して、iPadからMacに接続して動かします
ここでは、iPadとMacが同じWiFiネットワークに接続していることを前提とします。
VNC Viewer
- iPadでアプリ VNC Viewer をダウンロードします
- 接続したいMacで「画面共有」を有効化します
- 「環境設定」→「共有」を選択
 2. 「画面共有」のチェックを入れます
3. 「コンピュータ設定」をクリック
4. 「VNC使用者が画面を操作することを許可」し、パスワードを設定します
2. 「画面共有」のチェックを入れます
3. 「コンピュータ設定」をクリック
4. 「VNC使用者が画面を操作することを許可」し、パスワードを設定します

- 接続したいMacのIPアドレスを確認します
- 「環境設定」→「ネットワーク」を選択
- WiFiに接続していることを確認します
- IPアドレスを確認します(右の文章内マウスカーソルのあたりに書いてあります)

- iPadに戻り、VNC Viewer アプリを起動します
- 右上の「+」をクリック
- 先ほど確認したMacのIPアドレスを入力。名前は自分でわかりやすいものを自由につけられます
 3. 入力したら「Save」し、「Connect」する
4. パスワードを聞かれるので、先ほど画面共有用に設定したパスワードを入力します
3. 入力したら「Save」し、「Connect」する
4. パスワードを聞かれるので、先ほど画面共有用に設定したパスワードを入力します
 5. 暗号化されていないが大丈夫か聞かれる場合があります。問題ないならそのままOKとして進みます
6. これで、Macのログイン画面が出ました!
5. 暗号化されていないが大丈夫か聞かれる場合があります。問題ないならそのままOKとして進みます
6. これで、Macのログイン画面が出ました!
 7. ログインして、自由にMacを操っちゃいましょう
7. ログインして、自由にMacを操っちゃいましょう
- 操作
- iPad上をスワイプすると、画面上のマウスカーソルが移動します。タップしたところにマウスカーソルが瞬間移動するわけではありません
- iPad上でタップすると、クリックです
- iPad上でダブルタップからスワイプすると、Macでのドラッグになります
- iPad上でピンチすると、Macの画面が拡大縮小できます
- キー入力すべき箇所では、キーボードが表示されます。また、画面上部のキーボードのアイコンをクリックすることでも表示できます。Smart Keyboardを接続している場合は、キーボードは画面上には表示されませんが、打てば入力されます。
- 特殊キー(Cmd, Escなど)は、画面下部に表示されるバーチャルキーをタップすれば使えます
対象のMacは、電源が入っていてネットワークに繋がってさえ入れば、スリープモードのままでも大丈夫です。便利!
もしできない場合は、以下の設定をしてみてください