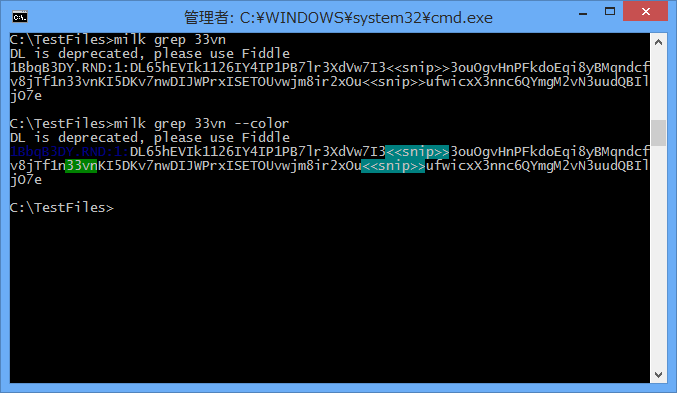64bitのWindowsへのインストールではまったのでメモ。
まずはRubyをインストール
- RubyInstaller for WindowsからRubyのインストーラーをダウンロード
- exeを起動して、次々進めて完了
次にDEVELOPMENT KITをインストール
- 同じく、RubyInstaller for WindowsからDevKitのインストーラーをダウンロード
- exeを起動して、ファイルを展開する
- コマンドプロンプト で 先ほどDevKitを展開した階層に移動
- エクスプローラーでパスを開いて、なにもないところをShift + 右クリック→「コマンドウィンドウをここで開く」を使うと便利。
-
ruby dk.rb initを実行して初期化
- 32bit OSなら正常に初期化できるのですが、64bit OSだと上手く行きませんでした
- 同階層に作成される
config.ymlの最後に- C:\Ruby21-x64のような記述がない場合、追記してあげてください。
-
ruby dk.rb installを実行してインストール完了
参考
Milkodeのインストール
ここまででRubyを使える環境が整ったので、早速Milkodeをインストールしましょう。
コマンドプロンプトで gem install milkode を実行するとなんか怒られました。
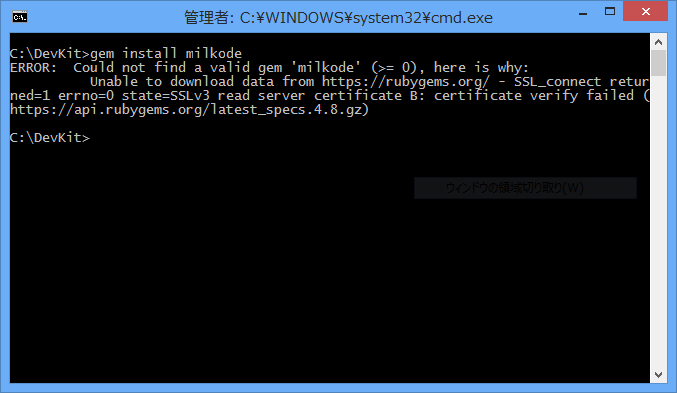
httpsで通信したいけど、証明書がなんかアレやでって言われてるらしいです。
証明書の追加
httpを使うのも一つの手ですが、やっぱりhttpsやろってことで Windows で Ruby のSSL証明書を更新 を参考にして、証明書を更新してあげましょう。
もう一度実行すると、次は
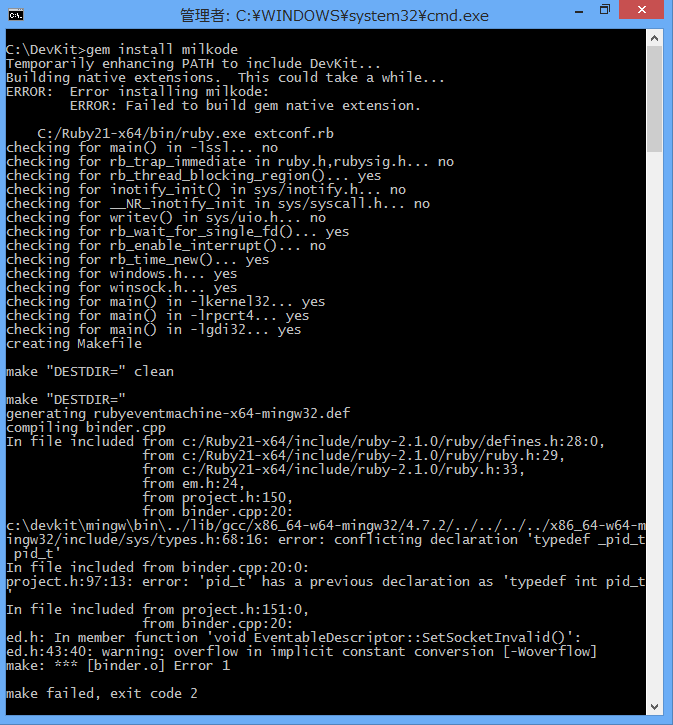
わけのわからないエラーが出ましたが、EventMachineとかいうのがダメみたいですね。
EventMachineのインストール
Eventmachine gem install fail
調べてみたらなんかバグっぽいので、ここを参考にしてソースを直してビルド・インストールしましょう。
32bit版では正常にインストールできます。
もう一度実行すると成功するはずです。
Milkodeの設定
milk init --defaultを実行してMilkodeの初期化をしましょう。
次は検索したい対象を追加します。
追加したい場所をカレントディレクトリにしたあと、
milk add .を実行してあげると準備は完了です。
ブラウザで検索する
ただ、ブラウザから見れるのがMilkodeの売りなので milk web を実行します。
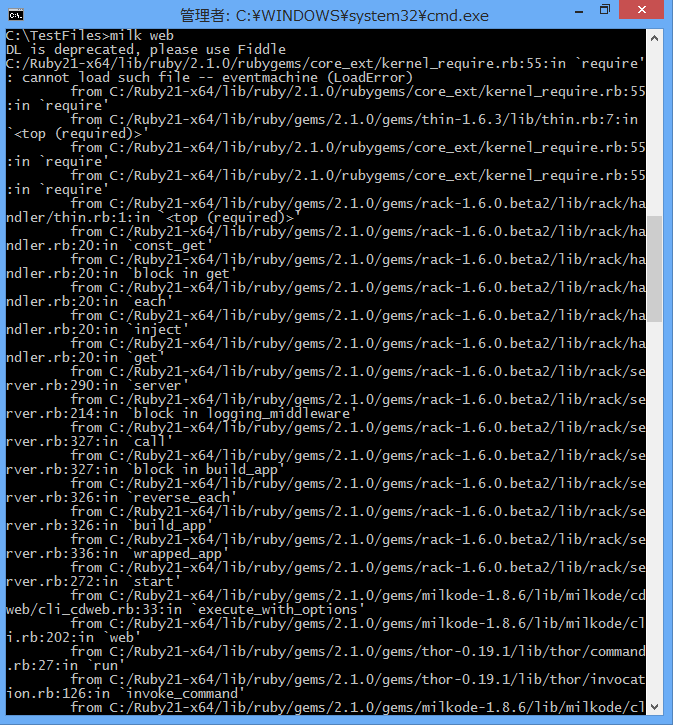
またエラーになっちゃいましたが、ここでエラーになってるthinってやつがEventMachineに依存してるせいでエラーになってるらしいです。
なので、thin を使わずに webrick を使いましょう。
milk web -s webrik を実行すると、
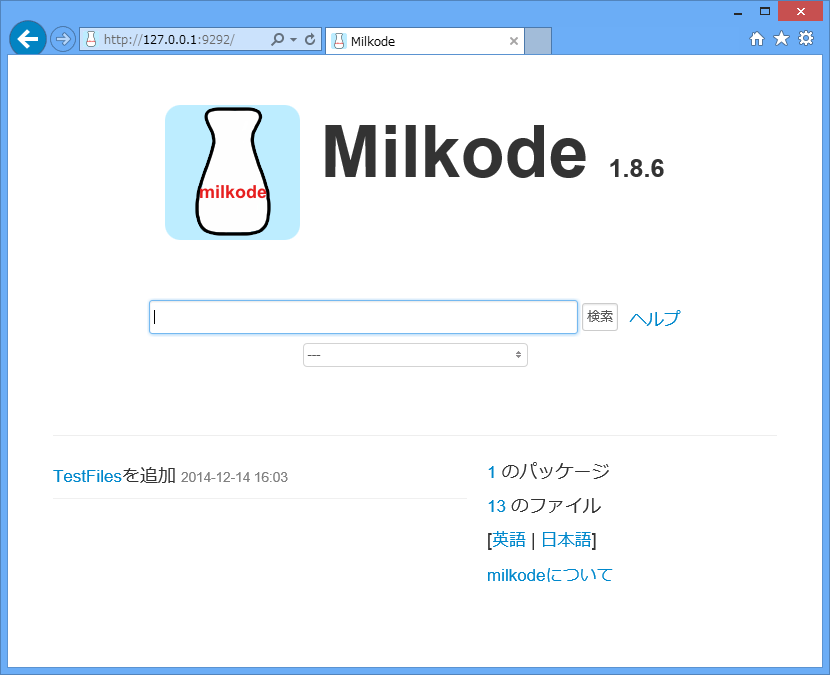
おぉ、うまいこと起動しました。
勝手にブラウザを開いたり、ほかの端末から見れなかったり、ポート番号が9292だったりするので、
milk web -s webrick -n -p 36510 とかやってあげましょう。
それでは快適なMilkode生活を!