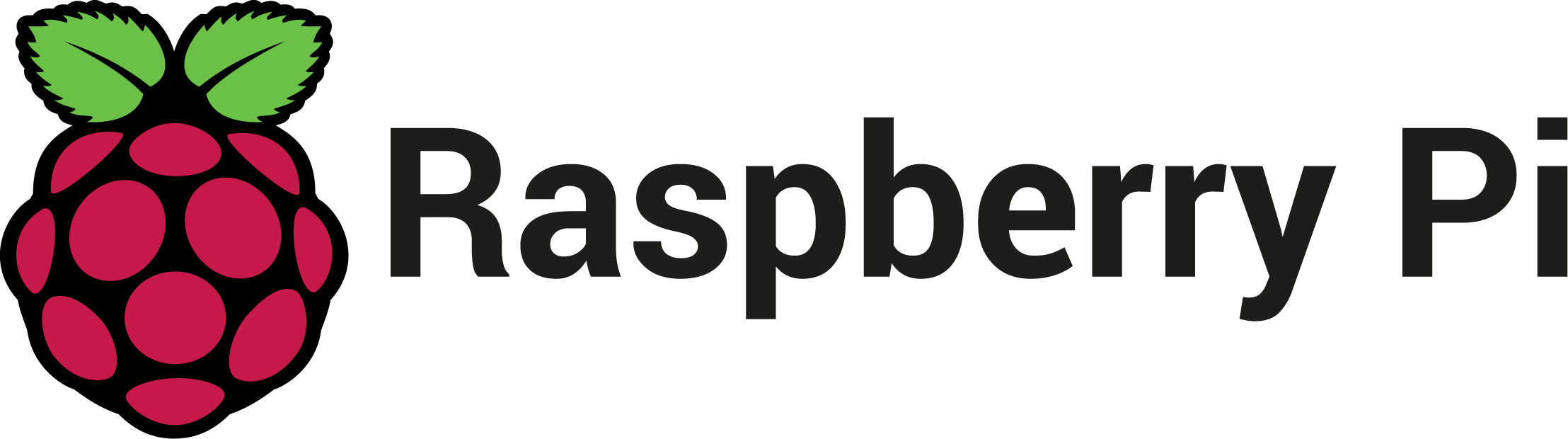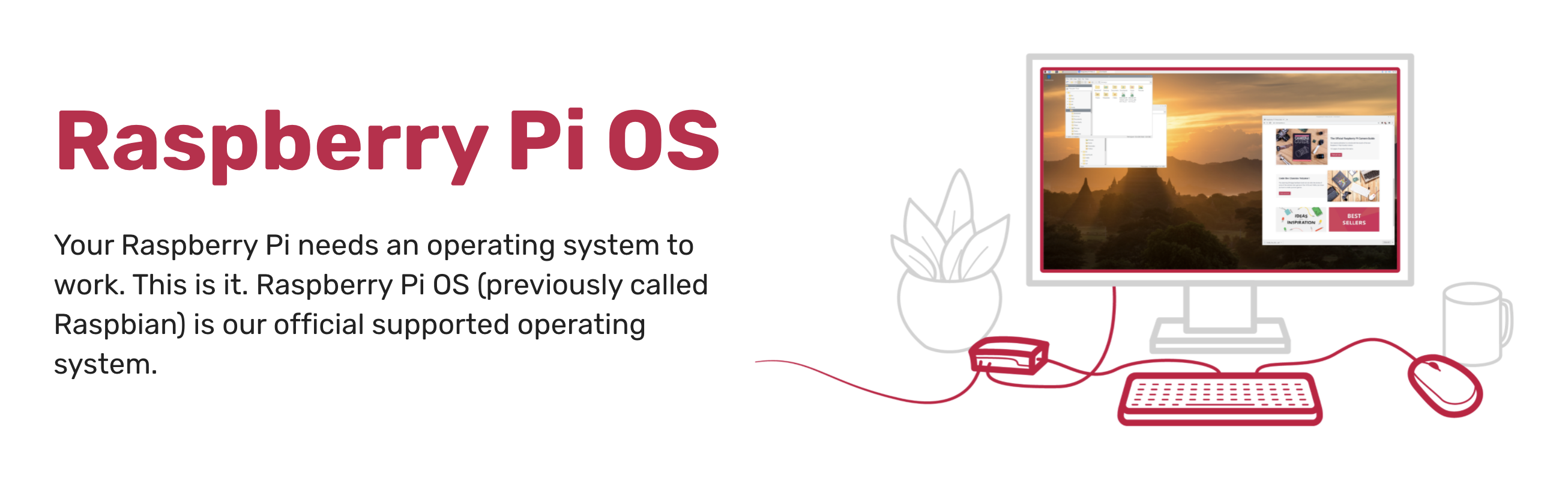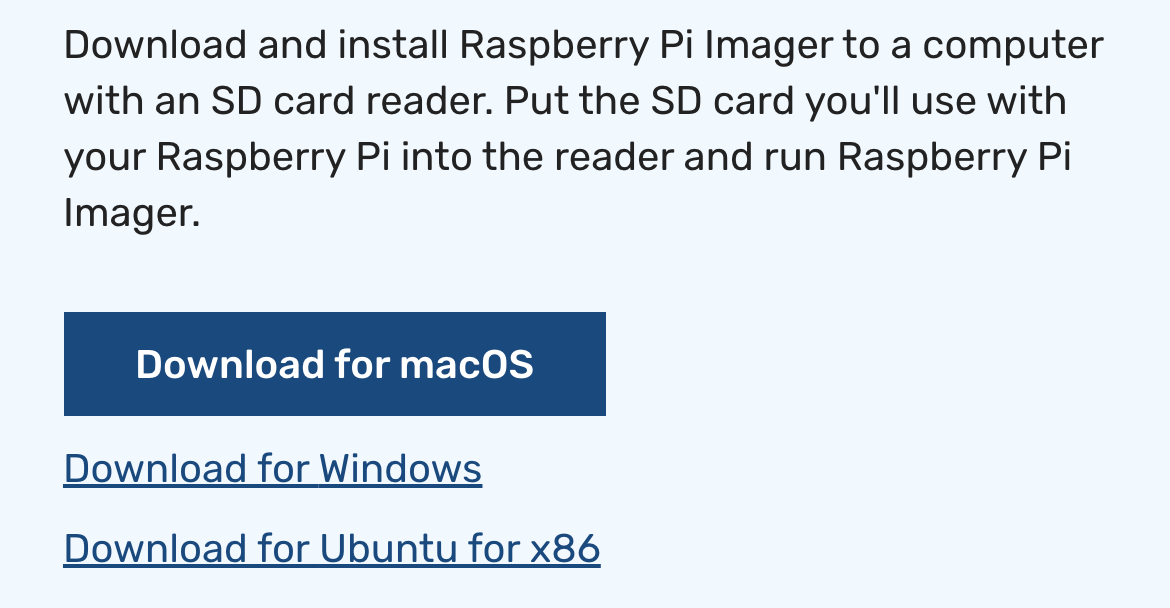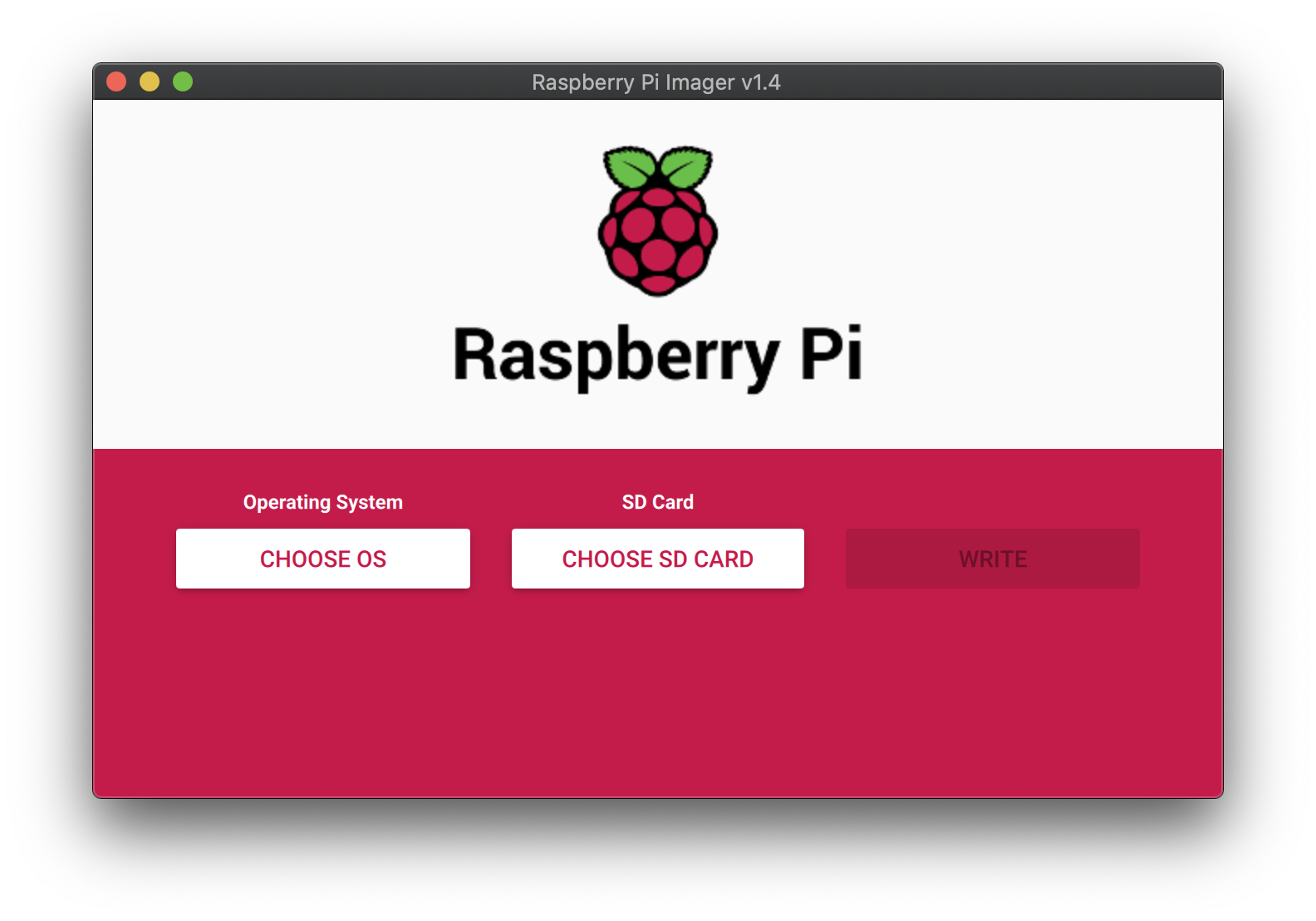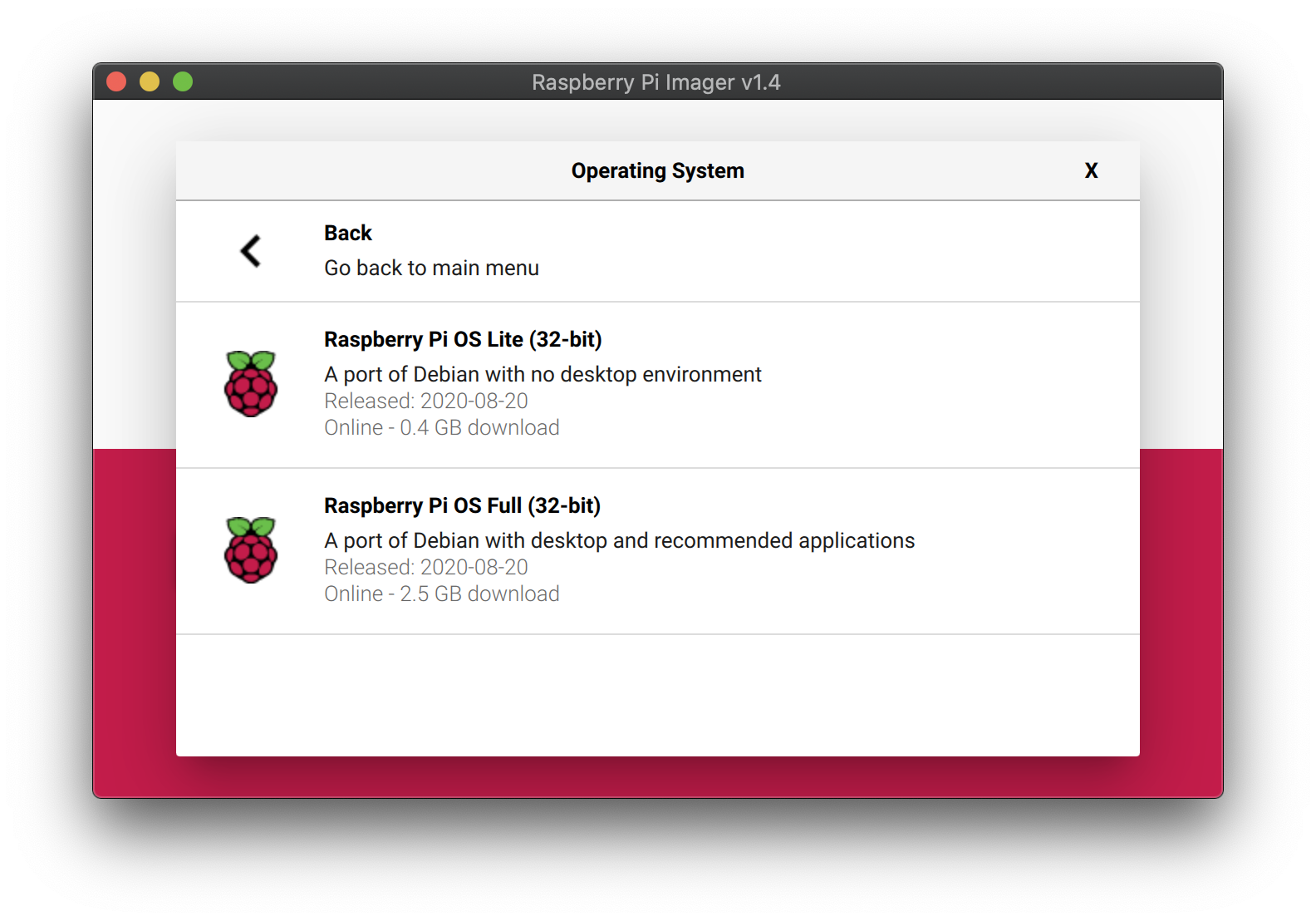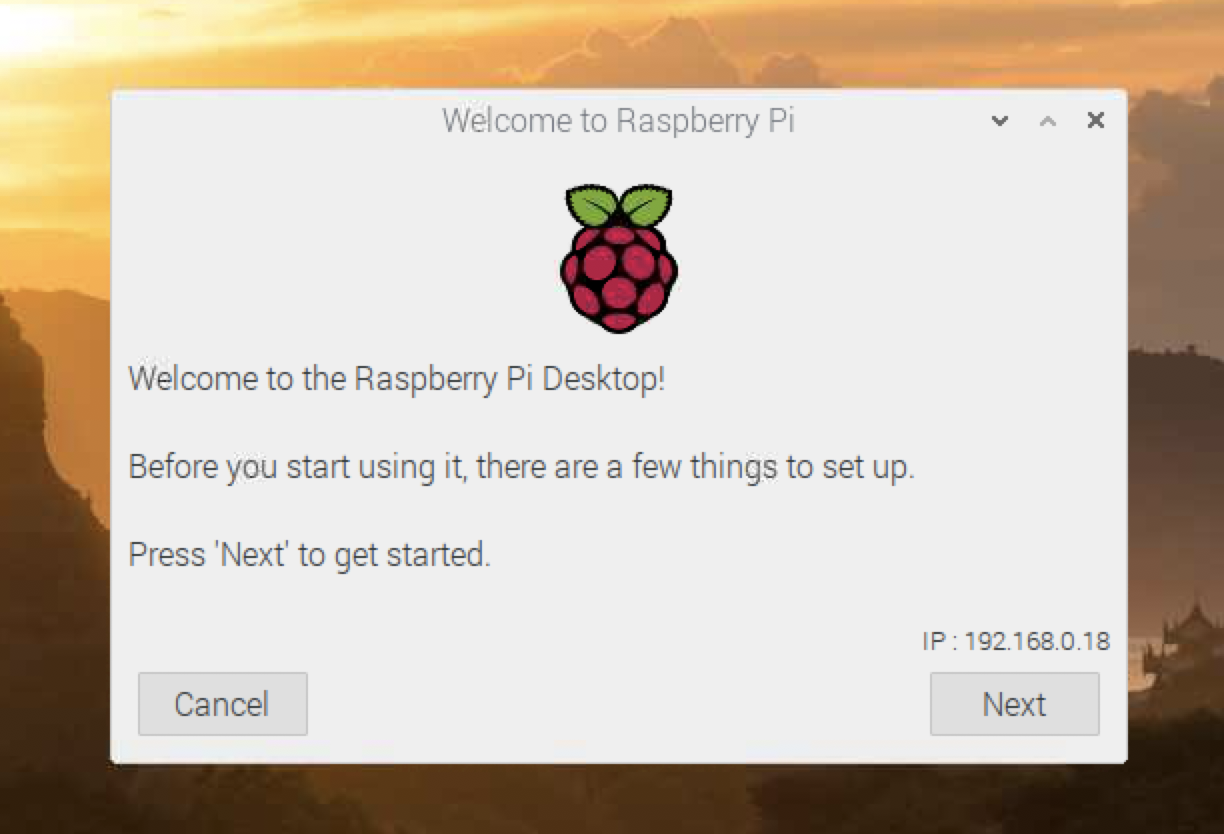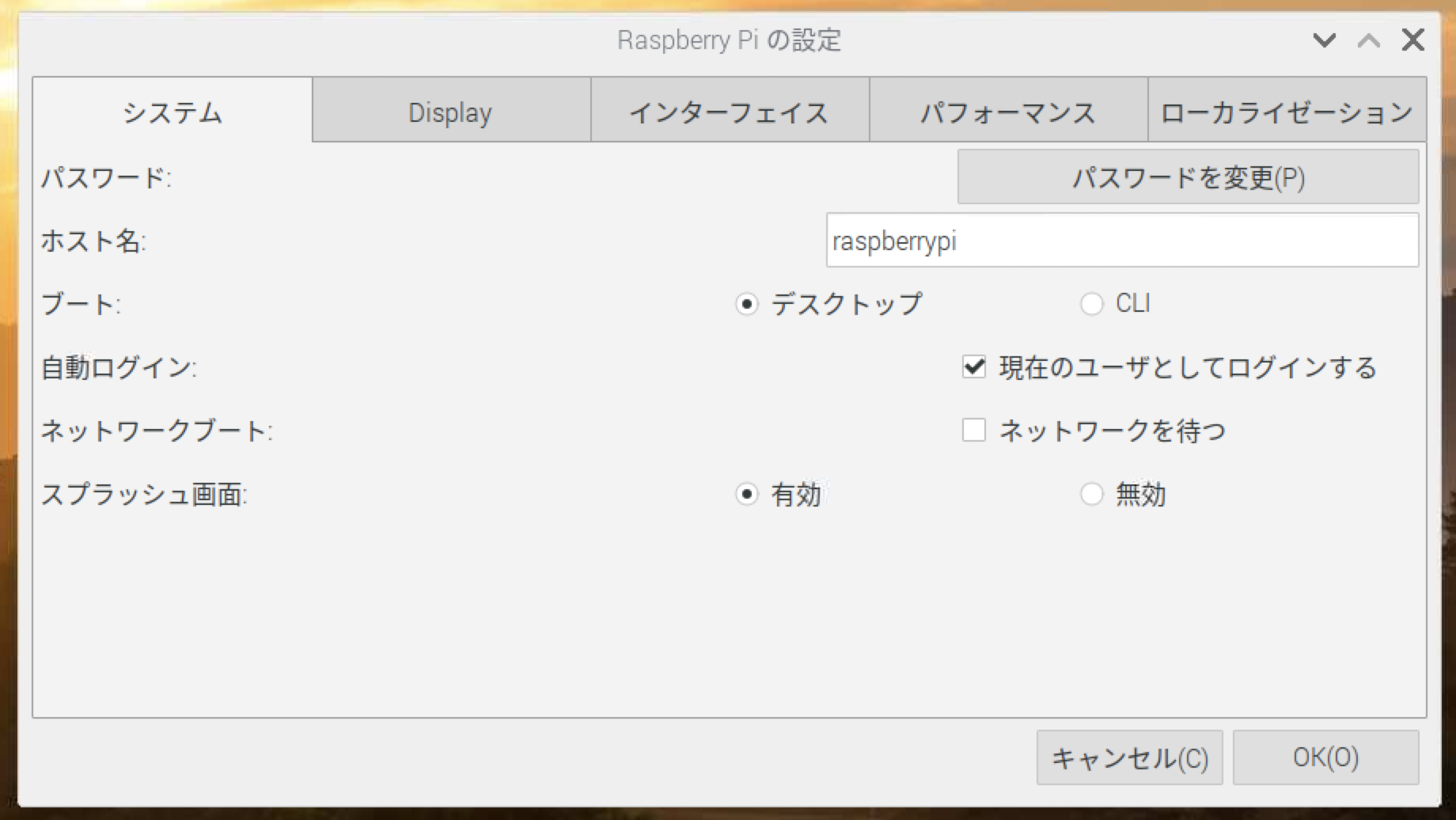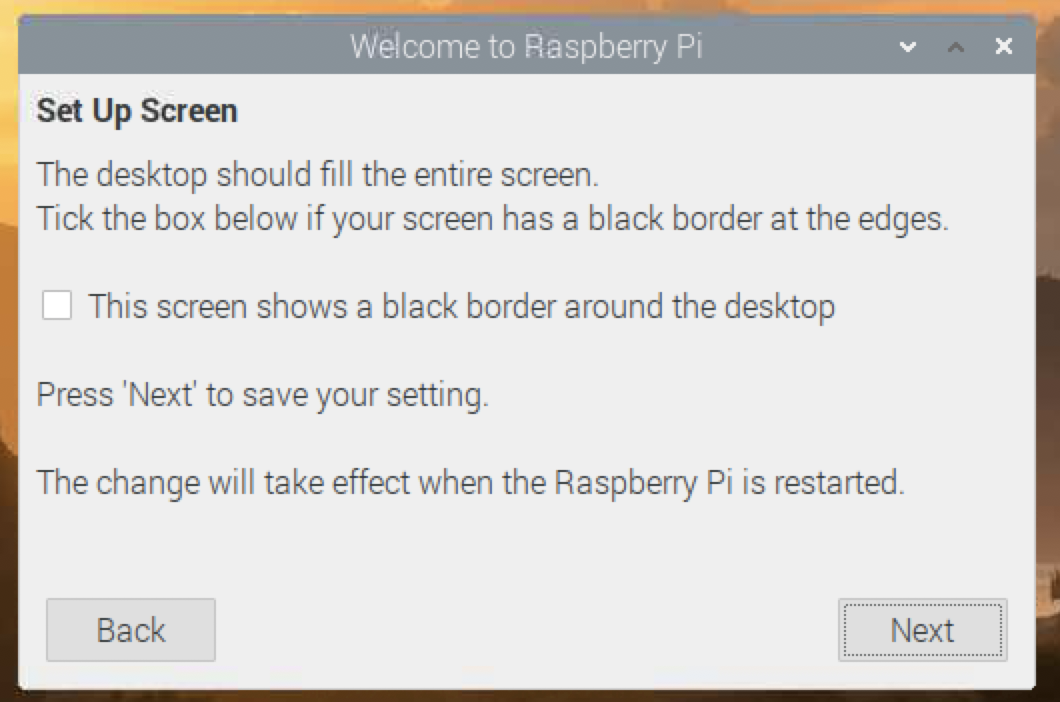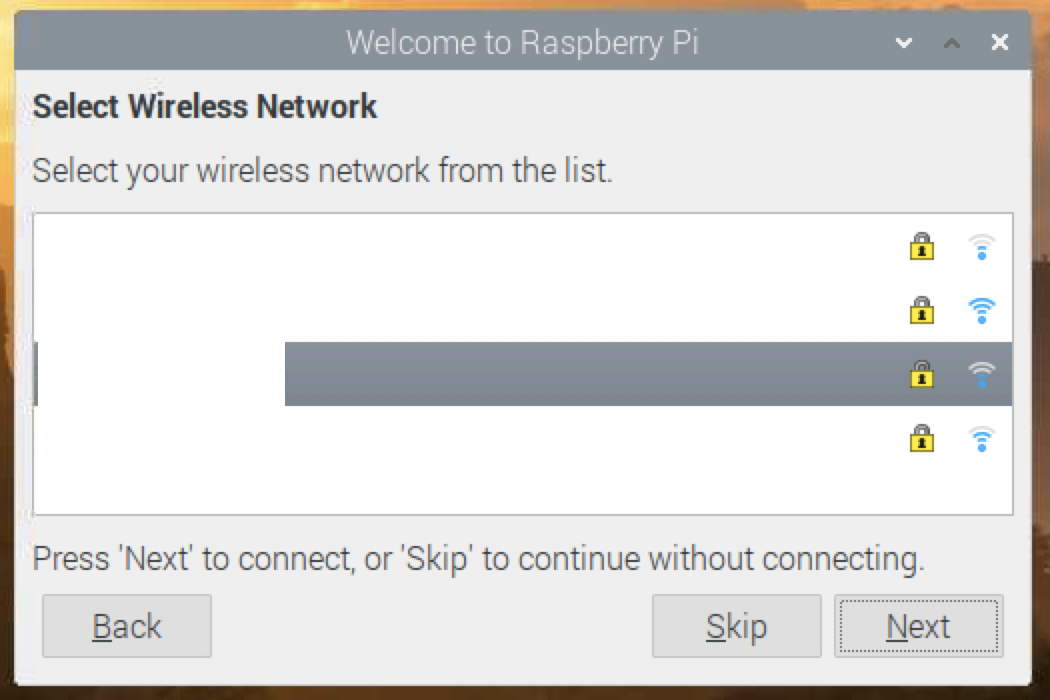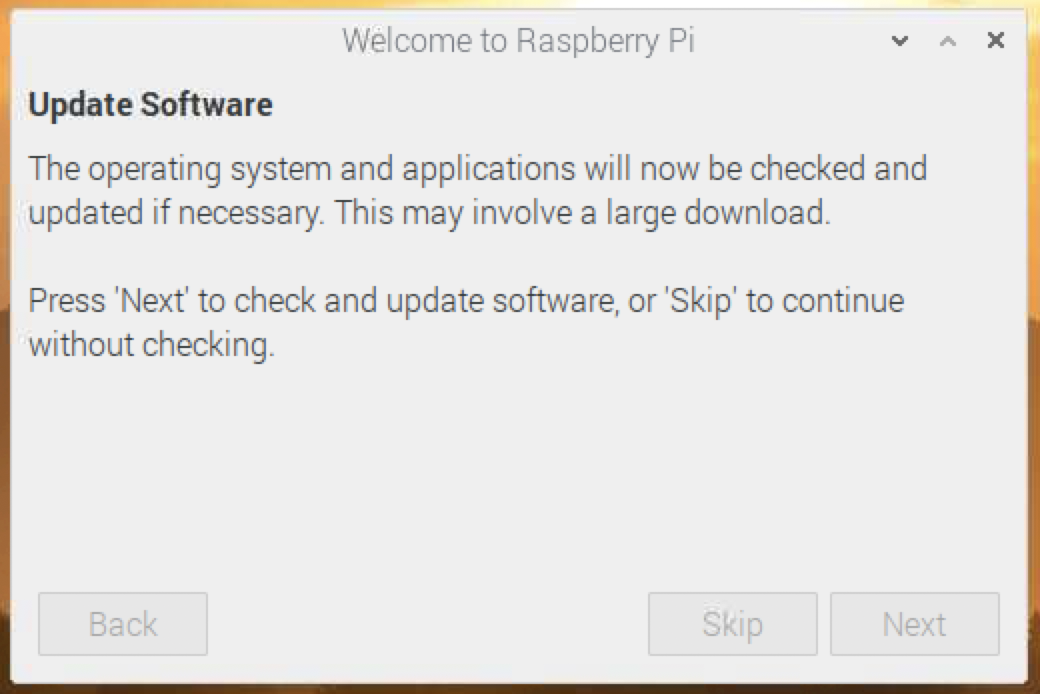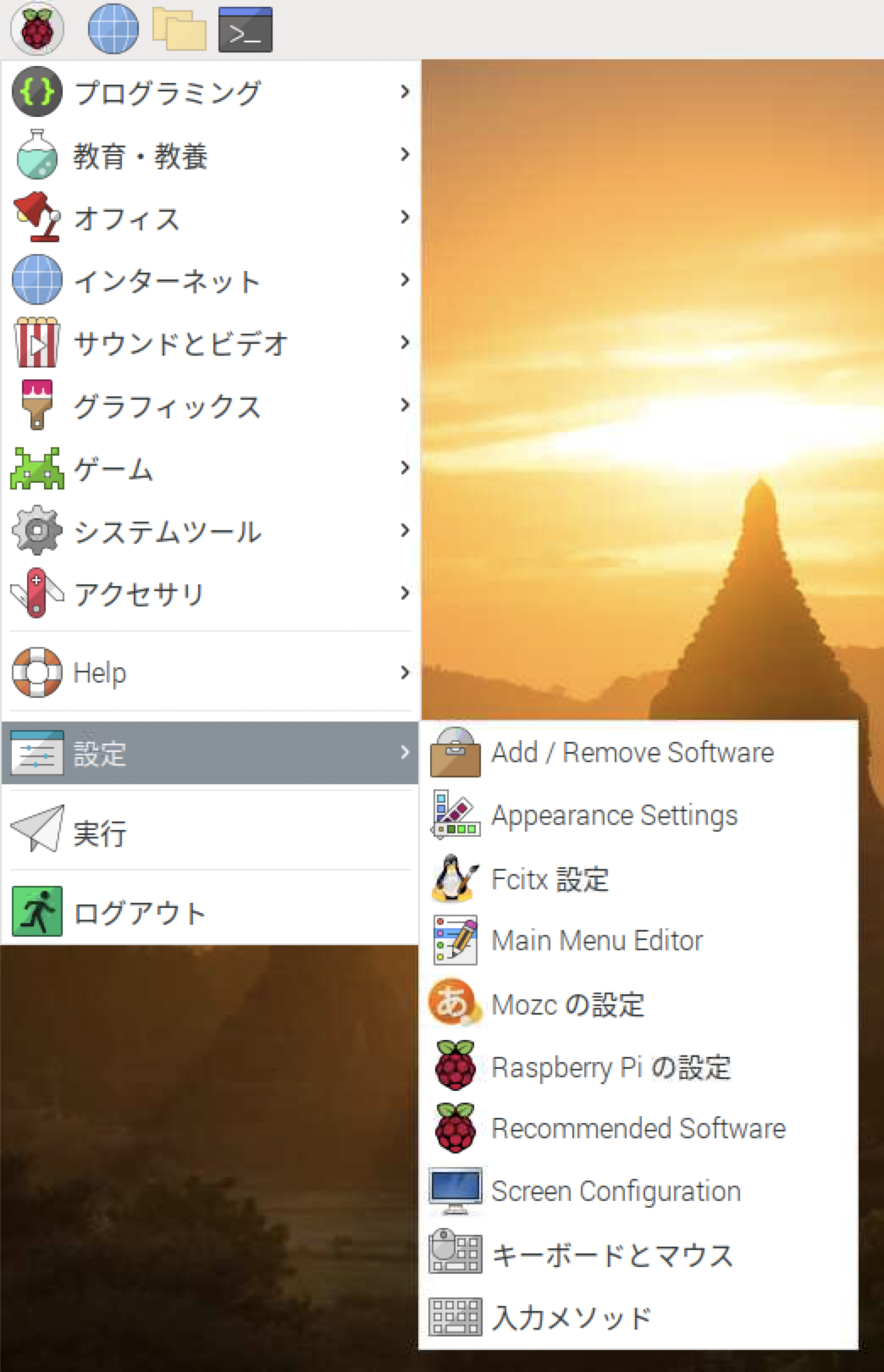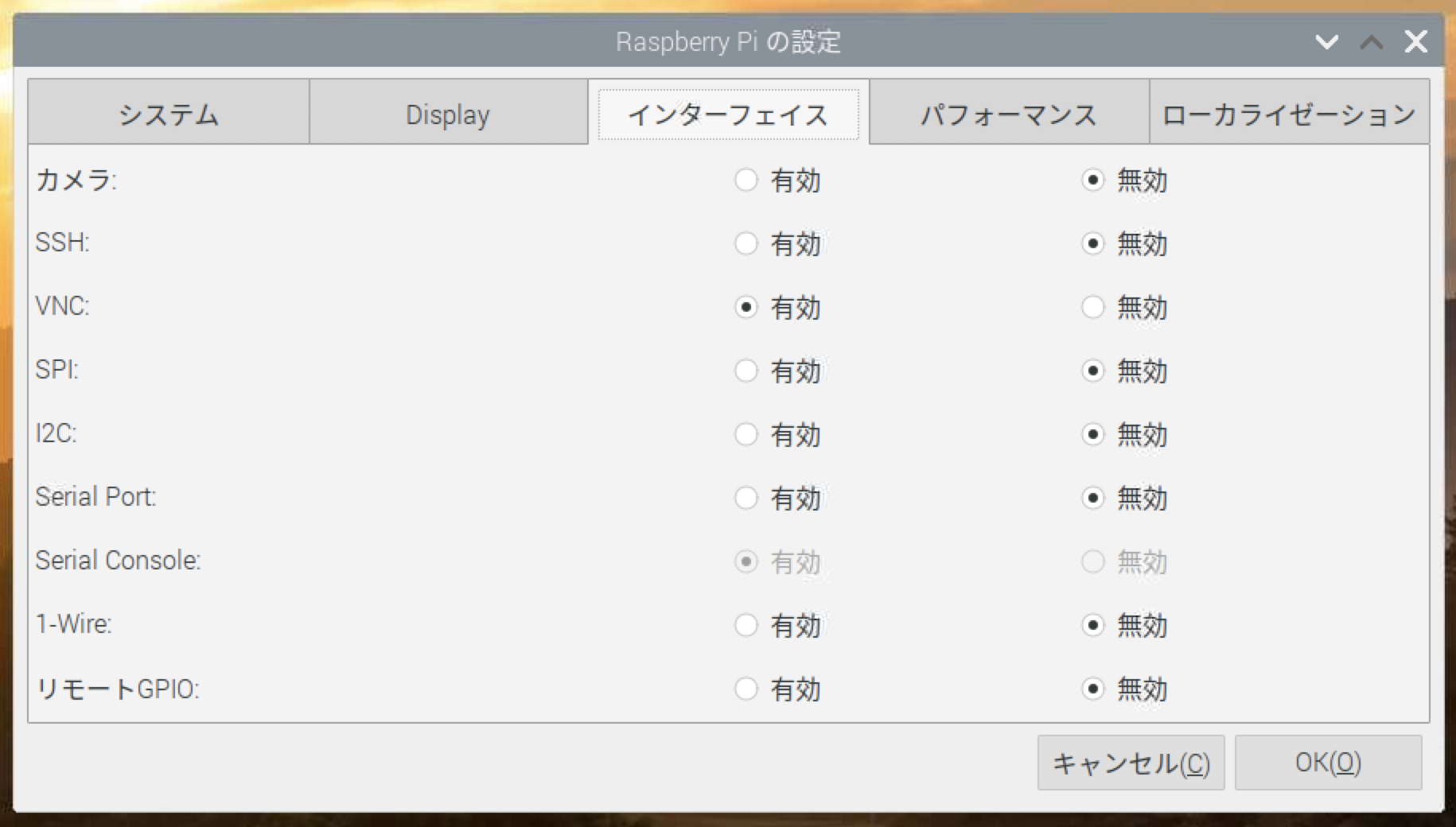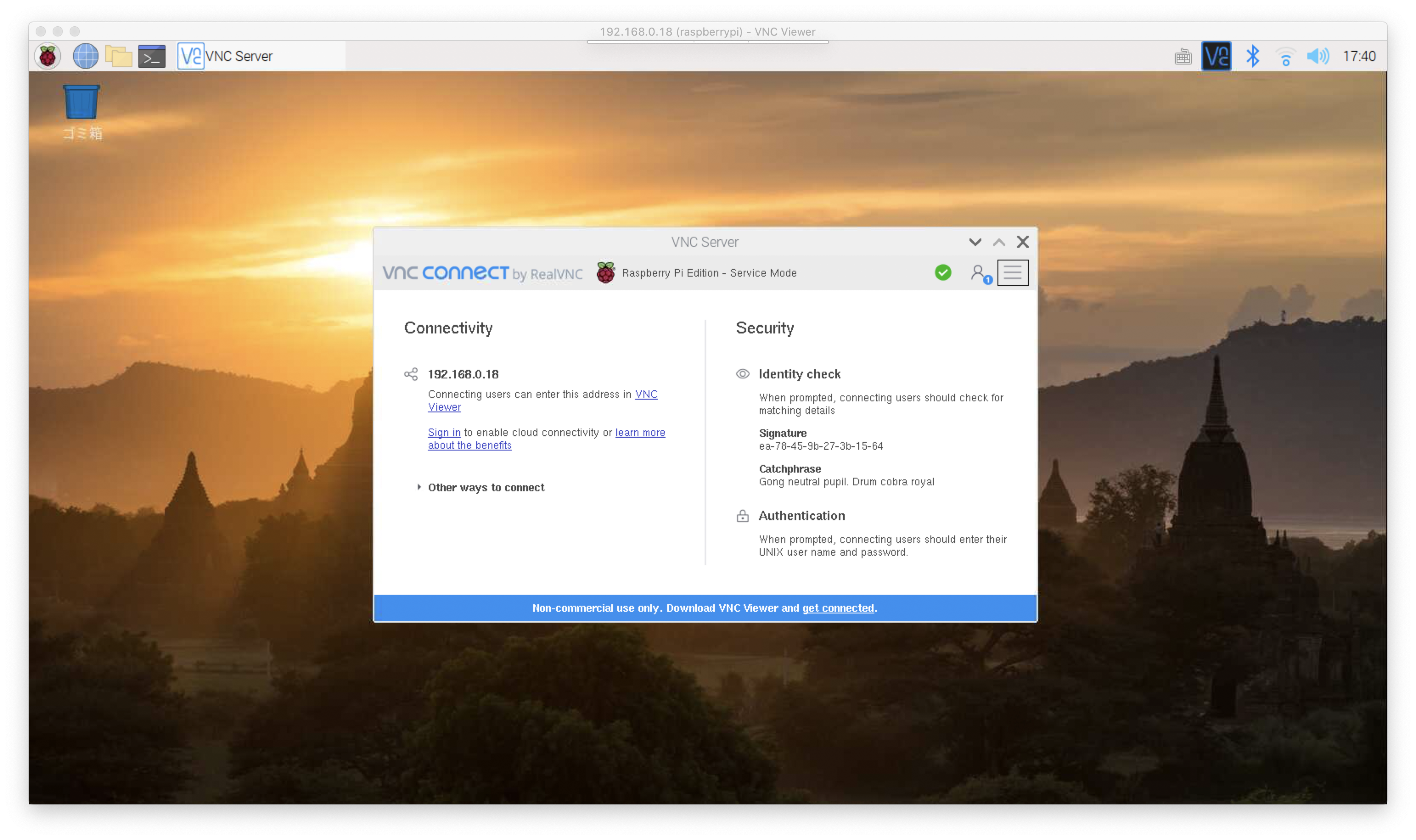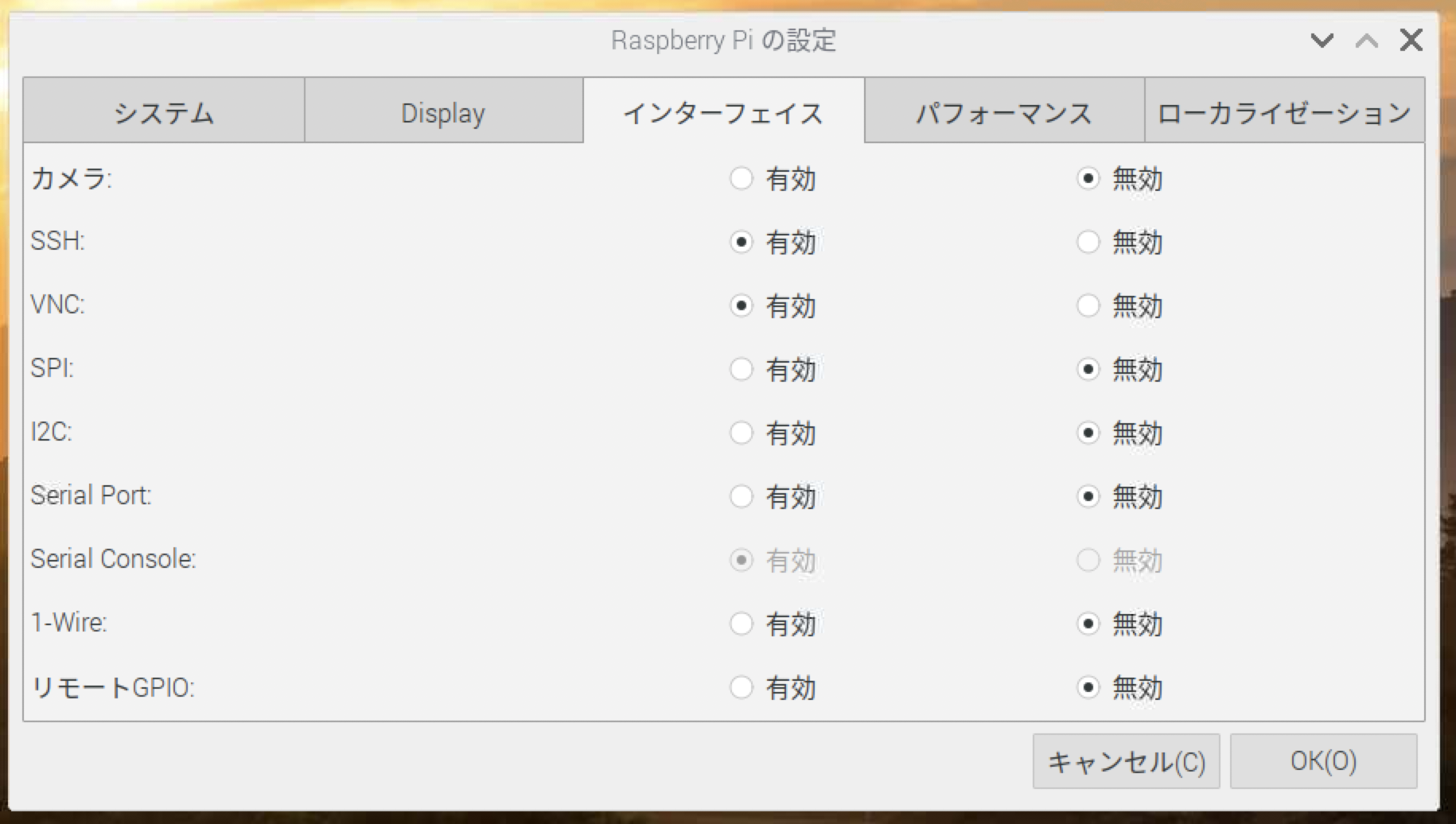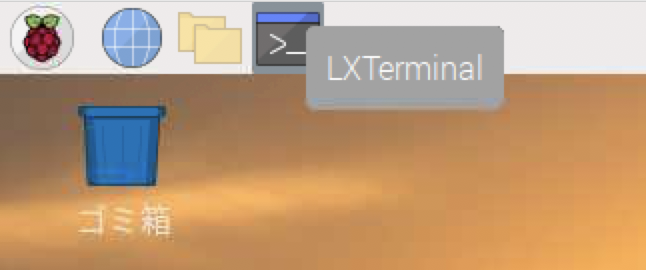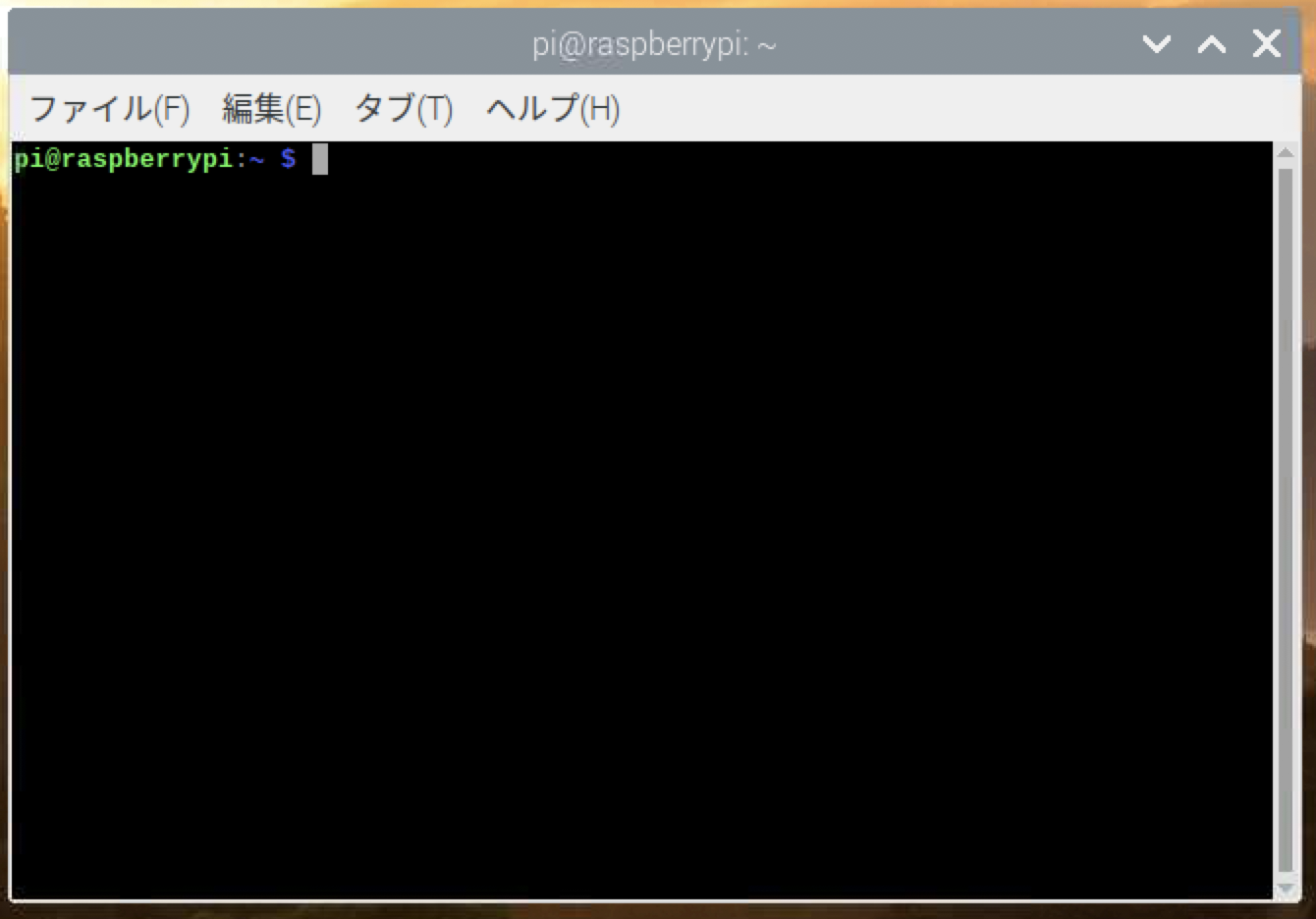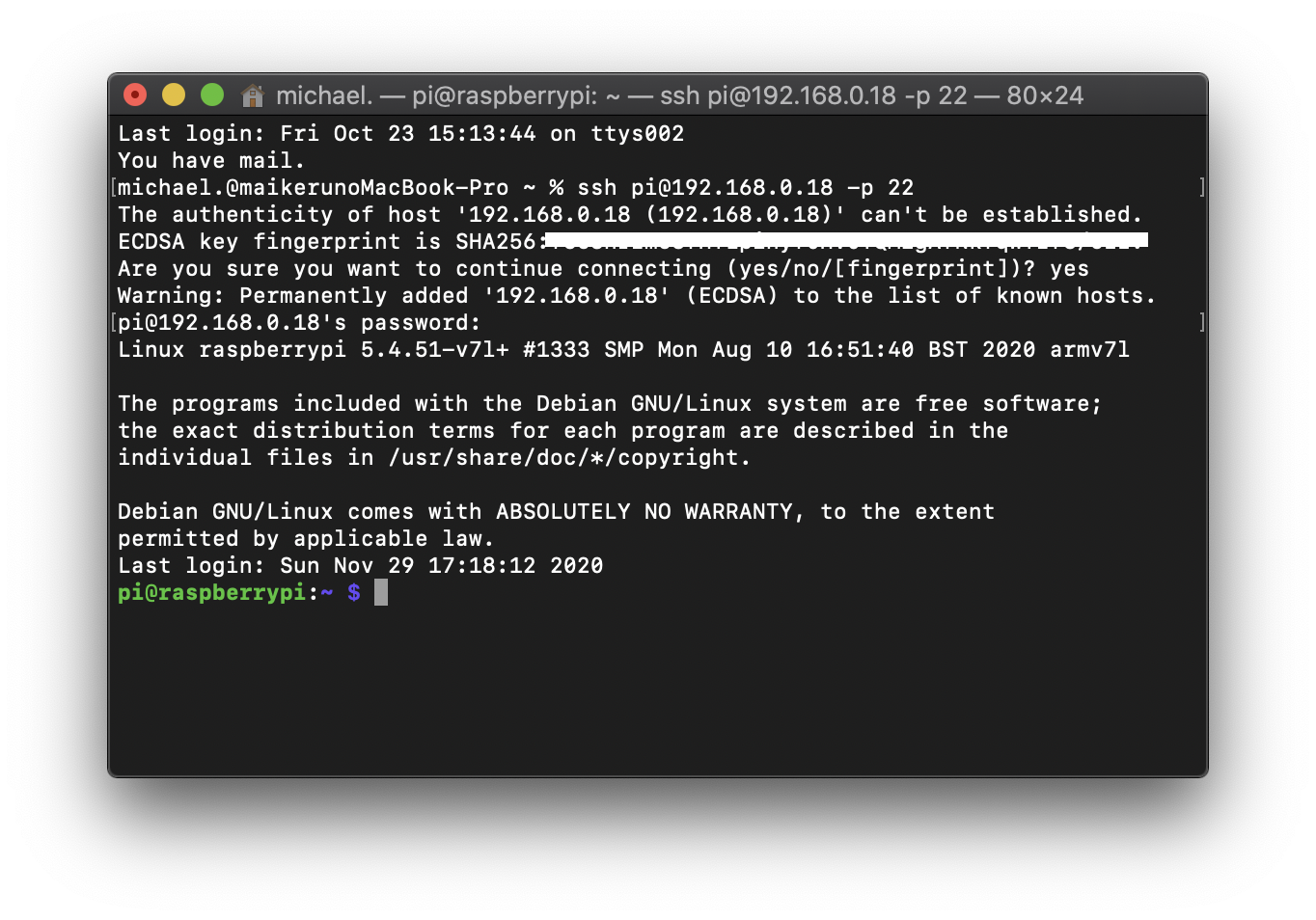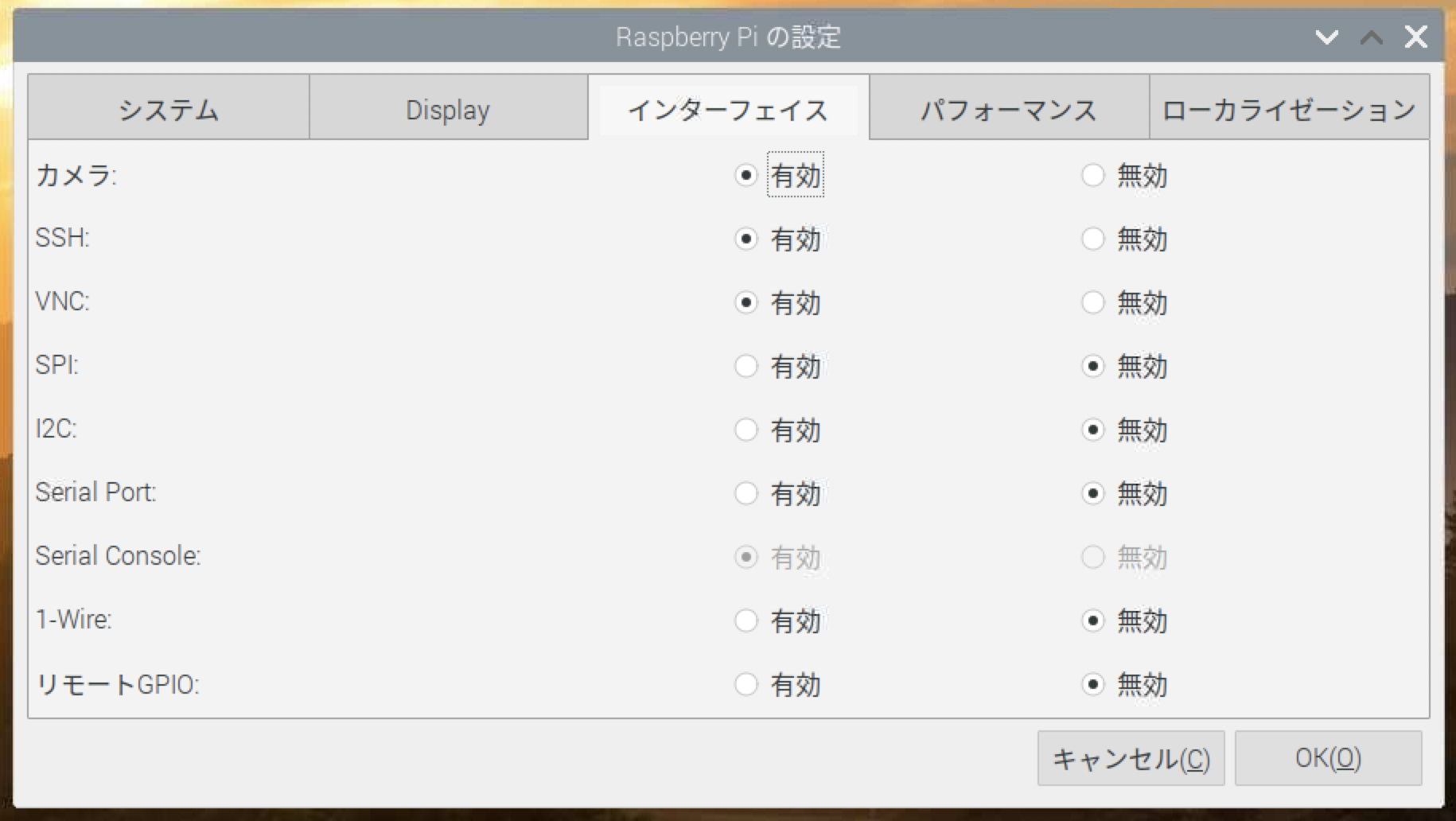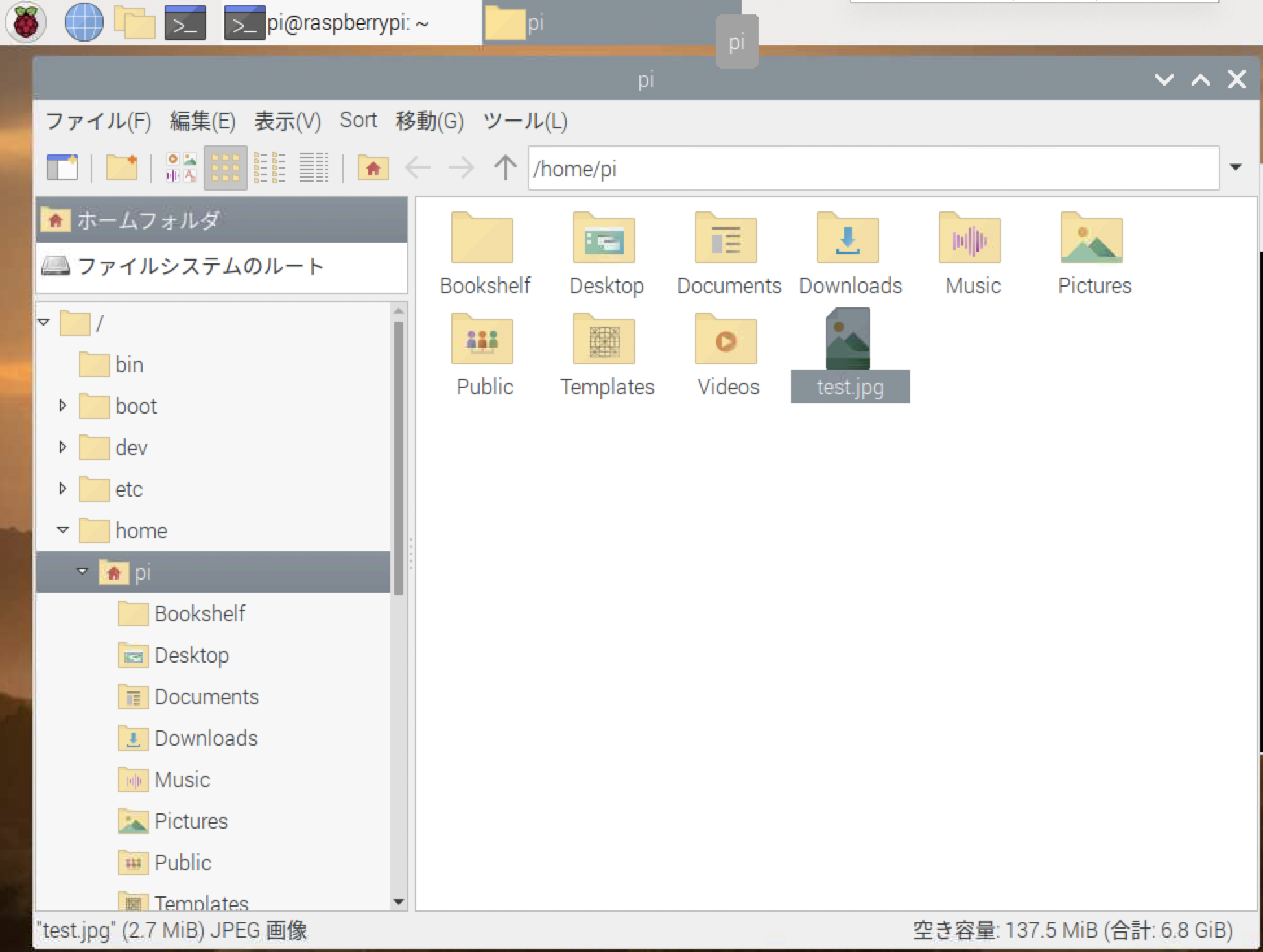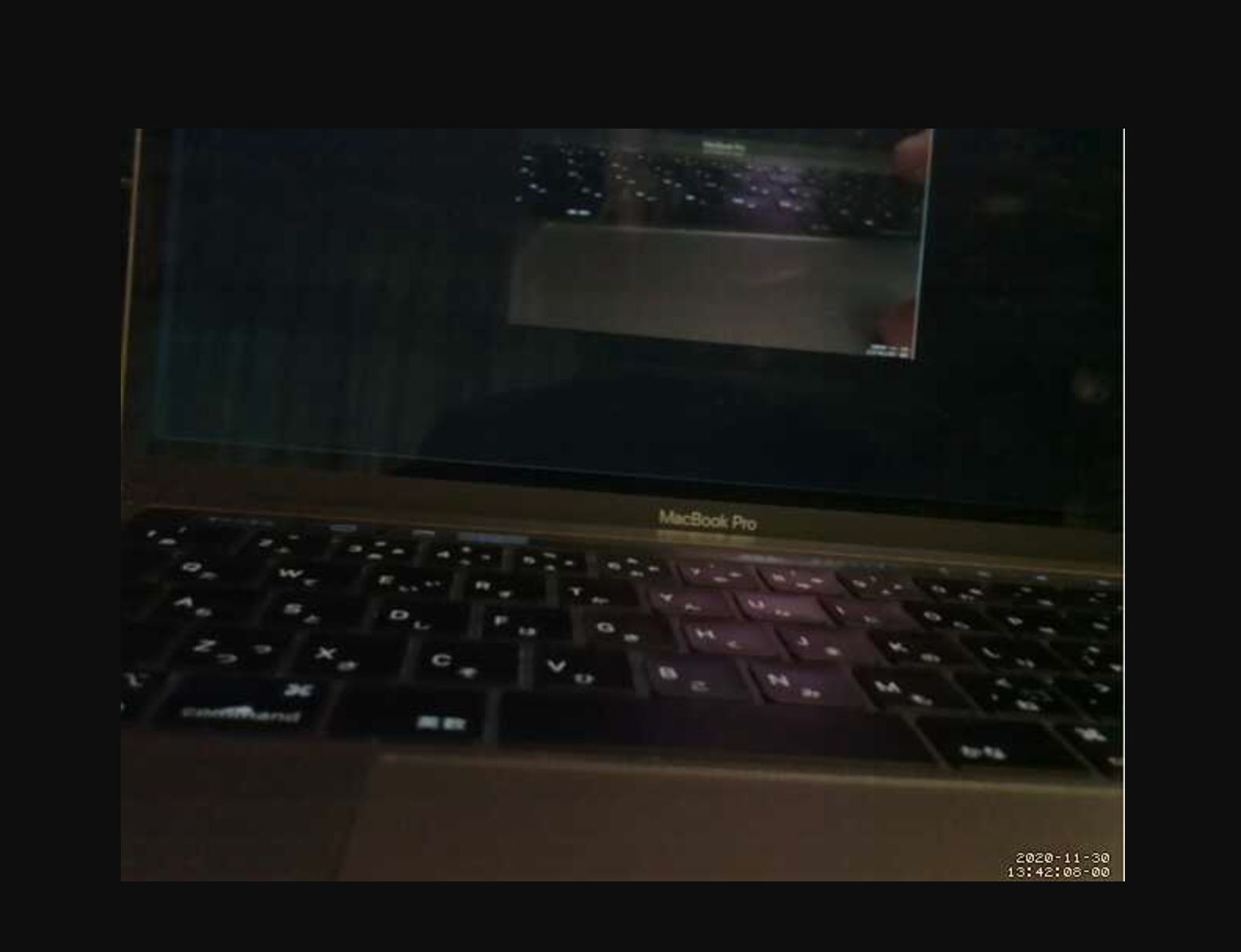社内で共有した物を一部編集・修正してします。
次はzoomを導入して、遊んでみたい。
https://support.zoom.us/hc/ja/articles/204206269
はじめに
Raspberry Piとは
Raspberry Pi(ラズベリー パイ)は、ARMプロセッサを搭載したシングルボードコンピュータ。イギリスのラズベリーパイ財団(英語版)によって開発されている。日本語では略称としてラズパイとも呼ばれる。
教育で利用されることを想定して制作された。IoTが隆盛した2010年代後半以降は、安価に入手できるシングルボードコンピュータとして趣味や業務(試作品の開発)等としても用いられるようになりました。
今出ているものではRaspberry Pi 4が一番新しく、
過去にはRaspberry Pi 3やRaspberry Pi Zeroなどがあります。
価格は、数千で手に入る物が多く、お手頃なのが特徴です。
| 機種名 | 発売日 | 価格 | メモリ | 主電源 | 主映像出力 |
|---|---|---|---|---|---|
| Raspberry Pi 4 Model B | 2019年6月24日 | 4千~ | 1 GB, 2 GB, 4 GB, 8 GB | USB Type-C | micro-HDMI |
| Raspberry Pi 3 Model B+ | 2018年3月14日 | 5千~ | 1 GB | microUSB | HDMI |
| Raspberry Pi Zero WH | 2018年1月12日 | 2千~ | 512 MB | microUSB | Mini HDMI |
| Raspberry Pi 3 Model A+ | 2018年11月 | 3千~ | 512 MB | microUSB | HDMI |
ちなみに自分はRaspberry Pi 3BとRaspberry Pi 3B+を天国に送っています。

Raspberry Pi Zeroはこんなにもコンパクト。単三電池ぐらいの大きさです。
本記事ではラズパイと総称します。
OS
OSの最新はLinux DebianベースのRaspberry Pi OSです。
2020年5月に正式名称がRaspbianからRaspberry Pi OSへ変更され、PCとMac向けのRaspbianについても、Raspberry Pi Desktopへと変更されています。
何に使えるの? どんな人にオススメ?
主に教育向け、電子工作に使用されます。
GPIOにLEDやセンサーなど様々な機器を取り付けることで、IoTデバイスとしても使用可能です。
(ちなみにI/Oは剥き出しなので、電源ONの時は金属等を接触させることのないようにしてください。
LED1本で簡単に逝きました。)

↑ラズパイのGPIO
ラズパイを使った制作例
RaspberryPiでLEDライトを点滅する
超音波距離センサ(HC-SR04)を使う
ラズベリーパイで温度・湿度・気圧をまとめて取得!AE-BME280でIC2通信
Raspberry Pi + PaSoRiでICカードの情報をよみこむ
また、webサーバーとして活用などもできます。
Raspberry PiでWEBアプリケーションを作る (1 - とりあえず何か表示してみる)
セットアップをする
用意する物
・ラズパイをダウンロードするためのPC(SD・microSDが接続可能)
・ラズパイ本体(今回はRaspberry Pi 4を使用します)
・microSD(16GB以上推奨 8GBでは残り170MBほどになるのでお勧めしません)
・typeC給電コード(5V3Aぐらいほしい。それ以下は起動しない、もしくは高負荷時に電源が落ちます)
・モニター(セットアップのため、最初はあったほうが良い)
・mini-HDMIコード、もしくは変換機
・HDMIコード
・マウス
・キーボード
セット売りの物は必要な変換ケーブルや、既に付属microSDにOSがインストール済みの場合はあります。
単品で買う場合は本体以外何もついていないので注意です。
OSをインストール
公式サイトで自身のPCに適したImagerをダウンロードします。
https://www.raspberrypi.org/software/
ImagerはOS書き込み用のソフトです。
以前は何GBもあるOSイメージをダウンロードして、ファイルを移す作業をしていたので画期的ですね。
適所にインストールし、立ち上げるとImagerが立ち上がります。
CHOOSE OS > Raspberry Pi OS(Other) > Raspberry Pi OS Full(32-bit)を選択。
書き込みするSDを指定し、WRITEで書き込み開始します。
終了すると、自動的にマウント解除されます。
書き込んだmicroSDを、ラズパイの差込口に入れ、導入完了です。
起動 & 設定
起動すると以下のように立ち上がります。(スクショ撮影のため、一部ネットワーク設定等設定済みです)
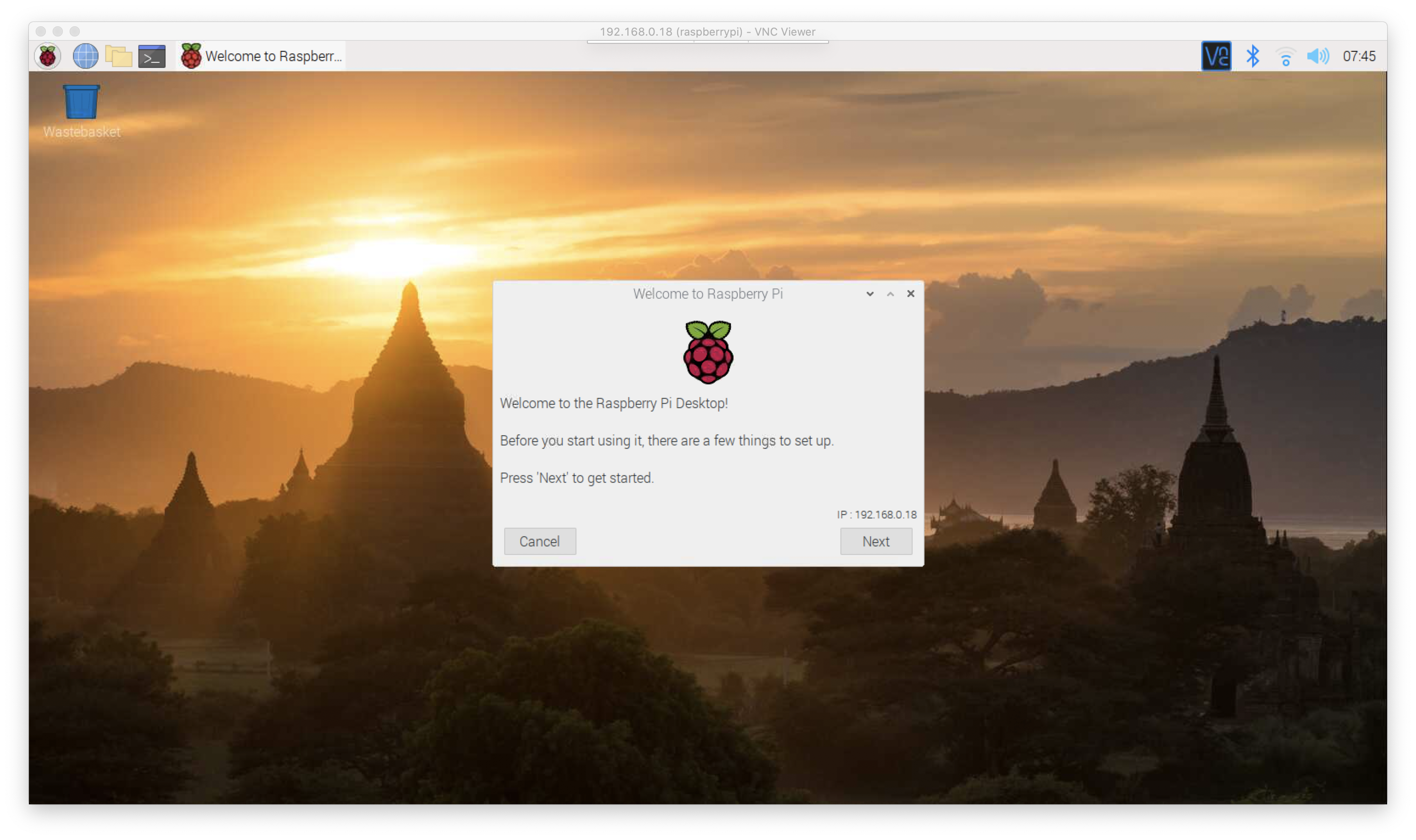
初期設定を求められるので、流れに沿って設定します。
言語
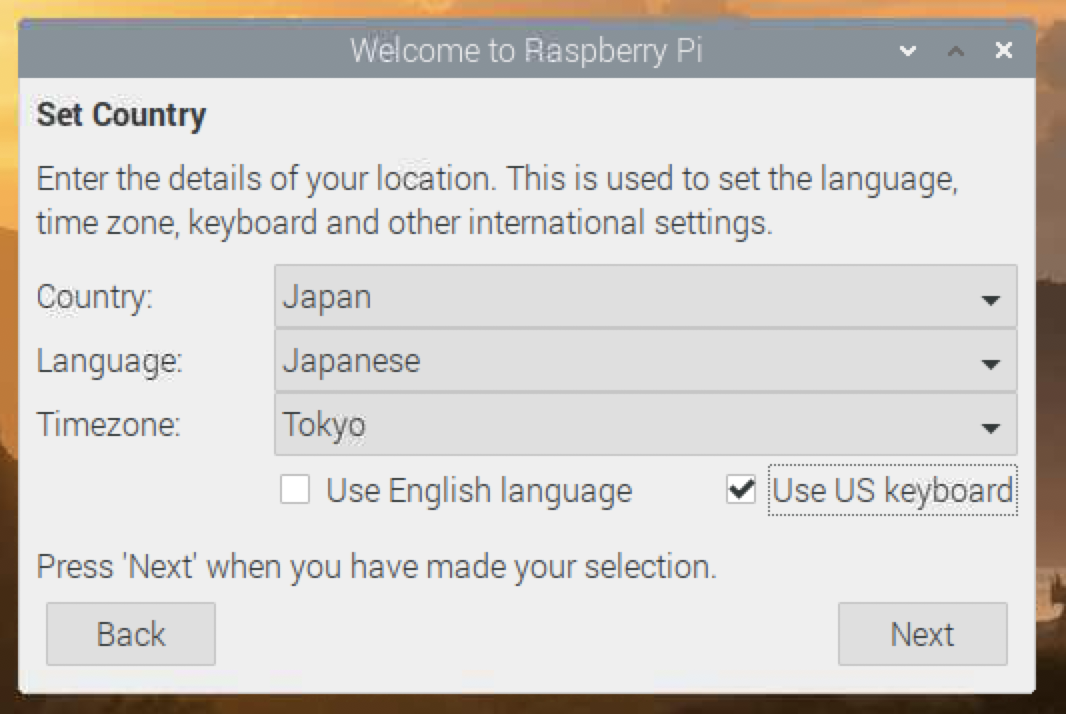
日本語で設定。英語を使う場合やUSキーボードを使用している場合は適宜チェックを。
パスワード
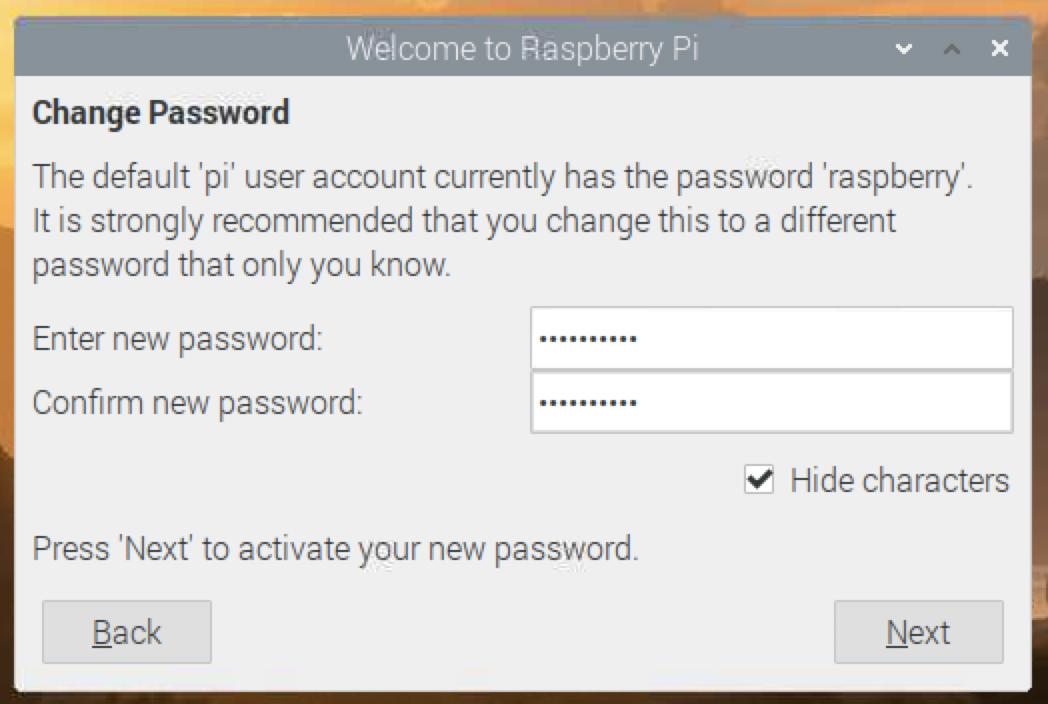
デフォルトユーザーであるpiのパスワード設定を行います。
ちなみにデフォルトのパスワードはraspberryです。
境界線
ネットワーク
右上の電波マークから再度設定可能です。
Wireless & Wired Network Settingsからは細かく設定可能です。
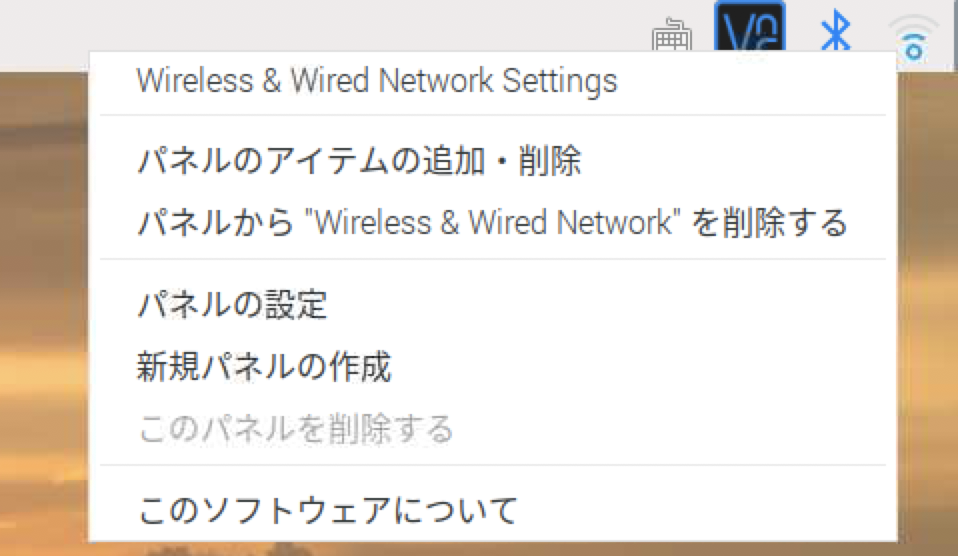
アップデート
ここでリスタートが求められるのでリスタートしましょう。
PCからラズパイを操作できるようにする
モニターとマウスとキーボードをつないでやるのはいいのですが、
一々場所を取って邪魔になります。
PCからラズパイに接続し、操作できるようにします。
VNC
Virtual Network Computing(ヴァーチャル・ネットワーク・コンピューティング、略称VNC)は、ネットワーク上の離れたコンピュータを遠隔操作するためのRFBプロトコルを利用する、リモートデスクトップソフトである。VNCはクロスプラットフォームなソフトウェアとして開発されているため、インストールされているマシン同士はOSなどのプラットフォームの種類に依存することなく通信できる。
https://ja.wikipedia.org/wiki/Virtual_Network_Computing
設定

左から二番目のようにVNCのアイコンが表示されるので、クリックします。
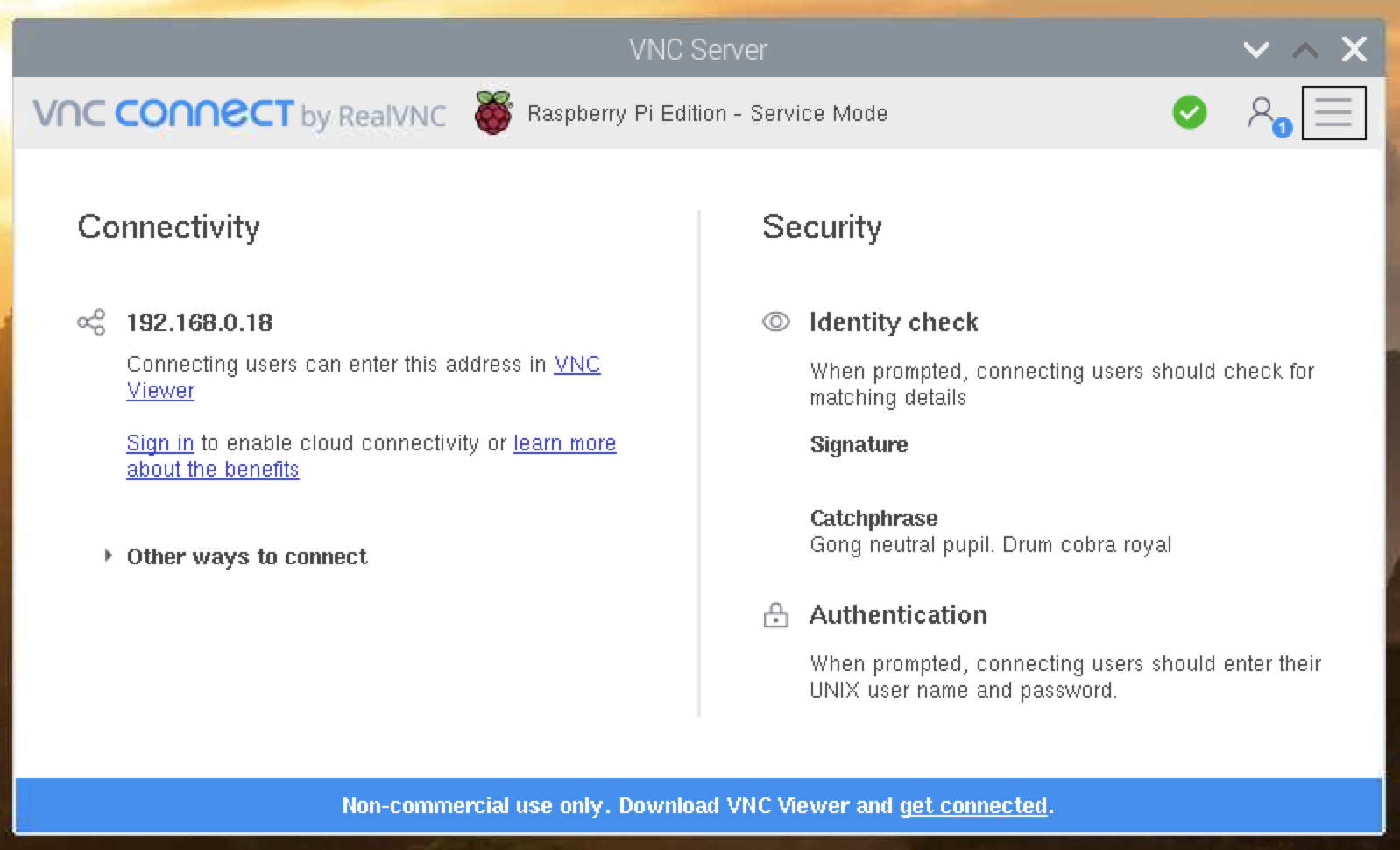
すると、現在の自分のIP192.168.0.18(人によって変わります)表示されます。
こちらをVNC接続に使用します。
IPアドレスを固定する
現状だと起動するたびにIPアドレスが変わってしまいます。
固定する場合は下記の方を参考に行います。
https://mugeek.hatenablog.com/entry/2019/05/27/230256
カメラを使用する
ラズパイでカメラを使用してIPカメラみたいな事をしてみたいと思います。
VNC接続
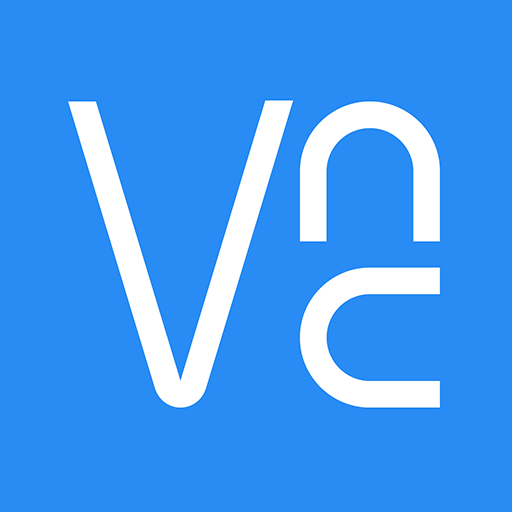
VNC Viewr:
https://www.realvnc.com/en/connect/download/viewer/
今回はこちらを使用します。
ダウンロードし、起動すると、以下のようにIPアドレスを打ち込む欄があります。

先ほどのIPを打ち込みます。
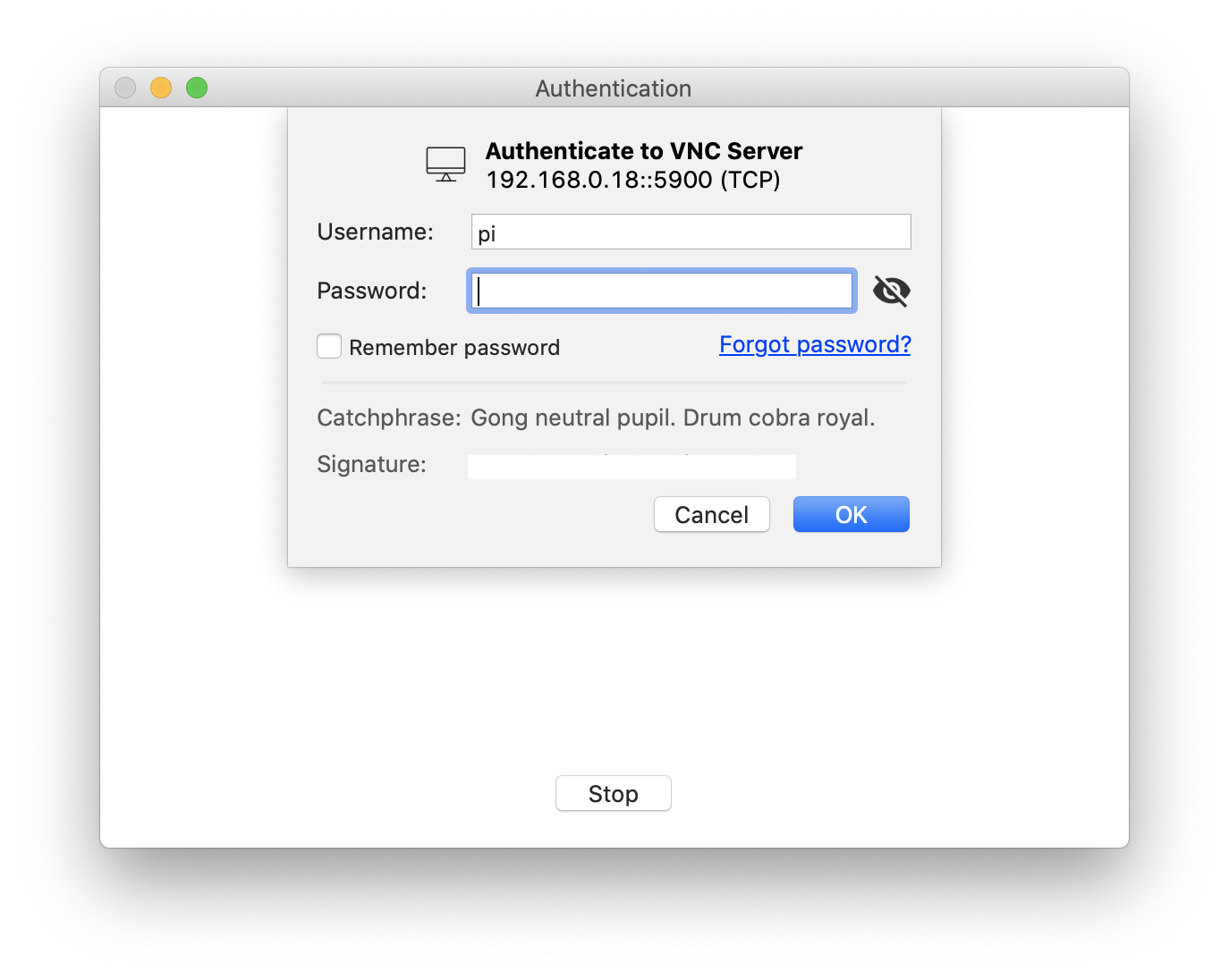
ログインを求められるので、以下を打ち込みます。
ユーザーネーム:pi(デフォルト設定の場合)
パスワード:先ほど設定したパスワード
SSH
Secure Shell(セキュアシェル、SSH)は、暗号や認証の技術を利用して、安全にリモートコンピュータと通信するためのプロトコル。パスワードなどの認証部分を含むすべてのネットワーク上の通信が暗号化される。
https://ja.wikipedia.org/wiki/Secure_Shell
sshの導入は基本デフォルトで済んでいるので省略します。
設定
IPを確認する
VNCを設定している場合はそちらで確認できます。
設定していない場合はまず、ラズパイのコンソールを開きます。
ifconfig
を打ち込みます。
接続
Macで接続確認を行います
windowsはこちらの方の参照ください。
http://imamachi-n.hatenablog.com/entry/2018/06/17/104419
ターミナルを起動します。
Dockのターミナル、または⌘command+spaceを押しターミナル.appと検索し、起動します。
黒い画面が立ち上がるので、以下の打ち込みます。
ssh pi名@ラズパイのIP -p 22
The authenticity of host~と言われるので、yesと打ち込みます。
次にパスワードを聞かれるので、先ほど設定したパスワードを打ち込んでラズパイに接続完了です。
その他
こちらはGUIのみの操作になります。
GUIからVNCを起動して接続する方法はこちらの方を参照ください。
http://zonomasa.hatenablog.com/entry/raspberry_pi_vnc_ssh
カメラ
Amazonで注文できるカメラモジュール
https://www.amazon.co.jp/Raspberry-Pi-Camera-%E3%82%AB%E3%83%A1%E3%83%A9%E3%83%A2%E3%82%B8%E3%83%A5%E3%83%BC%E3%83%AB-Daylight/dp/B01ER2SKFS

多少格安の物でも大丈夫です。(自分は格安のものを使っています)
取り付ける
向きを間違えないようにラズパイにカメラ取り付けます。
ラズパイで動作確認
コンソールを開き、
raspistill -o test.jpg
と打ち込みます。
すると撮影を開始します。
撮影が終了すると、左上のファイルマネージャーを開くと、/home/piにtest.jpgが生成されます。
しっかり撮影した物が写っていれば、カメラの動作確認は終了です。
エラーが発生して撮影できない場合はカメラの許可・カメラモジュールの接続状態を確認してください。
webから画像をみることができるようにする。
今回はストリーミングソフトのmotionを使ってweb上から映像を確認できるようにします。
motion導入
コンソールに打ち込み、motionをインストールします。
sudo apt-get install motion
続いて、他の端末から確認できるようにローカルホスト限定を外します。
sudo nano /etc/motion/motion.conf
stream_localhost offに変更。
続いて足りない設定をします。
sudo nano /etc/default/motion
確認する
以下を打ち込むと起動します。
sudo motion -n
次にブラウザを開き、URL検索欄で検索します。
http://ラズパイのIP:8081
ブラウザに映し出されれば完了です。
出典
wikipedia: https://ja.wikipedia.org/
スイッチサイエンス: https://www.switch-science.com/catalog/3200/
USB監視カメラ - Motion: https://www.inex.co.jp/rasbpi/rasb60-02.html