SlackユーザとLINEユーザを繋げたい。
AさんのiPhoneは電話番号がない(格安simでデータ通信しかできない。)そして、Facebookもやっていない。LINEが使えないことに嘆いてたので、電話番号のいらないSlackでLINEの家族や友人とやりとりできるBOTを開発してみた。(需要はないと思う。)
今回使うライブラリなど
- Slack
- Webhook
- bots
- LINE
- LINE Notify
- LineBotSdk
- Heroku
- HerokuCLI
目標
LINEからSlackへ、SlackからLINEへ双方向でメッセージをやりとりする。
ディレクトリ
├── LINE_to_Slack #好きな名前で良い。
│ ├── Procfile #デプロイに必要
│ ├── main.py #本体
│ ├── requirements.txt #デプロイに必要
│ └── runtime.txt #デプロイに必要
├── README.md
└── Slack_to_LINE #好きな名前で良い。
├── Procfile #デプロイに必要
├── plugins # botの機能はこのディレクトリに追加する
│ ├── __init__.py # モジュールを示すためのファイル。空で良い
│ └── line_mention.py # 機能を書き込むファイル。任意の名前で良い
├── requirements.txt #デプロイに必要
├── run.py # このプログラムを実行することで、ボットを起動する
├── runtime.txt #デプロイに必要
└── slackbot_settings.py # botに関する設定を書くファイル
SlackからLINEへ
まずは、SlackからLINEへということを考えたい。
PythonのslackbotライブラリでSlackボットを作りたい。1
今回はSlackのbotsというappを使いたい。
まず、Slackに検索画面でbotsを検索する。

↓

既にbotsを使ったことがある方は設定を追加で、そうでなければ新規に登録する。
あとは手順に沿って必要項目を埋めていく。
あとで、APIトークンを使うのでコピーしておく。


botsの作業は以上。あとはPythonでコードを。
slackbotのインストール
$ sudo apt install python3-pip
$ sudo pip3 install slackbot
ディレクトリ構成は以下である。
└── Slack_to_LINE #好きな名前で良い。
├── Procfile #デプロイに必要
├── plugins # botの機能はこのディレクトリに追加する
│ ├── __init__.py # モジュールを示すためのファイル。空で良い
│ └── line_mention.py # 機能を書き込むファイル。任意の名前で良い
├── requirements.txt #デプロイに必要
├── run.py # このプログラムを実行することで、ボットを起動する
├── runtime.txt #デプロイに必要
└── slackbot_settings.py # botに関する設定を書くファイル
このrun.pyはボットを起動する部分である。
# coding: utf-8
from slackbot.bot import Bot
def main():
bot = Bot()
bot.run()
if __name__ == "__main__":
main()
次にプラグインを書いていこう。
Slackからメッセージを受け取ったらLINE Notifyを使って送信したい。
・LINE Notifyにアクセス
まずは、LINE Notifyにアクセスしてみた。↓
https://notify-bot.line.me/ja/
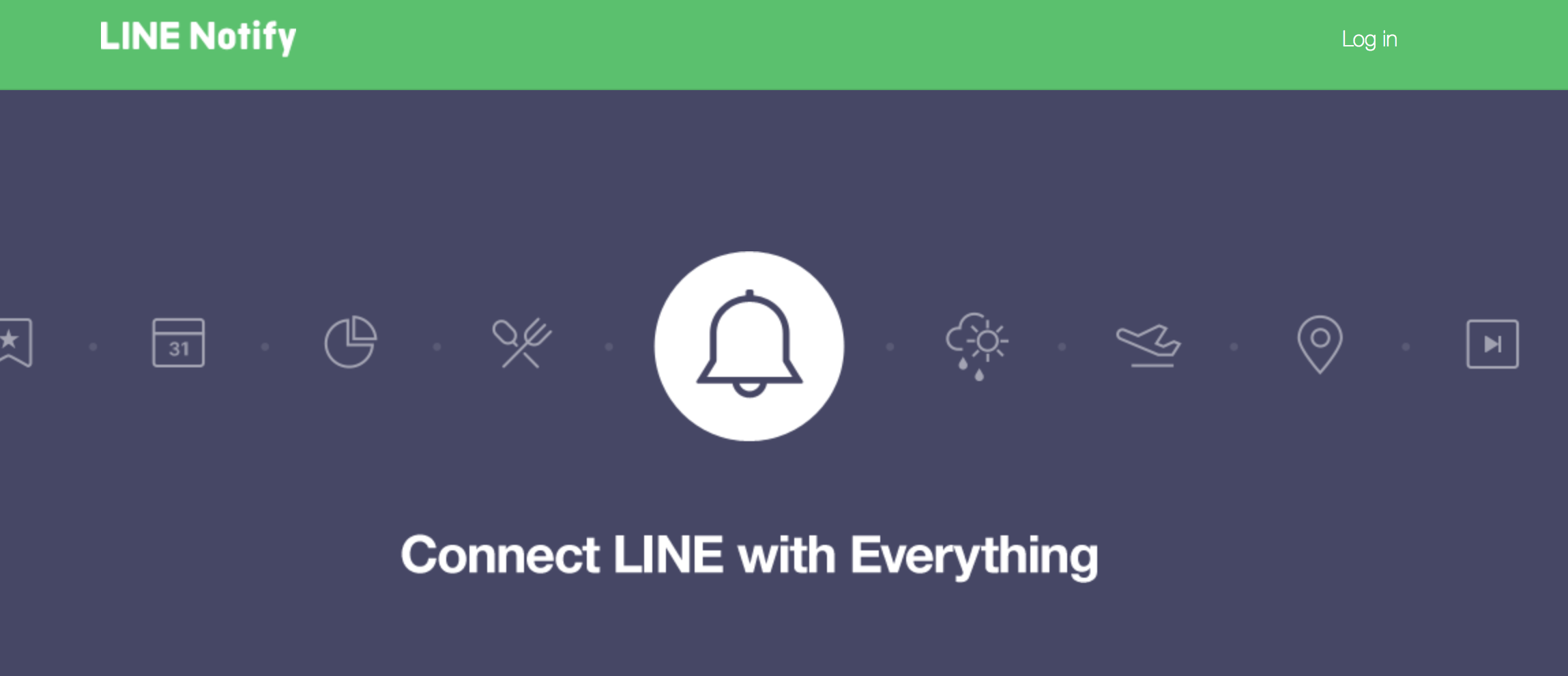
ログインする。

ログインできたら、My pageへ移動。

そして、Generate tokenをクリック。

Access tokenを取得できたら、閉じる前にtokenをきちんとコピーしておくこと。
これでLINE Notifyを使う準備はできた。
使うには、curlなどを用いてやれば良い。2
$ curl -X POST -H "Authorization: Bearer ここにアクセストークン" -F "message=${code}" https://notify-api.line.me/api/notify
slackbot_settings.pyの中身を以下のようにする。
# coding: utf-8
import os
# トークンを指定
API_TOKEN = os.environ["API_TOKEN"]
# このbot宛の標準の応答メッセージ
DEFAULT_REPLY = ""
# プラグインスクリプトのリスト
PLUGINS = ['plugins']
ちなみにプラグインは以下のように書けば良い。
# coding: utf-8 -*-
from slackbot.bot import respond_to
from slackbot.bot import listen_to
from slackbot.bot import default_reply
import os
LINE_NOTIFY_ACCESS_TOKEN = os.environ["LINE_NOTIFY_ACCESS_TOKEN"]
@respond_to('(.*)')
def mention_func(message,something):
name = "[" + message.channel._client.users[message._body['user']]['real_name'] + " @ slack]\n"
p = "curl -X POST https://notify-api.line.me/api/notify -H \'Authorization: Bearer ${LINE_NOTIFY_ACCESS_TOKEN}\' -F \'message={0}{1}\'".format(name,message.body['text'])
req = os.system(p)
message.channel._client.users[message._body['user']]['real_name']
↑で投稿者のユーザ名を取得することができるので、グループトークのために使う。
@respond_to('(.*)')
↑はメンションされた全てのメッセージというワイルドカード。
Slackbotを起動するには
以下のコマンドを入力して、プログラムを起動する。
$ python3 run.py
これで、SlackからLINEへ送信する機能が完成。
LINEからSlackへ
次に、LINEからSlackへということを考えたい。
linebotsdkライブラリでLINEボットを作りたい。3
https://developers.line.biz/en/
↑へまずはアクセスしてアカウントを登録しよう。

↑ログインできればこの画面が表示されるはずである。
次にアプリの登録である。

↑をクリック。

↑プロバイダーの名前を決める。

↑次にMessageing APIを今回は使用するので、真ん中をクリック。

↑必要事項を入力。

↑まで進めば先ほど作った設定をクリック(ここではtesttestとしている。)



あとは、Channel secretとChannel access token(生成が必要)を使うので設定。
それから、デフォルトで、友達登録した時に初期メッセージが届いたり、標準のリプライを設定できたりするので、切っておけば良いだろう。
-
アプリ名は登録後7日間変更できないので気をつけよう。
-
プランが2種類あると思いますが、push APIを使いたい場合は上のDeveloper Trialを選べば良いだろう。
次にサーバ側の実装。
ディレクトリは以下。
├── LINE_to_Slack #好きな名前で良い。
│ ├── Procfile #デプロイに必要
│ ├── main.py #本体
│ ├── requirements.txt #デプロイに必要
│ └── runtime.txt #デプロイに必要
環境構築
ライブラリをインストールする。
$ sudo pip3 install flask
$ sudo pip3 install line-bot-sdk
from flask import Flask, request, abort
from linebot import (
LineBotApi, WebhookHandler
)
from linebot.exceptions import (
InvalidSignatureError
)
from linebot.models import (
MessageEvent, TextMessage, TextSendMessage,
)
import os
import slackweb
app = Flask(__name__)
YOUR_CHANNEL_ACCESS_TOKEN = os.environ["YOUR_CHANNEL_ACCESS_TOKEN"]
YOUR_CHANNEL_SECRET = os.environ["YOUR_CHANNEL_SECRET"]
line_bot_api = LineBotApi(YOUR_CHANNEL_ACCESS_TOKEN)
handler = WebhookHandler(YOUR_CHANNEL_SECRET)
@app.route("/callback", methods=['POST'])
def callback():
# get X-Line-Signature header value
signature = request.headers['X-Line-Signature']
# get request body as text
body = request.get_data(as_text=True)
app.logger.info("Request body: " + body)
# handle webhook body
try:
handler.handle(body, signature)
except InvalidSignatureError:
abort(400)
return 'OK'
@handler.add(MessageEvent, message=TextMessage)
def handle_message(event):
webhooklink = ""
slackinfo = slackweb.Slack(webhooklink)
profile = line_bot_api.get_profile(event.source.user_id)
MESSAGE = "[ " + profile.display_name + "からのメッセージ ]\n" + event.message.text
slackinfo.notify(text=MESSAGE)
if __name__ == "__main__":
port = int(os.getenv("PORT", 5000))
app.run(host="0.0.0.0", port=port)
ちなみに、送信元のLINEのユーザ名は以下のように取ることができる。↓
profile = line_bot_api.get_profile(event.source.user_id)
MESSAGE = "[ " + profile.display_name + "からのメッセージ ]\n" + event.message.text
これでmain.pyを実行すればlinebotが起動する。
python3 main.py
これでLINEからSlackへの送信部は完成。
ここまでできたら双方でメッセージのやりとりができるようになっている。
Herokuにデプロイ3
最後にデプロイをしてサービスを運用したい。
今回はLINEBOTがssl通信必須ということもあって、Herokuを用いることにした。
herokuに登録
まだherokuに登録してない人は以下から登録する。
https://dashboard.heroku.com/
登録後、ターミナルからHerokuを扱うためheroku-cliをインストールし、ログインする。
$ brew install heroku/brew/heroku
$ heroku login
あとは設定ファイルを記入してデプロイ。
設定ファイル等はGithubにあげているので、参考に。
https://github.com/Iovesophy/LINE-Slack-Connector
Gitを使ってHerokuにデプロイ。
$ cd path/to/your/linebot/directory
$ git init
$ git add .
$ git commit -m "init"
$ heroku create [Your bot name] % http://[your bot name].herokuapp.com/
あとはLINEBOTの方はcallback URLを設定しなければならないので、デプロイ後に表示されるURLをコピペすれば良い。↓

pushすれば完了、必要なインストール作業を設定ファイルを元に全てやってくれる。
$ git push heroku master
LINE messaging APIのChannel secret
Slackのbots API token等はHerokuの環境変数へ。
例↓
$ heroku config:set YOUR_SECRET=hoge
$ heroku config:set YOUR_ACCESS_TOKEN=fuga
以上でデプロイ完了、時間に余裕ができればもう少し詳しく加筆したいと思う。
ソースをGithubにもあげているので参考にしていただければと思う。↓
https://github.com/Iovesophy/LINE-Slack-Connector
今回LINEとSlackをつなぐこと自体は特に需要がないが、双方を連携させることで、アイデア次第で素晴らしいものができそうな気がしている。
例えば、Raspberry Piから、Slackへセンサー情報を飛ばして、そこから、LINEとSlackを相互通信させておけばHerokuを用いてセンサー情報を取得できるため、sslのサーバを立てたり、ngrockを使ってプライベートネットワークを危険に晒す必要がなくなる。
引き続き研究を続けていきたい。
@kuri_meganeさんにご指摘いただきました、to_lineデプロイ時には以下が必要です。4
heroku ps:scale pbot=1
またto-line と to-slackはそれぞれ別々にデプロイする必要があります。
-
「PythonのslackbotライブラリでSlackボットを作る」 https://qiita.com/sukesuke/items/1ac92251def87357fdf6 ↩
-
「LINE Notify API Document」 https://notify-bot.line.me/doc/en/ ↩
-
「FlaskでLINE botを実装し,herokuにdeployするまで」 https://qiita.com/suigin/items/0deb9451f45e351acf92 ↩ ↩2
-
「pythonで作ったSlackBotを常駐化するまでの備忘録」https://qiita.com/usomaru/items/6eed064690cdb7988e54 ↩

