皆さんの中で普段ゲームをする際にボイスチャットツール(Discord, Skype, TeamSpeak, 等々)を使用して、友人と話しながらプレイする方は多くいるかと思います。
そんな時に「良いプレイができた!」とか「ここ動画のネタになりそう!」といった瞬間に、ShadowPlayのインスタントリプレイなどで録画をしても自分や相手の声がバリバリ入ってしまい、「Youtubeやニコニコ動画にアップできないじゃん」と没になった動画は少なくないと思います。
これを回避するためには、今までは Razer Surroundを用いる方法 や アマミキ!を用いる方法 くらいしか情報がありませんでした。
しかしこれらには、前者は強制的に7.1chへと変更される/会員登録が必須、後者は設定がとても複雑である/そもそもできない(?)、といった問題がありました。
これらの問題を一気に解決し、かつ手軽に設定できるツールとして VB-CABLE というものを見つけたので、自分用メモついでに設定方法を共有しておきたいと思います。
公式HPからダウンロードしてインストールする
公式HP の真ん中あたりにある、INSTALL VB-CABLE Virtual Audio Device. という項目からDOWNLOADボタンを押すとダウンロードできます。
またインストールする際は管理者権限が必要なので、右クリック -> 管理者として実行 を押しましょう。
PCのサウンド設定を変更する
サウンド設定の再生タブを開くと、 CABLE Input というデバイスが新しく追加されています。
このデバイスを 既定のデバイスとして設定 してください。また普段使用しているデバイスの名前を覚えておいてください。
次に録音タブを開くと、こちらにも CABLE Output というデバイスが新しく追加されています。
このデバイスのプロパティの聴くタブから このデバイスを聞くにチェック -> 普段使用しているデバイスを選択 してください。
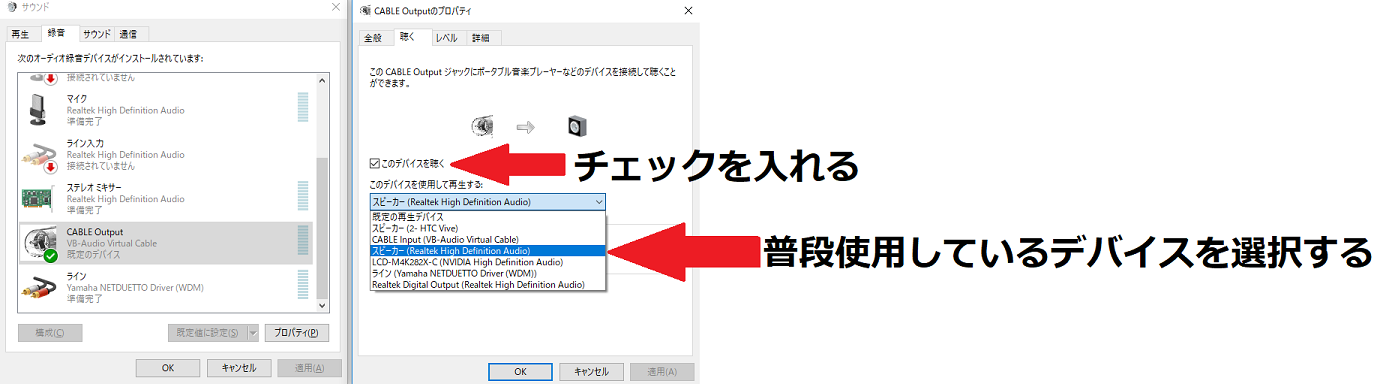
※画像では録音デバイスもCABLE Outputを既定のデバイスに設定していますが、これは必須ではありません。普段使用しているマイクなどに設定を戻しても構いません。
ShadowPlayの録音設定を変更する
ShadowPlayの設定画面からオーディオタブを開き、マイクの ソースをCABLE Output に、ボリュームを0パーセント に設定します。
ボイスチャットツールの設定を変更する
私はDiscordをメインで使用しているので、以下の例はDiscordのみになります。他のツールでも同じことができると思いますので、参考程度に見てください。
ユーザ設定画面の Voice&Videoタブから、入力・出力デバイスを 普段使用しているデバイス に設定します。
この時 Default を選択してしまうと、相手に自分の声が聞こえない/相手の声が聞こえない等の問題が起こる ため、必ず 普段使用しているデバイスを指定 してください。
実際に録画する
これで設定は終了です。実際に通話しながらゲームを録画してみましょう。
ひとつ注意が必要なのが、通知音や音声出力先を変更できないソフトの音はそのまま録音されてしまう ことです。
「音楽をかけながら録画したい、でも音楽を録音はしたくない!」という方は、素直に音声出力先を設定できるプレイヤーを使用してください。
この手順通りに設定してもうまく録画できない、ここがわかりにくい等の問題・質問などがありましたら、遠慮なくコメント又はTwitterの方まで連絡ください。可能な範囲でお答えします。
2018/2/2 追記:仮想デバイスの数を増やしたい
とある事情で仮想デバイスの数を増やす必要が出てきました。
上記のVB-CABLEは寄付(最低5ドルから)をすることでさらに2つの仮想デバイスを追加できるのですが、貧乏性な私は無料でできないかと他ツールを探していました。
そんな時に見つけたのが Virtual Audio Cable です。
一見シェアウェアっぽく見えるのですが、トライアル版が機能制限されているだけで普通に使えます。 一定間隔で「トライアル」と言う音声が流れます。
正式版はサポートレベルによって値段が変わるらしく、25~50ドルで買えるようです。
VB-CABLEとの大きな違いは、無料で 仮想デバイスの数を増やすことが可能 なことです。
初期の状態だと再生デバイスが1個、録音デバイスが3個追加されますが、一緒にインストールされた VAC Control panel から変更することが可能です。
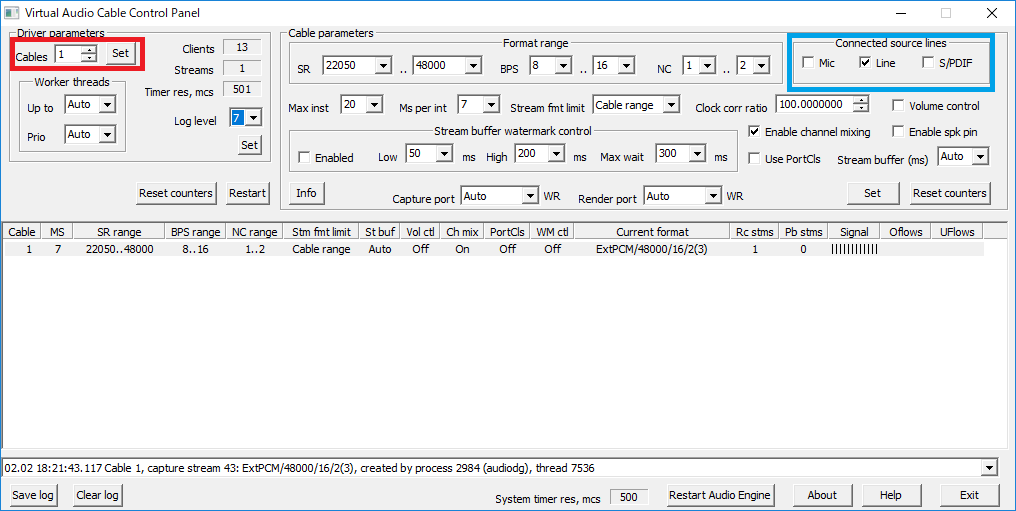
上図の赤枠のところを任意の数にすれば、その数だけ仮想デバイスが追加されます。
ただしトライアル版だと3個までしか追加できず、それ以上追加するにはお金を払うしかないようです。(ここは完全に憶測で書いてます。)
青枠のところのチェックを入れたり外したりすると、録音デバイスが接続されたかされてないかを設定することができます。
仮想デバイスが3個まで無料で増やせるので、VB-CABLEからVACに乗り換えてもいいかもしれませんね。 たいですが、「トライアル」と言われ続けるのはちょっと・・・。
これならVB-CABLEにお金出したほうがいいかも。


