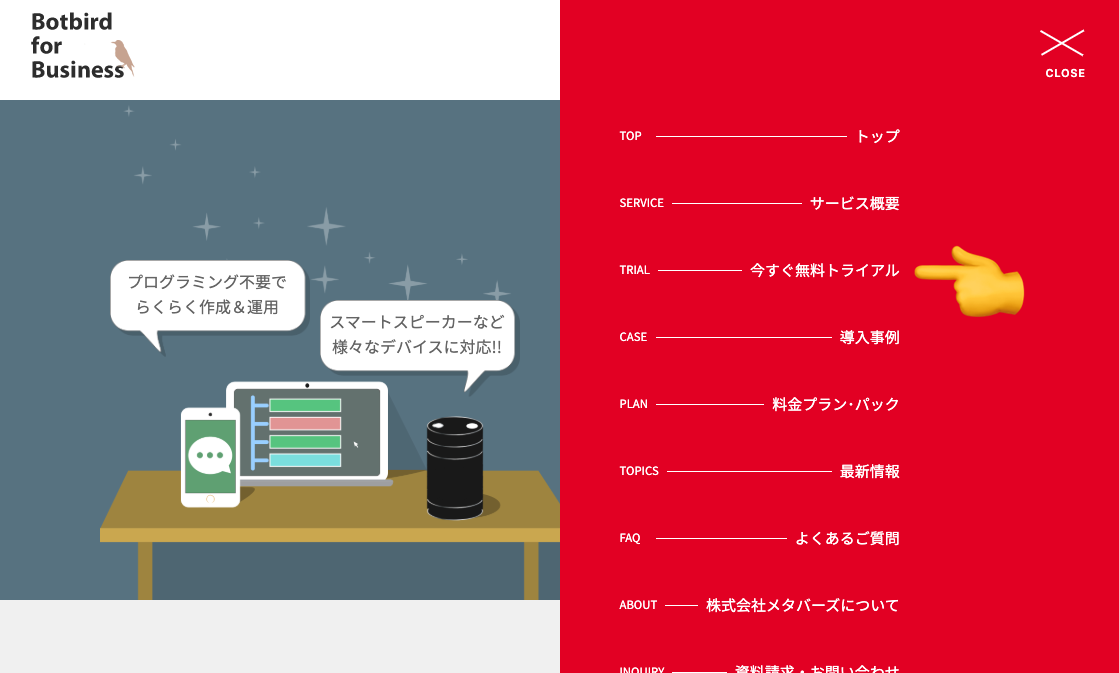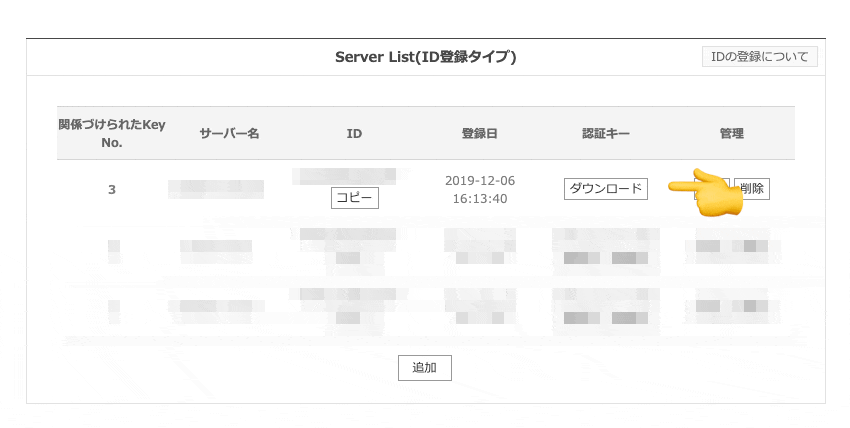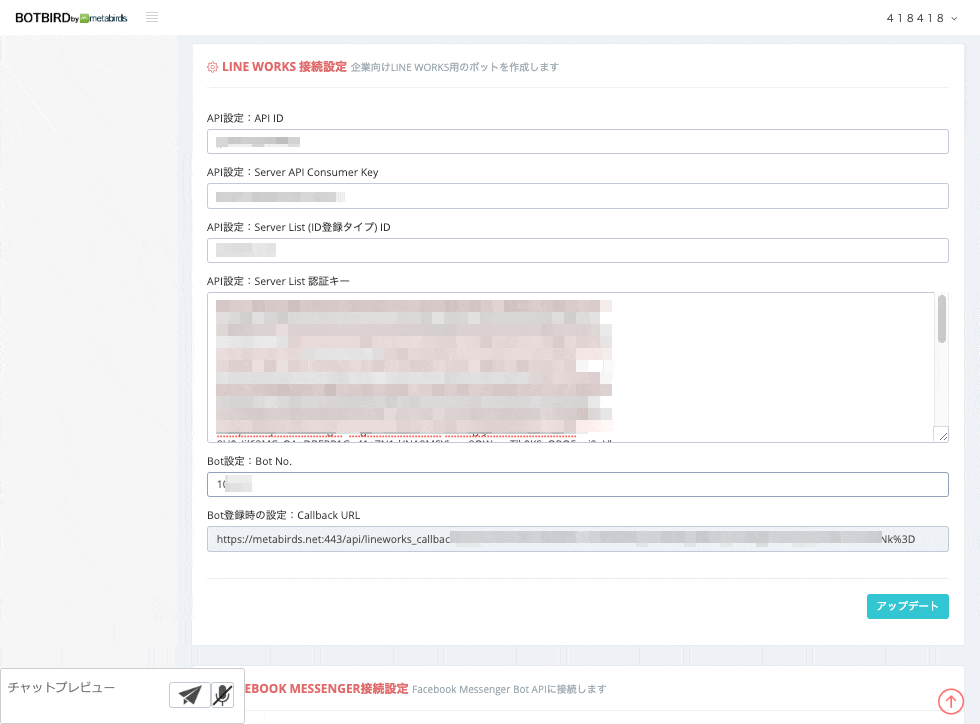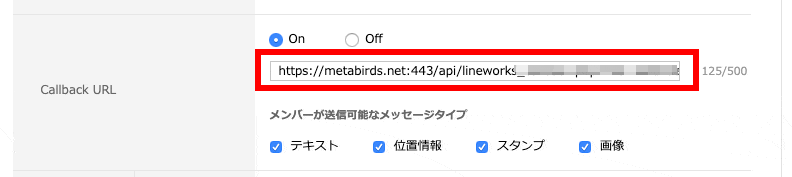LINEWORKS Advent Calendar 2019 / 9日目の記事です。
「チャットボットを入れてみる」のって、とっても楽しそうな響きですが、
非エンジニアの方にとっては結構ハードルが高くありませんか?
「エンジニアじゃないけど社内で自分が一番PCに詳しい・・・」
「エンジニアの人いるけど忙しそうでお願いしにくいなぁ・・・。」
という方もいるんじゃないかと思います。
今回は、私のいる会社で提供しているチャットボット作成サービスを利用して、
LINE WORKSにプログラミングなしでBotを導入してみる記録です。
(これを書いている本人も普段はデザインなどをやっているので、
Botのプログラミングに詳しいというわけではありませんm(_ _)m)
対象としている人
・LINE WORKSにBotを入れてみたい非エンジニアな方
・Bot自体の作り方が分かんないよヽ(`Д´)ノ!な方
手順
手順1:トライアルアカウントを取る
とりあえずこちらでトライアルアカウントを取ります。1ヶ月は無料で使えます。
Botbird for Business(リンク)
(トライアルのリンクが分かりにくいのですが、右上のメニューの中にございますm(_ _)m)
手順2:LINE WORKS側での下準備
LINE WORKS側での下準備は、Advent Calender 1日目の記事が大変分かりやすいので、
こちらをご覧いただくのがよいと思います。
参考:LINE WORKSのフリープランでBot開発のための設定
上記記事と異なる点ですが、「Server List(ID登録タイプ)」を利用してください。
追加しますと「ダウンロード」というボタンがでてきますので、認証キーファイルをダウンロードします。
(ファイルの中身をこのあとの連携のステップで使います。)
・API ID
・Server API Consumer Key
・Server List(ID登録タイプ)のID
・Server List 認証キー
・Bot No.(←のみ[Console > Bot]の画面で確認する)
この5つの情報が用意できれば次へ進みます!
手順3:API情報やWebhookURLを紐付けて連携!
■ Botbird側での作業
手順1で取得したBotbirdのアカウントにログインします。
(管理画面のURLは登録完了メールに載っています。)
「全体設定 > ボット設定」の画面の中に、LINE WORKSと連携するためのフォームがありますので、手順2で用意した5つの情報を入力します。
(Server List認証キーのみ、手順2でダウンロードしたファイルをテキストエディタなどで開き、中身をコピー&ペーストしてください。)
また同じページに「Bot登録時の設定:Callback URL」というものが書いてあります。
こちらは次の「LINE WORKS側での作業」で必要になります。
■ LINE WORKS側での作業
コンソールの「Bot」の画面で、先ほどのCallback URLを指定します。
あとはLINE WORKSの管理者画面でBotを追加し、公開すればOK!
ちなみに連携完了してから、トークで返事できるようになるまで少しタイムラグがあるみたいです。
正しい情報が入ってるのに動かないときは、少し時間をおいてみてください・・・。
Botと話してみる
最初から「こんにちは」くらいは返事するようになっています。
ほかにも、こんな会話もサンプルとして登録されています。
これらは、Botbird管理画面の「シンプル返信」というページで設定可能です。
ちょっと特殊な書き方をしてみると…
↓↓↓
こんなことも簡単にできちゃいます。
特殊なコマンドを利用すると複雑な処理も可能です。
まとめ
普段はサーバーサイドをやらない私ですが、30分くらいで簡単に導入できました。
コードを全く書くことなく、チャットボットを作成できるのはこういったサービスの利点かと思います。
今回は思いっきり自社サービスを使ってみましたが、同様のサービスもたくさんありますので、
非エンジニアの人でも簡単にLINE WORKSへBotを導入することが可能です。
息抜きにもなって楽しかったので、皆さんもぜひ試してみてはいかがでしょうか!
明日もうちの社員が枠を頂いておりますm(_ _)m笑
このサービスを使って、もう少し複雑なことをやってみる予定です。