2017年新卒のひよっこです。
今回は、Macの操作をWindowsっぽくしているので、それを紹介しようと思います。
内容
ざっくりとした内容はこんなかんじ。
- WindowsのCtrlとMacの⌘の位置を同じにする
- キー入力をWindows風にする
- Windowsの画面分割ショートカットと同じ機能をするソフトを入れる
メリット
- WindowsでもMacでも操作が似ているため、覚えやすい!
- WindowsとMac両方使っている時の操作間違いが起きにくい!
デメリット
- 他人のPCを操作するときに、めちゃくちゃ間違える!
Ctrlと⌘を同じ位置に
Macで一番イライラしたのが、WindowsのCtrlの位置にあるのが、Capsなこと。
癖ですぐ押すので、すぐにロックがかかってしまい、文字の入力中にローマ字になってしまうなんてことが…。
Capsはほとんど使わないので、なんとかここにCtrlの代わりになる⌘を入れたい…。
ありました!
Macのデフォルトの機能で、キーを変えることができます。
手順
- システム環境設定を開く
- キーボードを選択
- キーボードタブの右下にある、「修飾キー…」を選択
- 一番上のCaps Lockキーを「⌘ Command」に変更
- OK
これで左下のCapsキーが、⌘と同じになりました!
ためしにコピペのショートカットを使ってみるとわかると思います。
キー操作をWindows風にする
Macは、Enterキーを二回押さないと確定してくれません。
しかも、入力中に勝手に変換する…。
なので、それもWindowsに寄せます。
- システム環境設定を開く
- キーボードを選択
- 入力ソースタブを開く
- 「ライブ変換」のチェックを外す
- 「Windows風のキー操作」にチェックをつける
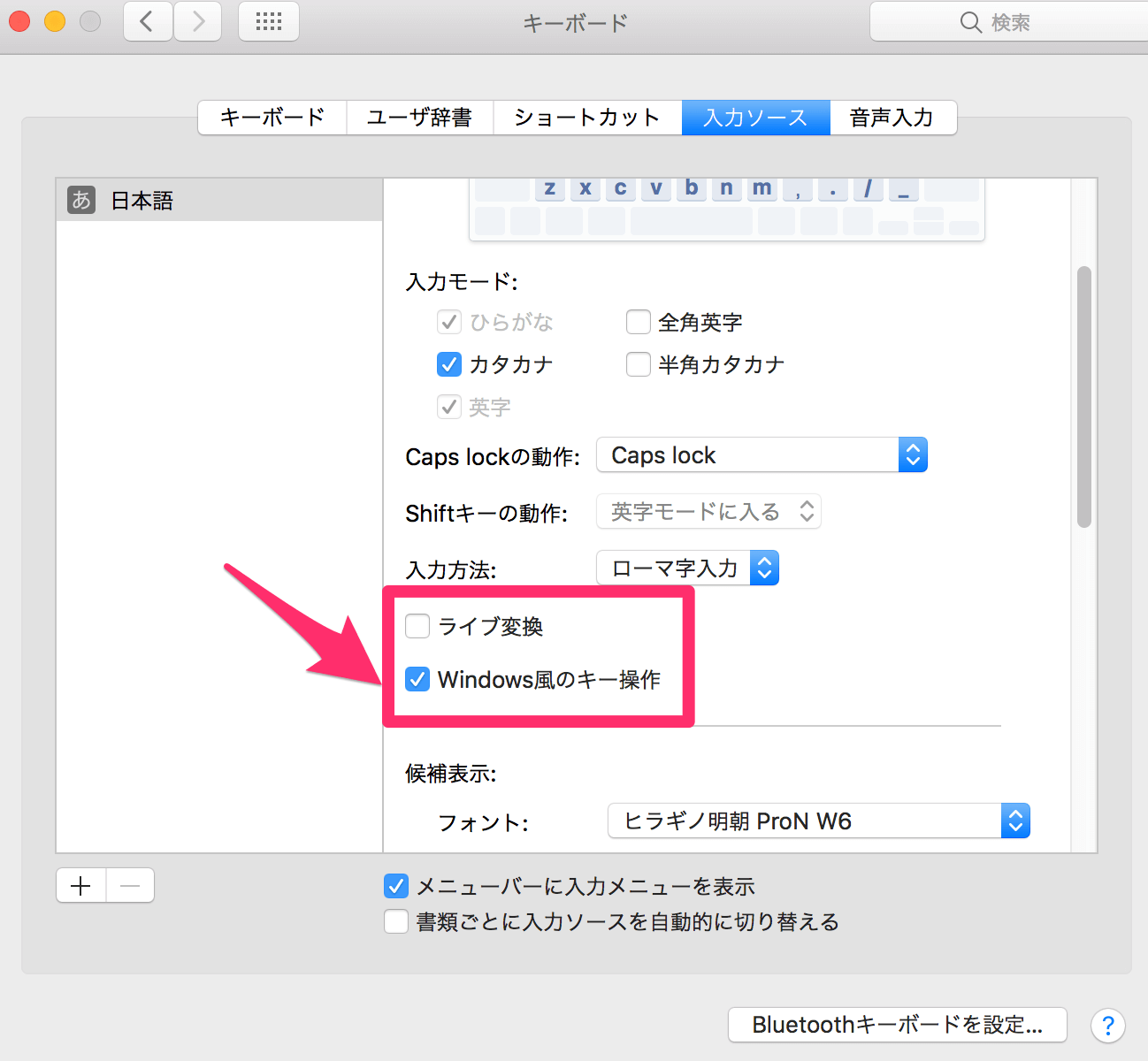
これでおっけーです!
画面分割ショートカットソフト
Windowsは「Windowsキー + 矢印キー」でウィンドウを画面右半分に寄せたり…左半分に寄せたり…全画面にしたり…がとても簡単にできます。
Macの仮想デスクトップでも似たようなことができますが、アプリ同士をくっつけたいわけじゃないし、アプリを全画面にしたいわけでもない…。
それでおすすめなのが、ShitItです。
- ダウンロードページからzipファイルをDL
- 適当な場所で展開
- 中のappをアプリケーションフォルダに移動
- ダブルクリックで開く
開発元がうんちゃら…で開けなかったら…
- システム環境設定を開く
- セキュリティとプライバシーを開く
- 一番下にappが開けなかった…という文字と一緒に「開く」ボタンがあるのでそこをクリック
- 本当にいいかと聞かれるのでOKを選択
- あとは、自動アップデートするか、などと尋ねられるので、そこはお好みで
Mac側の設定
このままだと、Macが認識してくれないので、MacにShitItを認識して!とお願いしに行きます。
- システム環境設定を開く
- セキュリティとプライバシーを開く
- アクセシビリティをクリック
- 「下のアプリケーションに…」と書かれているところにある、「ShiftIt.app」にチェックを入れる
- もし変更できなかったら、左下の鍵マークをクリックして変更可能にしてください。
すると、上のバーに、なんかよくわからない、四角の中に、毛を横にしたようなマークが出てくると思います。
ShitIt側の設定
上のマークをクリックすると、設定できるようになります。
- クリック後、環境設定を選択
- 左のタブからショートカットを選択
ここの一覧に、あてはめたいキーを入れれば、おっけーです!
注意
ブラウザやMacで使っているショートカットよりも上になるので、同じショートカットをあてないように気をつけてください。
まとめ
これでだいぶWindowsに近づいたと思います。
Macの操作をWindowsっぽくしたい…という方がいたら、参考にしてみてください。