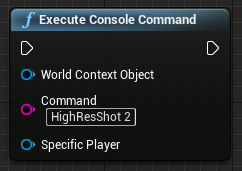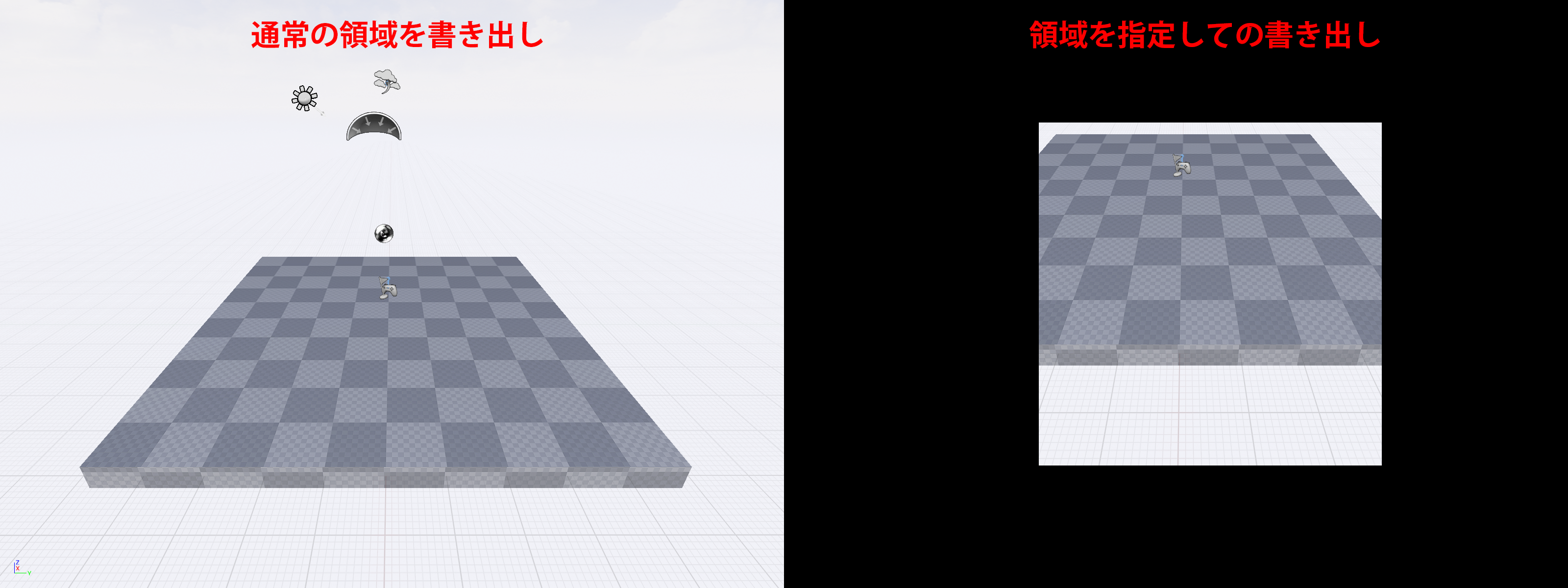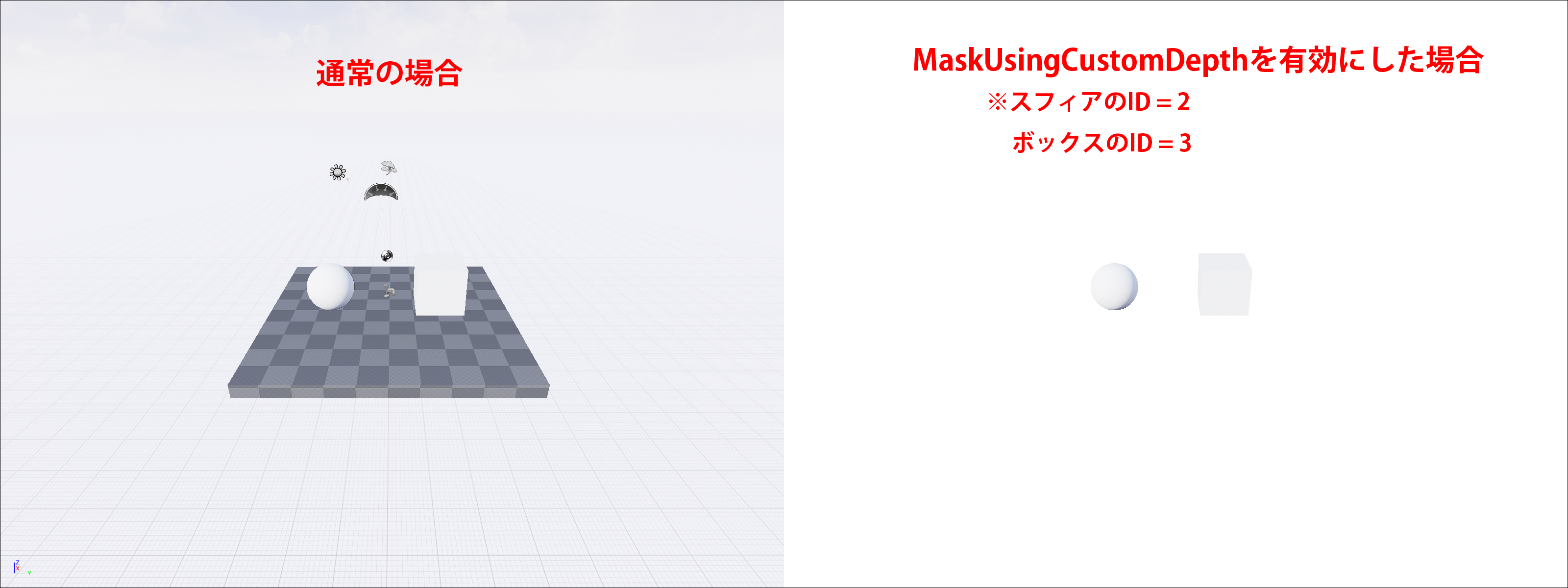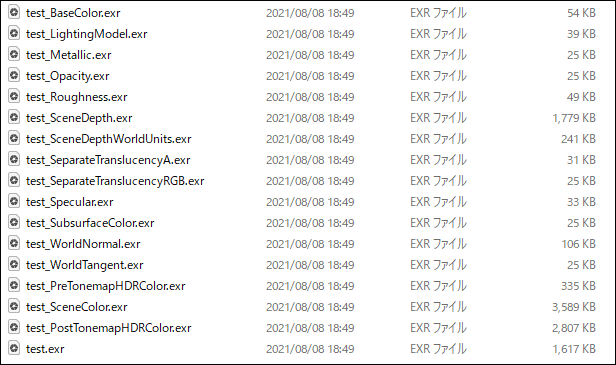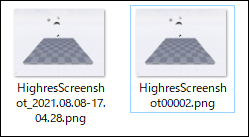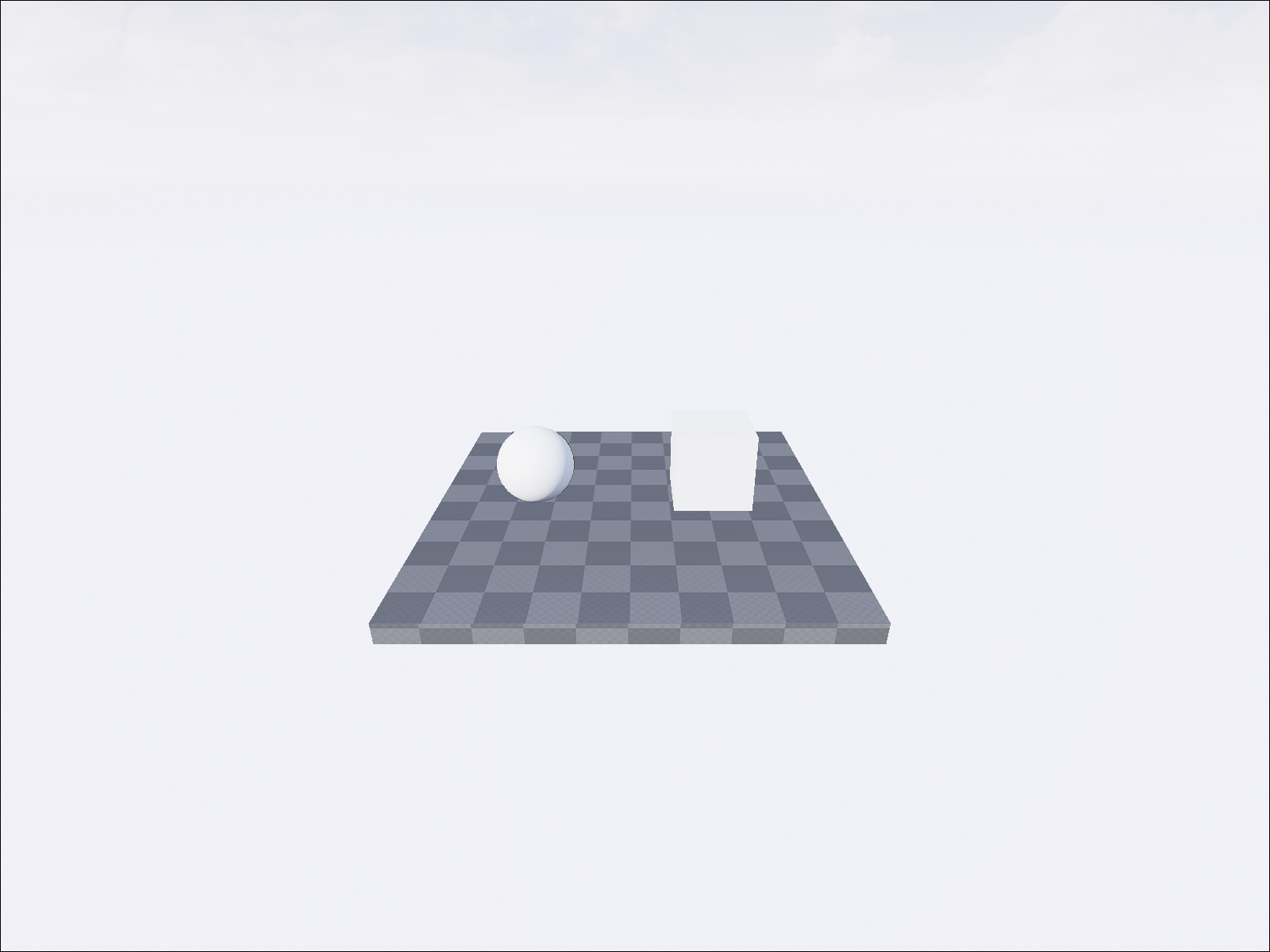UnrealEngineでブループリントからスクリーンショットの撮り方について、調査してみた為、メモを書いて行こうと思います。
確認環境
UnrealEngine 4.26.2
スクリーンショットを撮る方法
スクリーンショット撮影する方法は、実に様々です。
エディタから撮影を行う場合は、ヒストリアさんのブログでも紹介されています。
また、C++からスクリーンショット撮影も、同じくヒストリアさんのブログで紹介されています。
コンソールコマンドとして、スクリーンショット撮影可能なコマンドは、「HighResShot」「Shot」といったものが存在します。
この記事では、用途として条件を揃っていた、コマンドの「HighResShot」を使った撮影を紹介しています。
HighResShotを使う利点
個人的にHighResShotを使った利点です。
- C++等の実装が必要ない為、簡単に試せる
- 出力先を指定可能
- 出力サイズを指定可能
- 出力領域を指定可能
- ファイル名にタイムスタンプや自動で連番を付与してくれる
スクリーンショットを撮る(基本操作)
基本的な方法は、公式のドキュメントに記載があります。
スクリーンショットで撮影される画像は、pngで書き出されます。
下記のコマンドで、スクリーン解像度の2倍の大きさでスクリーンショットを撮影できます。
HighResShot 2
下記の操作コマンドで、幅1600 、高さ1200 のサイズのスクリーンショットを撮影できます。
HighResShot 1600x1200
注意点として、引数には、最低限、「XxY」か「Multiplier」でサイズの指定する必要があります。
サイズの指定がない場合は、以下の警告がアウトプットログに流れます。
Error: Bad input. Input should be in either the form "HighResShot 1920x1080" or "HighResShot 2"
また、ExecuteConsoleCommandノードを使えば、ブループリントからも実行する事が可能で、今回は、ExecuteConsoleCommandノードを使って検証しています。
ブループリントから実行する際は、エディタモード(非プレイ時)である必要があり、ビューポートの画面をスクリーンショットで撮影します。
スクリーンショットを撮る(オプション)
HighResShotコマンドには、いくつかのオプションがあり、そのオプションの使い方について、検証したため、説明していきたいと思います。
公式のドキュメントに、設定可能なパラメータの一覧が存在します。
- filename
出力先とファイル名を設定可能です。この引数が空の場合は、Savedフォルダの中に保存されます。
プロジェクトのルートフォルダ\Saved\Screenshots\Windows
コマンド例
HighResShot filename="D:/test.png" 1600x1200
他にも注意点があります。
- filenameに渡すパスは、スラッシュを使用してください。「\(バックスラッシュ)」だと、動作しない為、エクスプローラーのパスをコピーして貼り付ける際は、注意してください。
- 「"(ダブルクォーテーション)」は、必須ではりませんが、付けておいた方が安全です。
- サイズ指定は必須なので省略できません。
- 「/(スラッシュ)」で終わるようなフォルダのパスだけ指定した渡し方をすると、無名のpngファイルを作成されてしまいます。
- 以下の警告が出て、Cドライブの直下には、出力は行えません。
LogImageWriteQueue: Error: Failed to write image to 'C:/test.png'. The pixel format may not be compatible with this image type, or there was an error writing to that filename.
- CaptureX CaptureY CaptureW CaptureH
出力領域を指定可能です。全て0だと、ビューポートのサイズで書き出します。
コマンド例
HighResShot filename="D:/test.png" 1600x1200 500 500 700 700
書き出した結果を比べてみると、画像の一部を切り取って、出力されている事が分かるかと思います。
- bMaskUsingCustomDepth
このフラグが1の場合は、CustomDepthStencilValueが0以外のオブジェクトを書き出します。
コマンド例
HighResShot filename="D:/test.png" 1600x1200 0 0 0 0 1
下の画像の場合は、白いスフィアとボックスのみ、CustomDepthStencilValueを0以外の数字を入れています。
その為、右の画像では、スフィアとボックスのみしかレンダリングされていません。画像だと、背景が白で塗りつぶされているように見えますが、実際には色が抜けています。
- bDumpBufferVisualizationTargets
このフラグを立てて、スクリーンショット撮影すると各GBufferのパスまとめて出力されます。
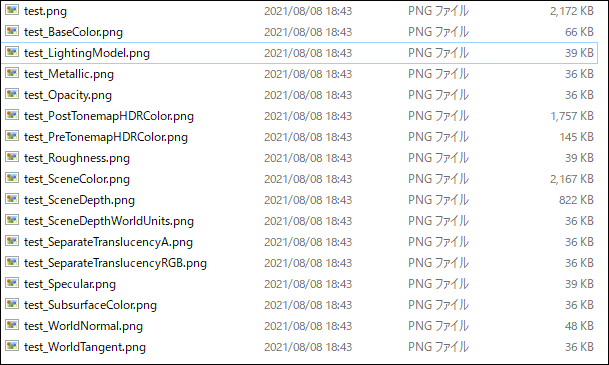
コマンド例
HighResShot filename="D:/test.png" 1600x1200 0 0 0 0 0 1
- bCaptureHDR
bCaptureHDRは、bDumpBufferVisualizationTargetsが1以外の場合は、無視されます。
bCaptureHDRを1にすると、bDumpBufferVisualizationTargetsで出力したものが、OpenEXR形式で出力されます。
コマンド例
HighResShot filename="D:/test.png" 1600x1200 0 0 0 0 0 1 1
- bDateTimeAsFilename
この引数は、filenameが空でないと動作しません。理由は、以下の画像の実装のようになっている為です。
コマンド例
HighResShot filename="" 2166x1246 0 0 0 0 0 0 0 1
実行した結果は、以下の通りです。右が通常のファイル名となり、左がタイムスタンプを付けた場合のファイル名となります。
このオプションを使用する場合は、出力先を変更できません。
スクリーンショットを撮る(その他)
- アイコンを非表示にする
エディタモードで、スクリーンショットを撮影した場合に、そのままの状態ではライトやデカールなどのアイコンが表示された状態で、撮影されてしまいます。
EditorSetGameViewを実行してから、HighResShotコマンドを実行する事で、アイコンを非表示にした状態で、スクリーンショットを撮影できます。
- HighResShot は、実際に撮影していない
HighResShotコマンドは、スクリーンショット撮影する処理を実際に行っている訳ではなく、スクリーンショット撮影の際に、参照されるパラメータに引数を渡しているだけです。
実際に、スクリーンショットの撮影は、FViewport::Drawで実行されています。
つまり、HighResShotを実行し、すぐにスクリーンショット撮影が行われる分けではなく、若干のタイムラグが発生する事に注意してください。
また、新しく引数が設定されなければ、スクリーンショットの撮影時に参照されるパラメータも前回、スクリーンショットの撮影に使用したパラメータが、そのまま維持されて使用される事にも注意してください。