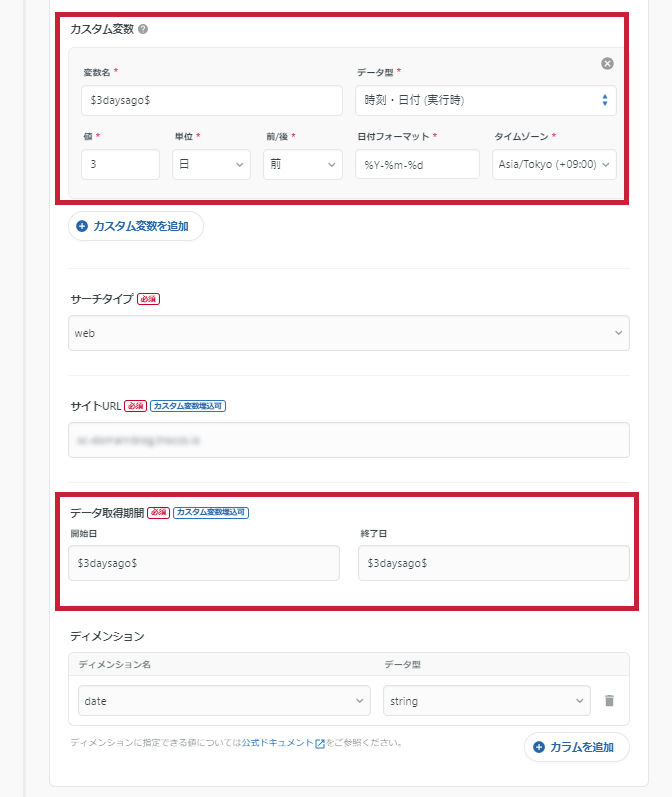これはなに
click数(≒サイト流入数)、cv数、cvrの推移をシンプルにまとめるため、trocco®を使ってSearch ConsoleのデータをGoogle スプレッドシートに転送したときの手順の備忘録です。
自分のために書き残していますが、毎日データインポート・集計やスプレッドシートの調整に追われている人のお役にも立てれば幸いです。
ちょっとまって、trocco®ってなに?
trocco®ってなに?という方のために、かんたんに紹介します。
trocco®は、ETL/データ転送・データマート生成・ジョブ管理・データガバナンスなどのデータエンジニアリング領域をカバーした、分析基盤構築・運用の支援SaaSです。あらゆるデータの連携・整備・運用を自動化し、スピーディーにデータ活用環境を整備。インサイトを得やすい状況に導きます。
引用元: trocco®製品サイトより
「データエンジニアやデータアナリストが使うツールでは?」と思う方もいるかもしれませんが、trocco®はいろいろな職種・業界の方が使えるツールです。
たとえば、マーケターが広告データをの一元化・集計をする業務でtrocco®を使えば、複数の広告データのインポートや統合をかんたんに行えます。
マーケティングROI分析もしやすくなるでしょう。自動化もできるので、業務効率化や属人化の解消もできます。
数値まとめのゴール
本題に戻ります。
実績部分で月次集計したいデータをtrocco®を使ってSearch Consoleからスプレッドシートへ転送し、加工します。
データ転送設定の手順
左のメニューのデータ転送から転送設定を選択し、転送設定の新規作成を開きます。
転送元・転送先をそれぞれ選択します。
今回は、このように選択します。
- 転送元: Google Search Console
- 転送先: Google Spreadsheets
この内容で作成するのボタンを押し、次に進む。
STEP1 転送元・転送先の設定
転送元・転送先の設定項目の設定を行う。
詳細は以下のヘルプドキュメントを参照。
STEP1の設定ポイント
①転送元の設定をするとき
-
カスタム変数を以下のように設定すると、都度データ取得期間の設定を変更しなくてもよくなり、便利です。
②転送先の設定をするとき
-
セルの書式設定でUSER_ENTERED(セルの書式設定を適用する)を選択すると、スプレッドシート側で自分が整えたいフォーマットに併せてデータを転送できます。 -
転送モードは追記(APPEND)を選ぶと、新しいデータを追記するだけで済むので転送量を軽量化できます。
STEP2 データプレビュー・詳細設定
プレビューを確認し、必要であればカラム定義を設定する。
スプレッドシートに転送しなくていいデータは削除しましょう。
(今回は、別の機会に活用する際を考慮してまるっと転送します)
設定が終わったら次のステップへ進む。
STEP3 確認・適用
設定内容を確認したら、設定を保存・データ転送を実行する。
データがスプレッドシートに転送されたら
データがスプレッドシートに転送されていることを確認したら、これをスプレッドシート上でのデータベースのようなものとします。
関数を使って加工して、データが転送されたシートとは別にまとめシートを作りました。
※cv数は別の計測システムのデータを引っ張ってきてこの表に反映させています。
ジョブの実行スケジュールを設定しておくと便利
データ転送のジョブのスケジュール設定をしておくと、毎日手動で実行しなくて済みます。
trocco®でデータインポート・集計が楽になる
備忘録として、trocco®を使ってSearch Consoleからスプレッドシートにデータを転送するやり方をまとめました。
ほかにどのようなデータを転送できるか知りたい方はこちらをご覧ください。
trocco®にはクレジットカード不要・月額利用料0円のフリープランがあるので、この記事を読んで日々のデータ集計を楽にしたいとおもった方はぜひ使ってみてください。