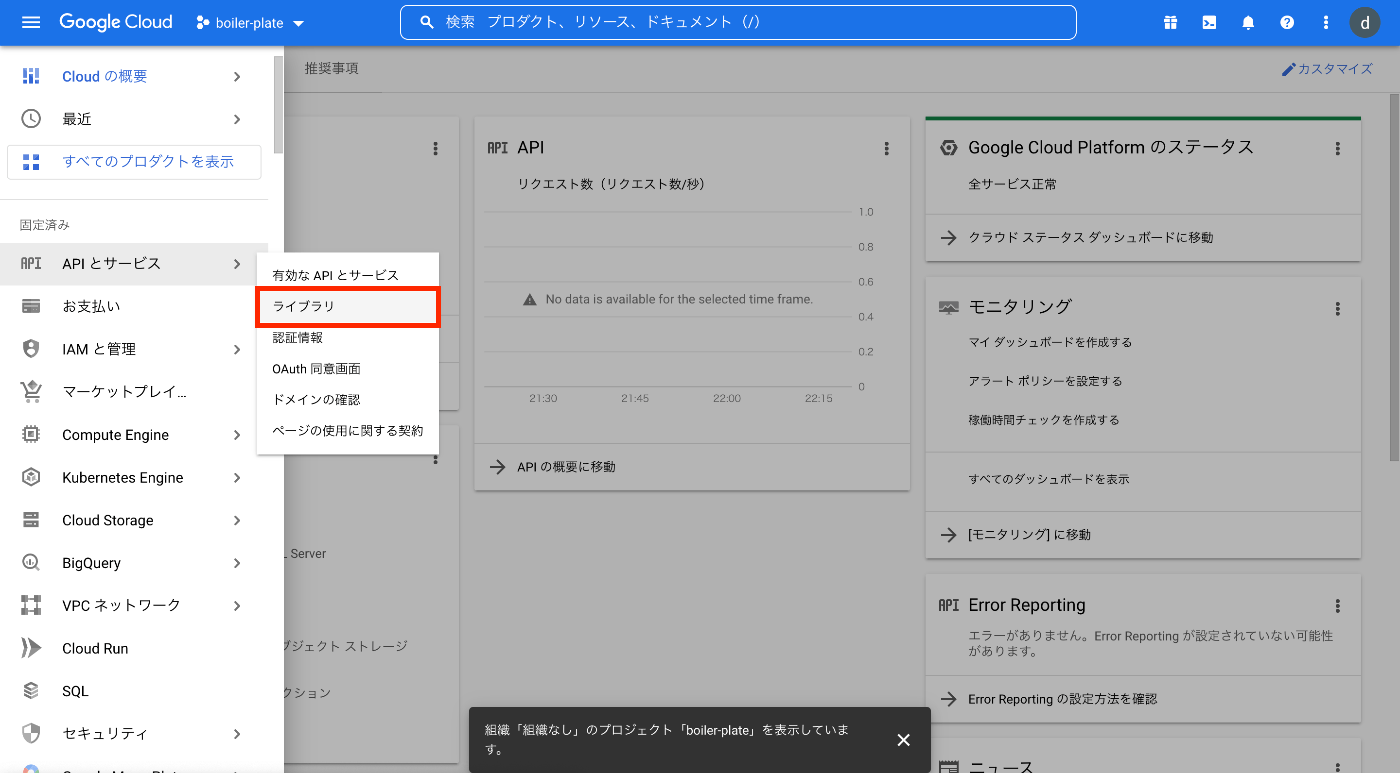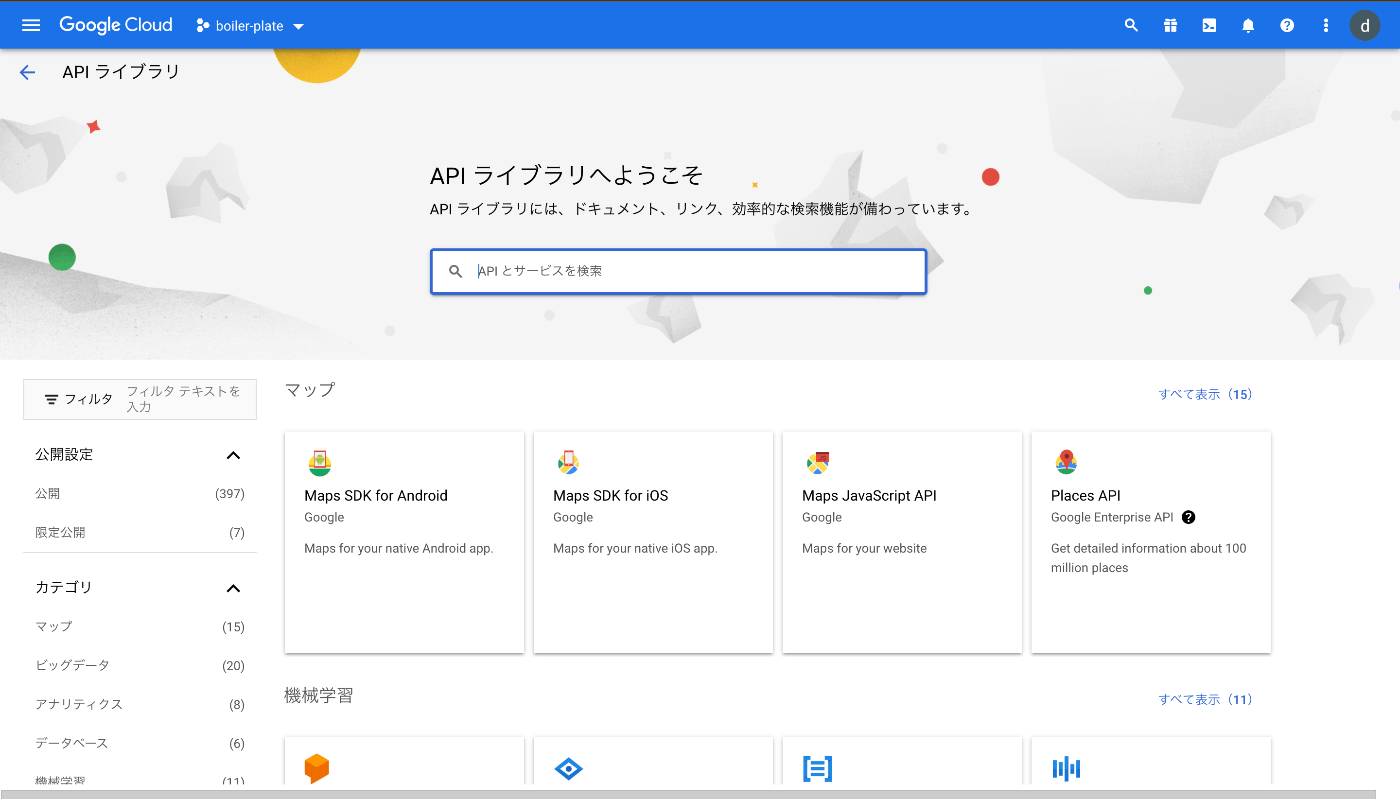当コンテンツと同様の記事を Zenn でも公開しています。
目的
Google API を利用できる環境を作るために、必要な手順について解説していきます。
やることとしては、Google Workspace での開発準備をすることで、大きく分けて4つのステップがあります。
前提
- Googleアカウントを持っている
個人のアカウントではなく、別で専用のアカウントを作成することをおすすめします。
1. プロジェクトを作成
- Google Cloud コンソールを開きます。
- 画像のようなモーダルが表示されるので、「利用規約」の同意にチェックを入れ、続行します。

- 左上のメニューから 「IAMと管理」 > 「プロジェクトを作成」 をクリックします。

- 「プロジェクト名」 を入力し、作成します。
「プロジェクトID」の入力は省略できます。プロジェクトの作成後に変更できないため、
必要であれば設定します。
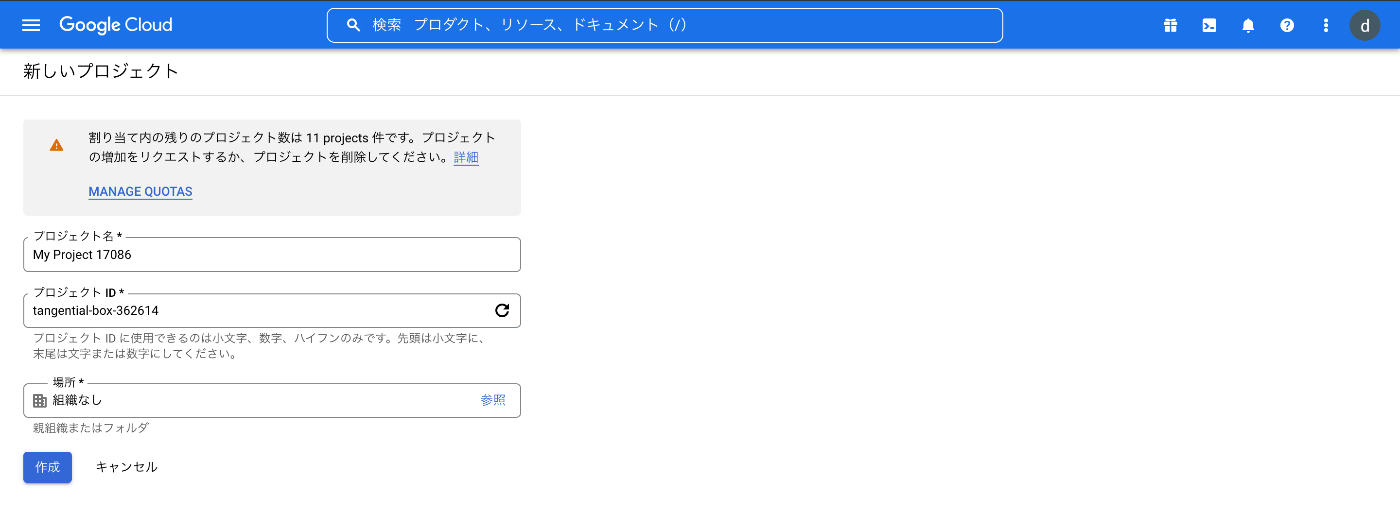
5. 「作成」をクリックするとプロジェクトが作成されます。作成が完了するとダッシュボードに移動します。
2. APIを有効化
3. OAuth同意を構成
- 左上のメニューから 「APIとサービス」 > 「OAuth 同意画面」 をクリックします。

- アプリのユーザータイプを選択し、 「作成」 をクリックします。今回は「外部」を選択しています。

- アプリの登録フォームに入力し、 「保存して次へ」 をクリックします。

- 「スコープの追加または削除」 をクリックします。

- フィルタのところで今回は 「API: Google Calendar API」 を選択し、チェックがついていることを確認したら 「保存して次へ」 をクリックします。

- 「ADD USERS」 をクリックし、テストユーザーを入力したら 「保存して次へ」 をクリックします。

- 登録概要を確認し、入力漏れなどなければ 「ダッシュボードに戻る」 をクリックします。

4. アクセス認証情報を作成
- 左上のメニューから 「APIとサービス」 > 「認証情報」 をクリックします。

- 「+認証情報を作成」 > 「OAuth クライアント ID」 をクリックします。

- 「アプリケーションの種類」 を選択し、必要項目を入力したら 「作成」をクリックします。
今回は 「アプリケーションの種類」 に「ウェブアプリケーション」 を選択しています。
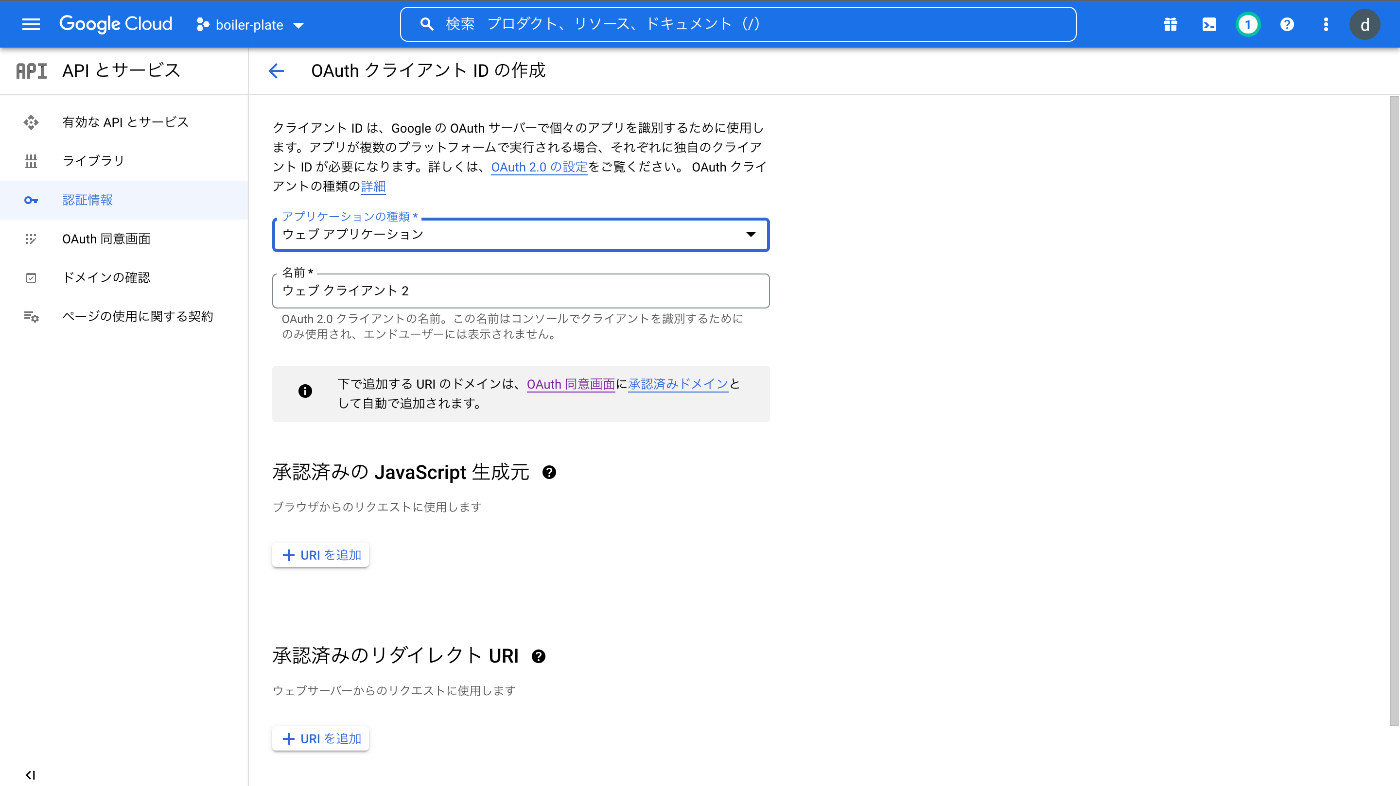
4. OAuthクライアント作成画面が表示され、新しい 「クライアントID」 と 「クライアントシークレット」 が表示されるので、メモします。
最後に
これで Google Workspace での開発準備が完了しました。
Google Calendar API を利用して、イベントを操作したり、リマインダー通知を設定したりなどができるようになったので、是非試してみてください1。
■ 以下参考
-
近いうちにGoogle Calendar API を利用した処理の実装方法について解説した記事をアップします。 ↩