教育機関向けTeams/遠隔授業のメリットを享受しつつリアル授業ならではの授業スタイルを実現するために。
OneNoteClassNotebookデータの活用方法:生徒へ個別にフィードバックし、内容を全員と共有するには?(Microsoft Teams for Education/旧 Offce365 for Education)
リアル授業では強化によっては黒板を活用し、生徒の解をレビューするケースがあります。遠隔授業で同じことをやろうとした場合、特定の生徒1名ではなく全員をレビュー対象とすることができます。積極的に手を挙げて黒板の前に立てる生徒でなくても、デジタルでは公平に発表ができるのです。ロイロノートが得意なのですが有償なので、同じようなことをMicrosoftTeamsのソリューションで可能かな?という検証です。
Teamsのクラスチームの[課題]は先生vs生徒のやり取りがメインとなります。数学や化学の授業などで、生徒に黒板で問題を解かせる演習形式の場合、生徒の解や先生のフィードバックを全員が共有できる方法を実現する方法はあるのでしょうか?
というのが今回のお題です。Teamsでやるなら、せっかくなのでOneNoteの教育向けソリューションであるClassNotebookを使ってみましょう!
【OneNoteClassNotebook/ClassNotebookとは何ぞや?】
OneNoteの中でも教育機関向けの機能が充実しているOneNoteClassNotebookがあります。どの呼び方が正しいのは今一つわからないのですが、ClassNotebook/クラスノートブックとも言います。
ClassNotebook自体の説明はコチラ。
学生ごとに用意された作業スペースでは、以下のような権限設定がなされています。
①教師は全ての学生の作業スペースを編集できる
②各学生は自分の作業スペースを編集できる
③各学生はほかの学生の作業スペースを見ることができない
| DisplayName | ロール | Aさんの作業スペース | Bさんの作業スペース |
|---|---|---|---|
| Owner1 | 教師/所有者 | 編集可能〇 | 編集可能〇 |
| MemberA | 学生/メンバー | 編集可能〇 | 閲覧不可× |
| MemberB | 学生/メンバー | 閲覧不可× | 編集可能〇 |
ClassNotebookには「公開作業スペース(_Collaboration Space)」と呼ばれるセクションがあり、教師と学生が共同作業を行えます。リアル授業に例えると黒板やホワイトボードを利用するイメージです。公開作業スペースは教師も学生も編集権限があり、自由に編集することができます。
①教師は共同作業スペースを編集できる
②各学生は共同作業スペースを編集できる
上記共同作業スペースは、全員参加型のリアルタイム授業に近い形となり全員が黒板に書き込みや消し込みをすることができます。・・・ということは、逆に他の学生が書いた内容を間違って消してしまったり、といったことも起こりがちです。
それぞれ
標準では学生ごとに作業スペースを割り当てることができません。
今回実現したいのは、学生ごとに割り当てた作業スペースで①~③を満たすことです。
①教師は全ての学生の作業スペースを編集できる
②各学生は自分の作業スペースを編集できる
③各学生は全ての学生の作業スペースを見ることができる
公開作業スペースとの違いは、学生の作業スペースを編集可能なのは教師と本人のみ、他の学生は閲覧のみ可能となる点です。
以下にMicrosoftの記事があります。
<学生グループにコラボレーション スペースの個別のアクセス許可を与える>
早速試してみましょう。シナリオは以下の通りです。便宜上「特別スペース」と呼んでおきます。
| DisplayName | ロール | Aさんの特別スペース | Bさんの特別スペース |
|---|---|---|---|
| Owner1 | 教師/所有者 | 編集可能〇 | 編集可能〇 |
| MemberA | 学生/メンバー | 編集可能〇 | 閲覧可能△ |
| MemberB | 学生/メンバー | 閲覧可能△ | 編集可能〇 |
【準備】ここで用意したClassNotebookを使います。すでにClassNotebookを用意してある場合は飛ばしてください。
1.Teamsのクラスチームで「クラスノートブック」(ClassNotebook)を用意しておきます。→[クラスノートブック]タブをクリックして以下の画面が表示されたら[OneNoteClassNotebookの設定]ボタンをクリックしてください。

2.新規作成する場合は[空白のノートブック]、すでに用意してる場合は[既存のノートブックコンテンツから]を選択します。
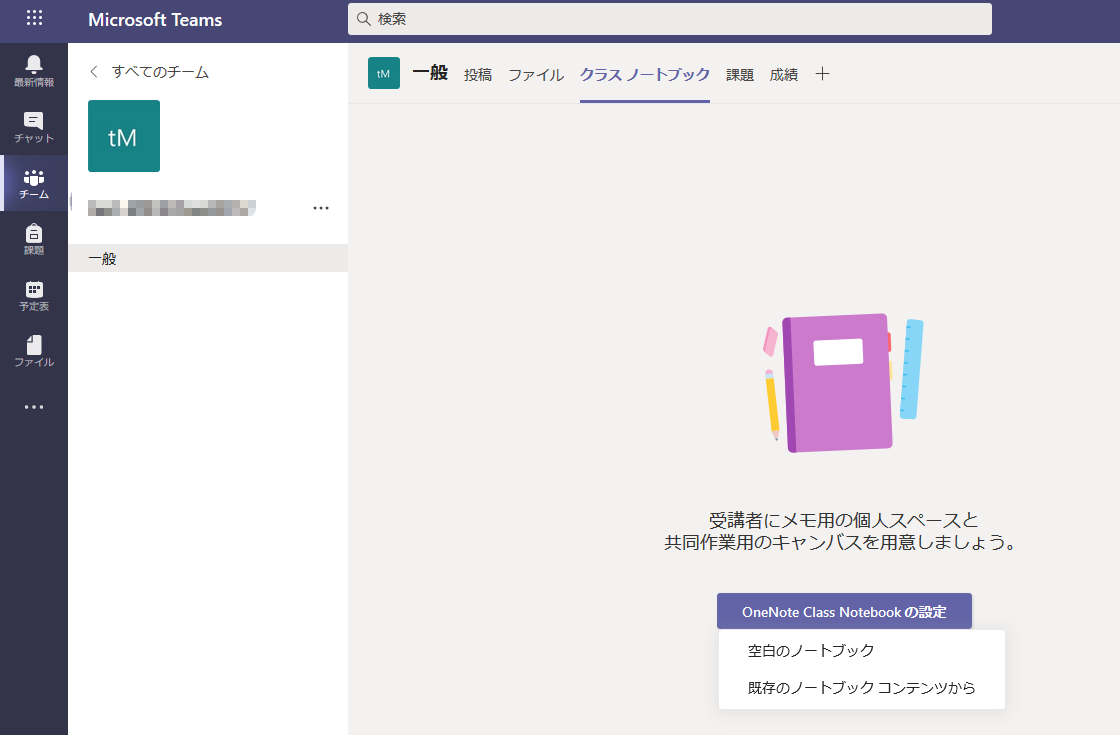
今回はお試しなので[空白のノートブック]を選択し、デフォルト設定のまま[次へ]→[作成]しておきます。(ご利用目的に応じて設定してみてください。)
【ここから権限設定】
1.Microsoft365にサインインします。ClassNotebookを選択します。(画面は環境によって異なります。)

2.[ノートブックの管理]をクリックします。

3.Notebookを選択します。(Teamsで新規作成した場合デフォルトでチーム名のNotebookが作成されています。)

4.[コラボレーションスペースのアクセス許可]をクリックします。

5.[セクションの追加]をクリックします。
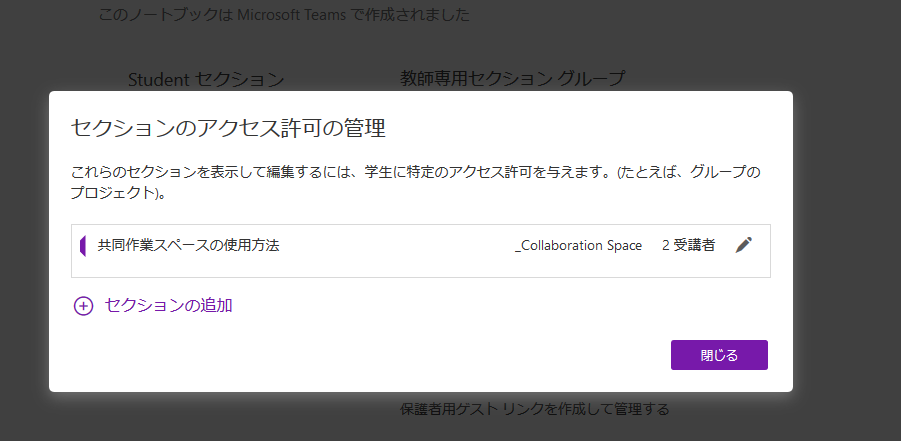
6.まずはAさんの特別スペースを設定します。[新しいセクションの名前を付ける]には誰に編集許可があるのかを明示しておきましょう。[コンテンツの読み取りと編集が可能な学生を選択します]では対象の学生にチェックを入れ、[グループ内にいない場合でも、クラスのすべての学生に読み取り専用アクセス許可を与える]をオンにして、[作成]をクリックします。

7.一覧に表示されます。6の手順と同様にBさんの特別スペースを設定し[閉じる]をクリックします。
それでは早速みてみましょう。[ノートブックを開く]もしくはTeamsで[ノートブック]を開いてみます。[_CollaborationSpace]の中に先ほど作成したセクションが見えます。
新しいページを作成してもいいですし、あらかじめ作成してある演習ページなどをコピーすることもできます。ここではこんな感じで作成したページを各学生のセクションへコピーしておきます。
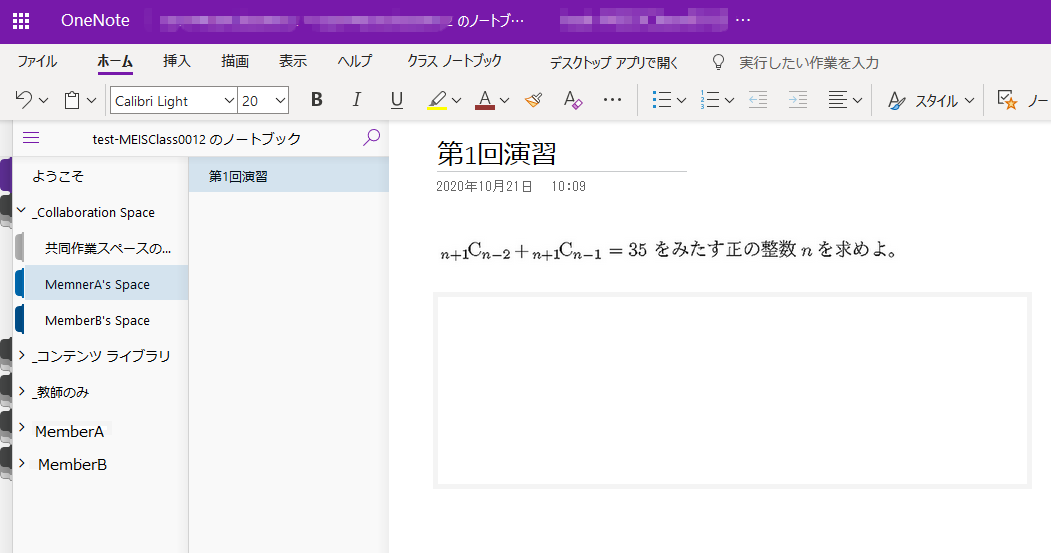

AさんがAさんの特別スペースにアクセスした場合編集ができますが、Bさんの特別スペースにアクセスすると閲覧はできますが編集はできません。一瞬ですが黄色いリボン「このセクションは読み取り専用です」が表示されます。

【まとめ】
ClassNotebookではセクション単位で個別のアクセス制御が可能です。今回は単一ユーザーで試しましたが、複数ユーザーに編集可能権限を付与するとグループワークにも活用できます。
ぜひお試しください。
