ディスプレイなしでRaspberry Pi4にSSH接続する方法
必要なもの
- Raspberry Pi4本体
- 有線LANケーブル
- Micro SDカード(使用したものは64GB)
- USB電源アダプター
1.OSのダウンロード
下記URLからzipファイルをダウンロード。今回は「Raspberry Pi OS with desktop」を使用しました。
ダウンロードしたzipファイルを解凍しておきます。
https://www.raspberrypi.org/downloads/raspbian/
2.balena Etcherのインストール
下記URLからダウンロードできます。
https://www.balena.io/etcher/
3.Micro SDカードへ書き込み
PCにMicro SDカード(以下SDカード)を差し込みます。balena Etcherを起動して先ほど解凍したOSの「imgファイル」、差し込んでいる「SDカード」を順に指定したら「Flash!」をクリックしてしばらく待ちます。
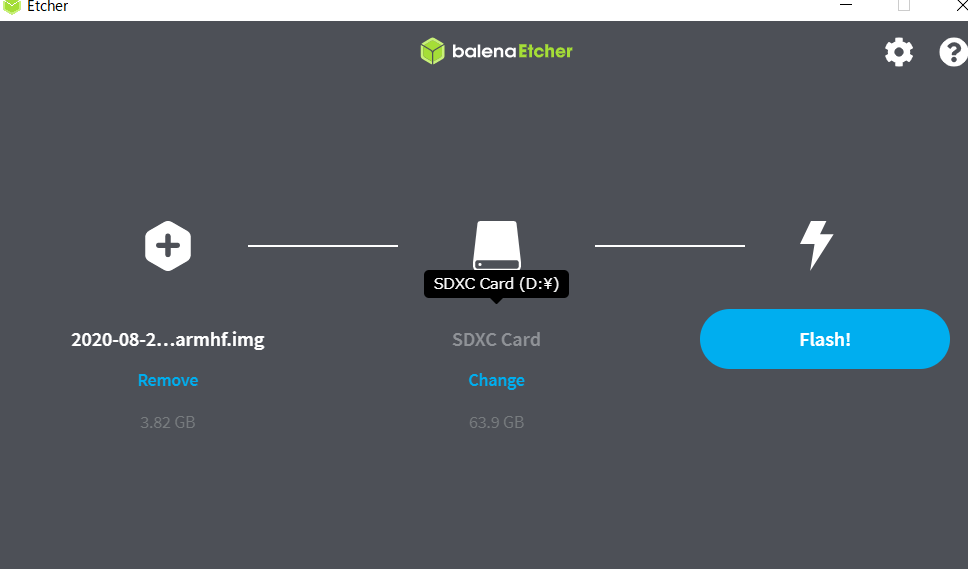
処理が完了したらSDカードを抜きだし、数秒後もう一度差し込みます。
4.SSH有効化
2つ方法を紹介します。
- 直接ファイルを作成する方法(簡単)
SDカードのbootを開き、そこに「ssh.txt」というテキストドキュメントを作成後、F2で「ssh」という拡張子なしのファイルに変更してください。警告が出る場合は無視しましょう。
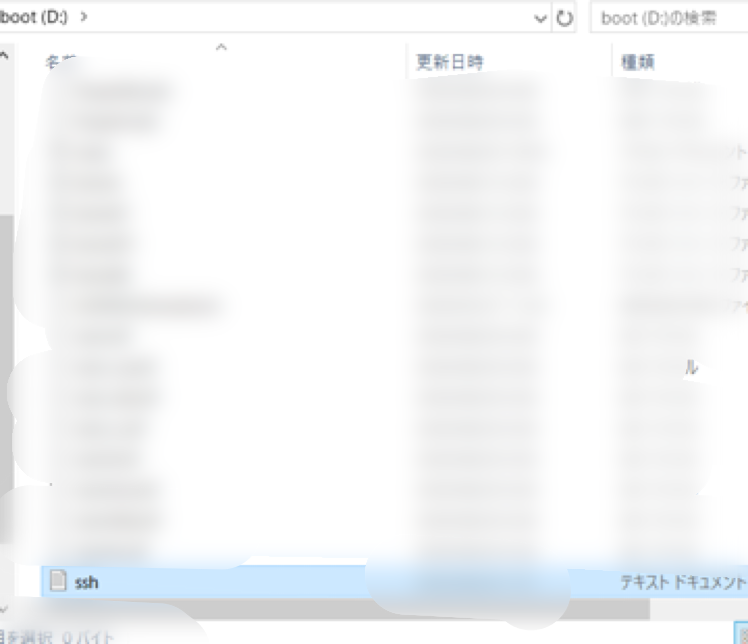
これで準備は完了です。SDカードを抜き、ラズパイに挿入してください。
- WSLを使用する方法
長くなるので、こちらの「例1:リムーバブルドライブをマウントする」を参考にしてください。
具体的には、WSLからSDカードをマウントすることでSDカードのbootにアクセスする方法です。
アクセスできるようになったら、「touch」コマンドで「ssh」ファイルを作成しましょう。
5.SSH接続
ラズパイとPCを有線LANで繋ぎ、ラズパイの電源を入れてください。
1~2分後、下記コマンドでSSH接続できるはずです。
> ssh pi@raspberrypi.local
パスワードは初期状態だと「raspberry」になります。
有線LANでSSH接続が可能になったのでWi-Fiを通じて接続できるように、SSID/PASSを設定します。下記コマンドを実行して、raspi-configを使用します。
> sudo raspi-config
SSIDがわからない場合は、下記コマンドを実行することで使用可能なWi-FiのSSIDが一覧表示されます。
> sudo iwlist wlan0 scan | grep ESSID
メニューが表示されるので「2 Network Options」を選択してEnter、「N2 Wi-Fi」を選択してEnterを押します。
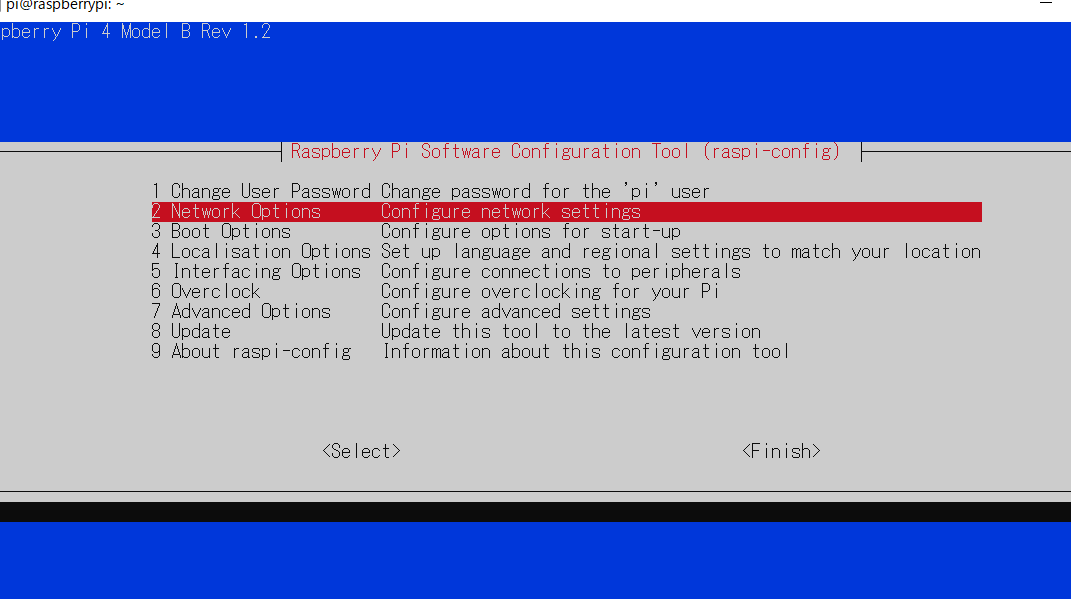
SSID、PASSの順で設定画面が表示されるので順に入力し、完了したら「Finish」を選択してEnterを押しましょう。
最後に、ラズパイを再起動しましょう。
> sudo reboot
これですべての設定が完了したので、有線LANを外します。
Wi-Fi経由でのssh接続が可能になっているはずです。ラズパイが再起動して1~2分後に下記コマンドを試してみましょう。
>ssh pi@raspberrypi.local