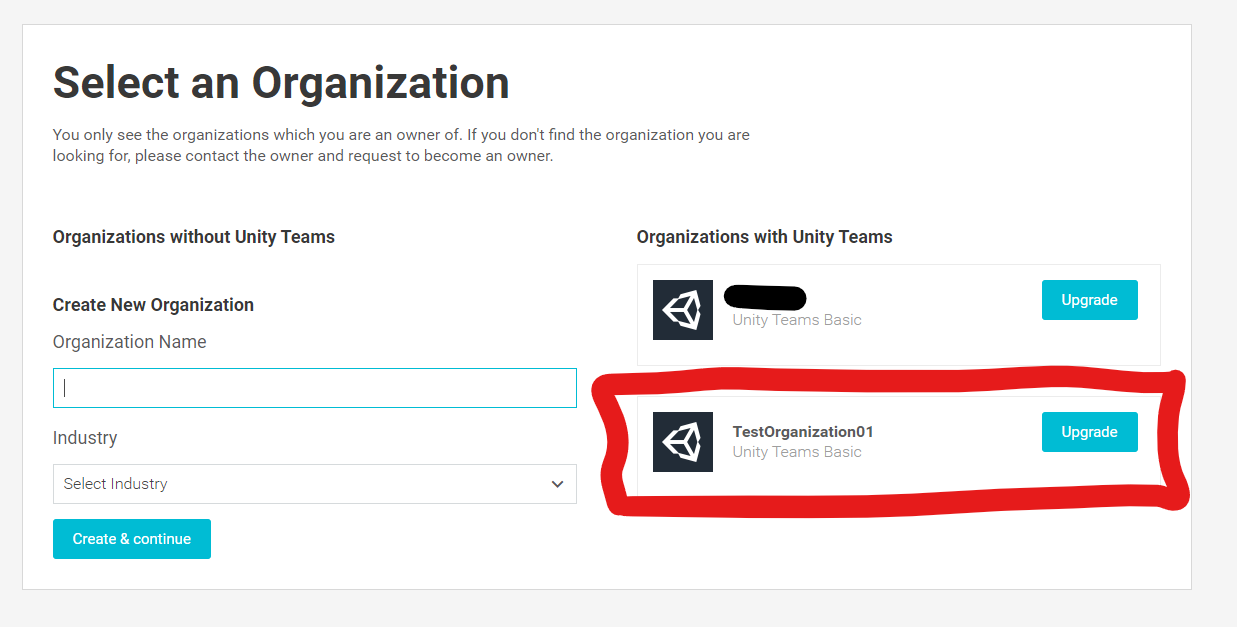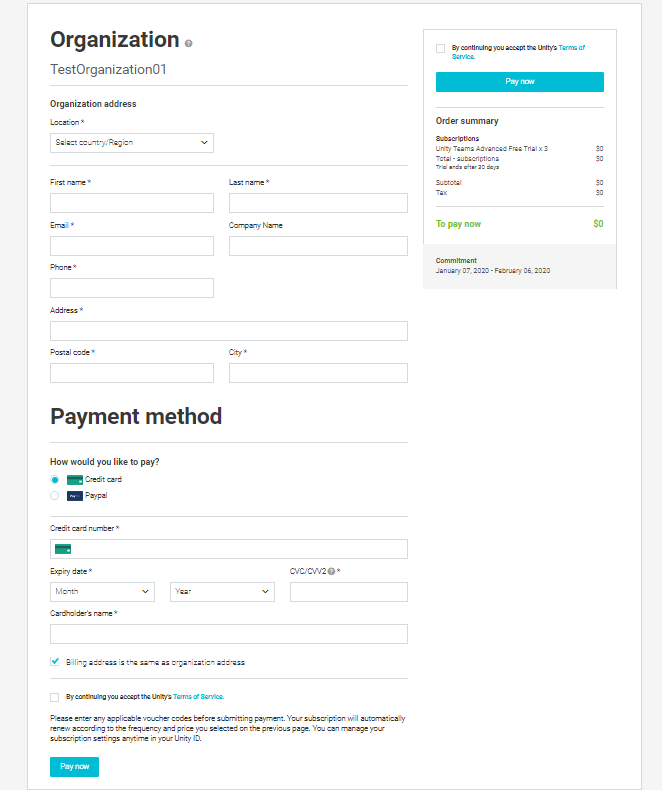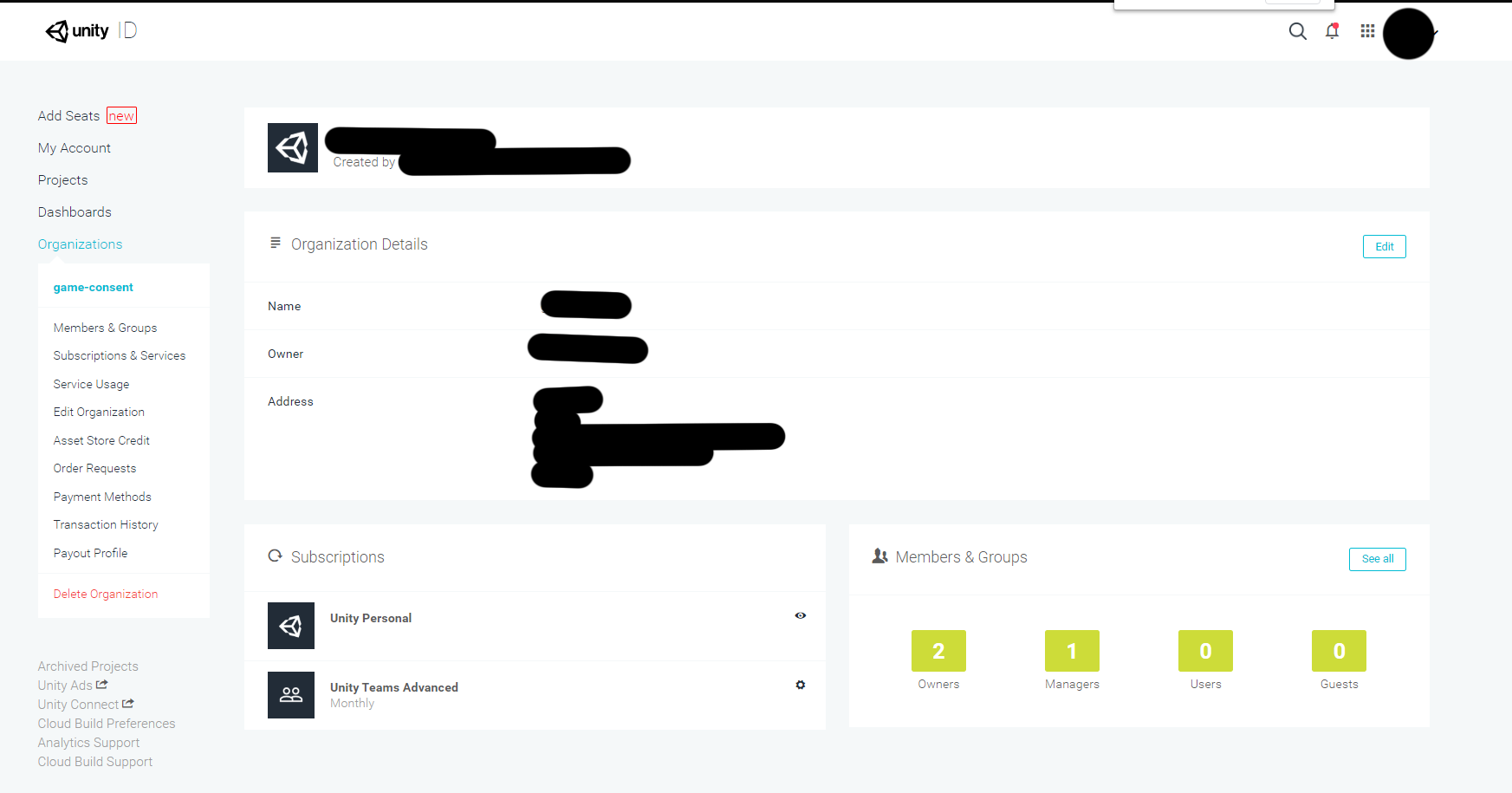CloudBuildの為のUnity Teamsの設定方法(2020/1/8時点)
CloudBuildをする為には課金が必要になったそう。
昔は無料でも使えた様なのですが、今は毎月のサブスクリプションを支払う必要がある様です。
現時点(2020/1/8)でUnityのCloudBuildを使うのに必要なサービスは以下。
- Unity Teams Advancedを登録(毎月9$)
- Unity Proを登録(毎月$150)
Unityヘビーユーザーや仕事でUnityを使っている人はUnity Proでも良いと思いますが、
今回はお安く済ませたいのでUnity Teams Advancedを使ってCloudBuildを使える様にしましょう。
Unity Teams Advanced(UTA)を登録しよう。
なんと嬉しい事にUTAは初月無料!
Unity Teamsのプラン選択ページで**[Get free trial]**を押して登録を済ませましょう。
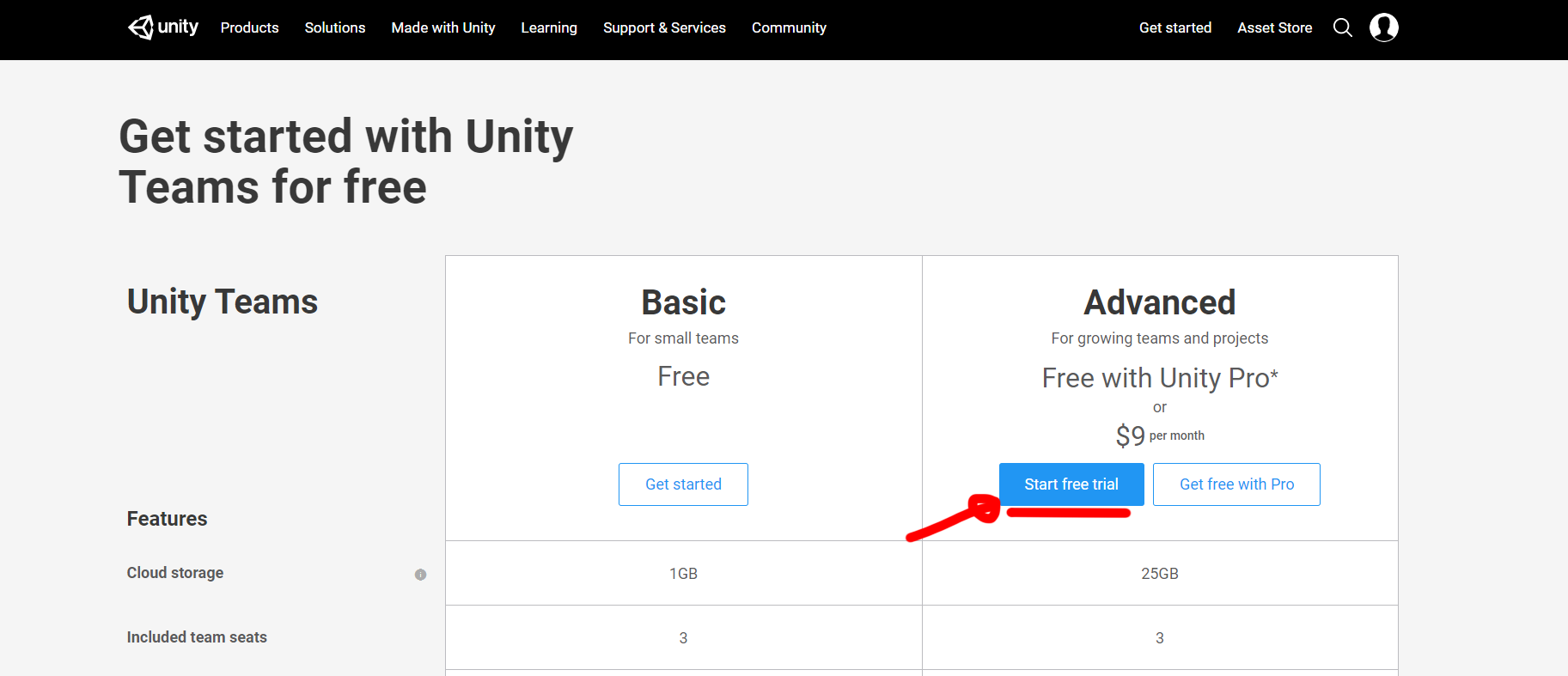
パッケージ内容
- 3人分のライセンス
- 25GBのクラウドストレージ
- 1つの同時ビルド
(1)はデフォルトで3人のライセンス。組織にいる他のメンバー2人にライセンスを付与する事が可能です。
追加でライセンスを取得したい場合は月々1人辺り$7の追加料金が必要。
(3)はCloudBuildの同時ビルド数だと思います。(多分。複数プラットフォームを設定している時、一つずつビルドしていたので。
**[Continue to purchase]**を押して次へ進みましょう。
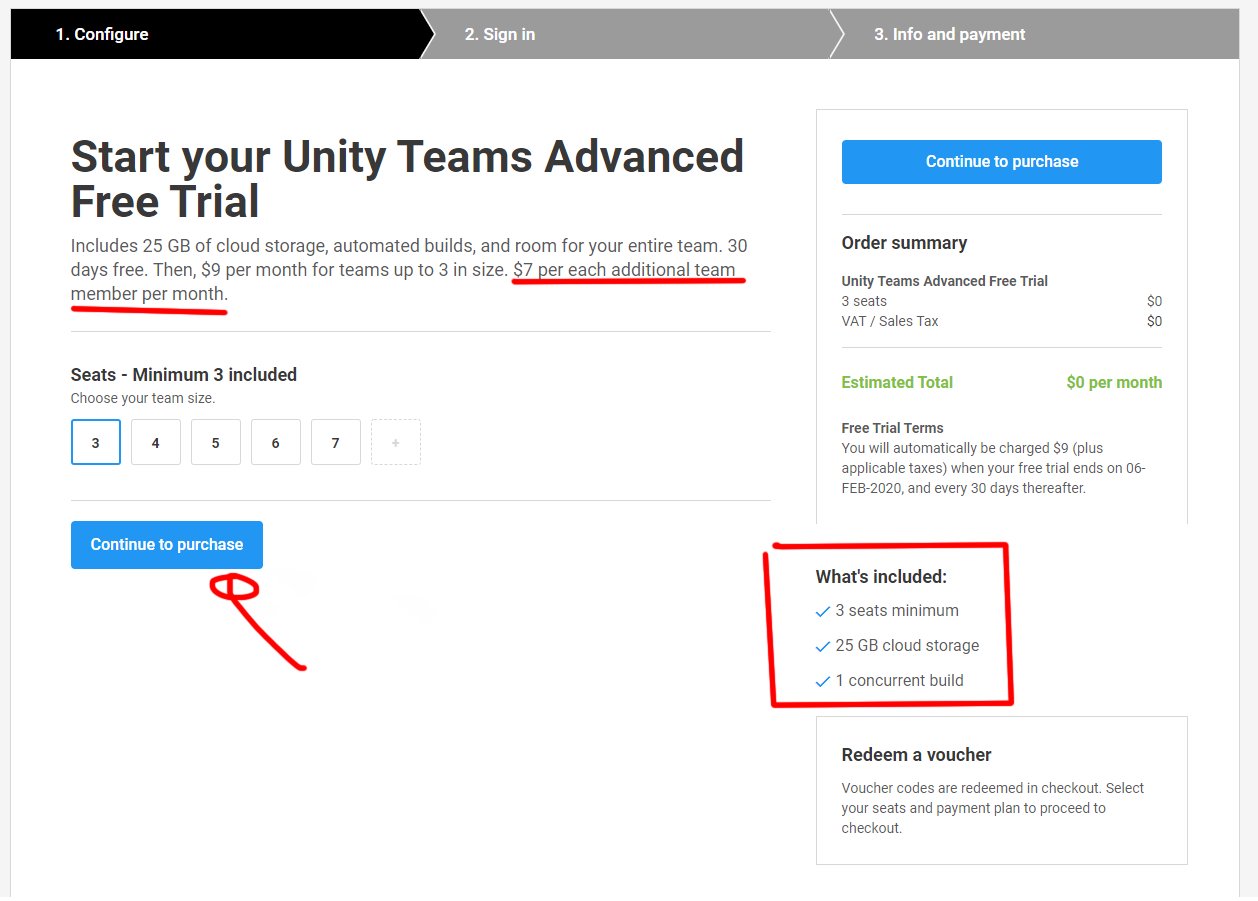
組織を選択する画面ですね。
UTAは組織毎の必要なライセンス数登録する必要があります。
貴方がアップグレードしたい組織を選択しましょう。
今回は前回の記事で作成した**[TestOrganization01]**の組織をアップグレードします。
組織の各種情報と支払情報を設定して右上の**[Pay now]**をクリック。
支払いはアップグレードした日から30日後から毎月自動更新で課金されます。
登録完了すると以下の様になります。
これは組織のページです。
SubscriptionsにUnity Teams Advancedの表示がされていますね。
これでCloudBuildを設定する為の準備が完了しました。
実際のCloudBuildの設定は別記事にしようと思います。