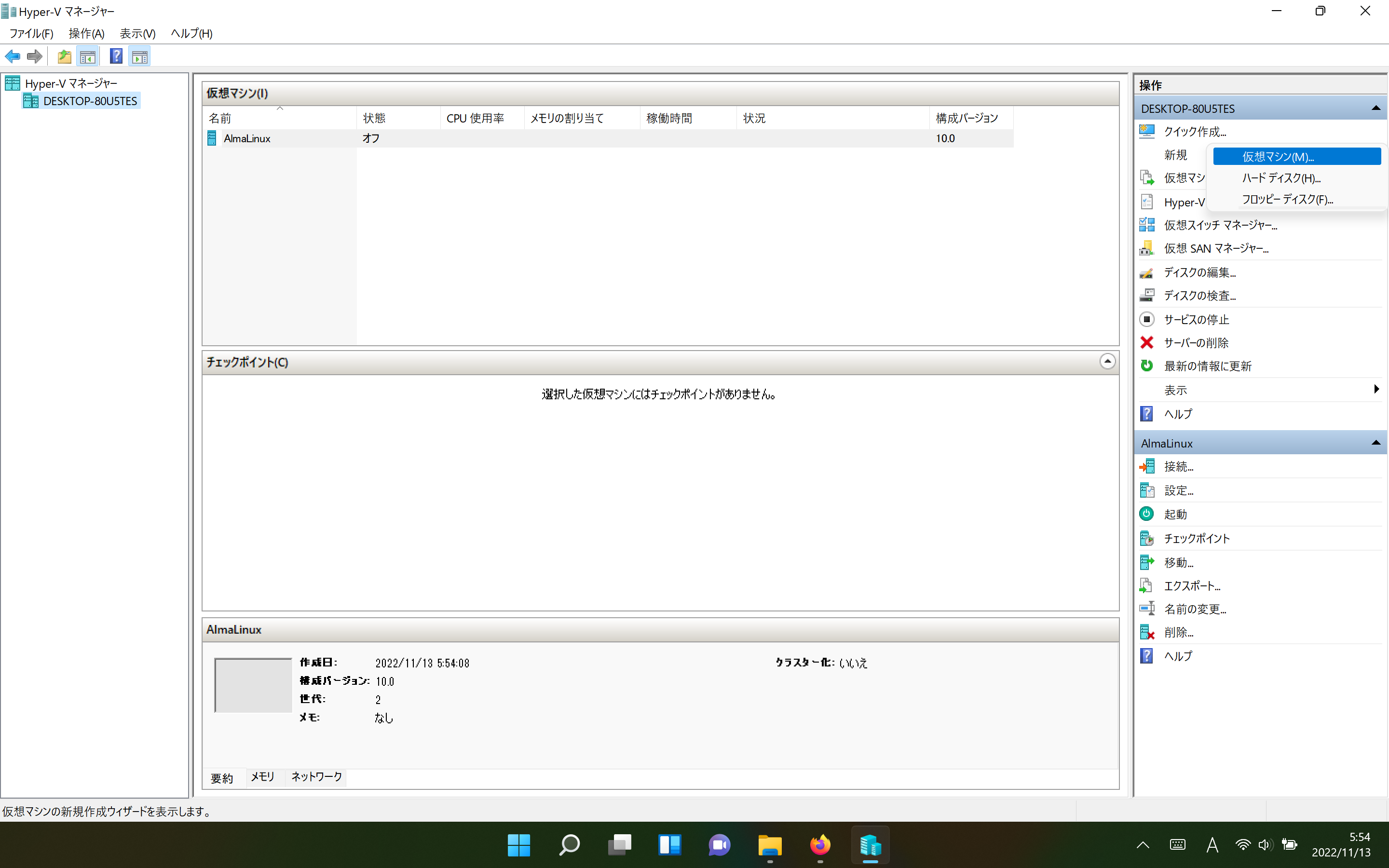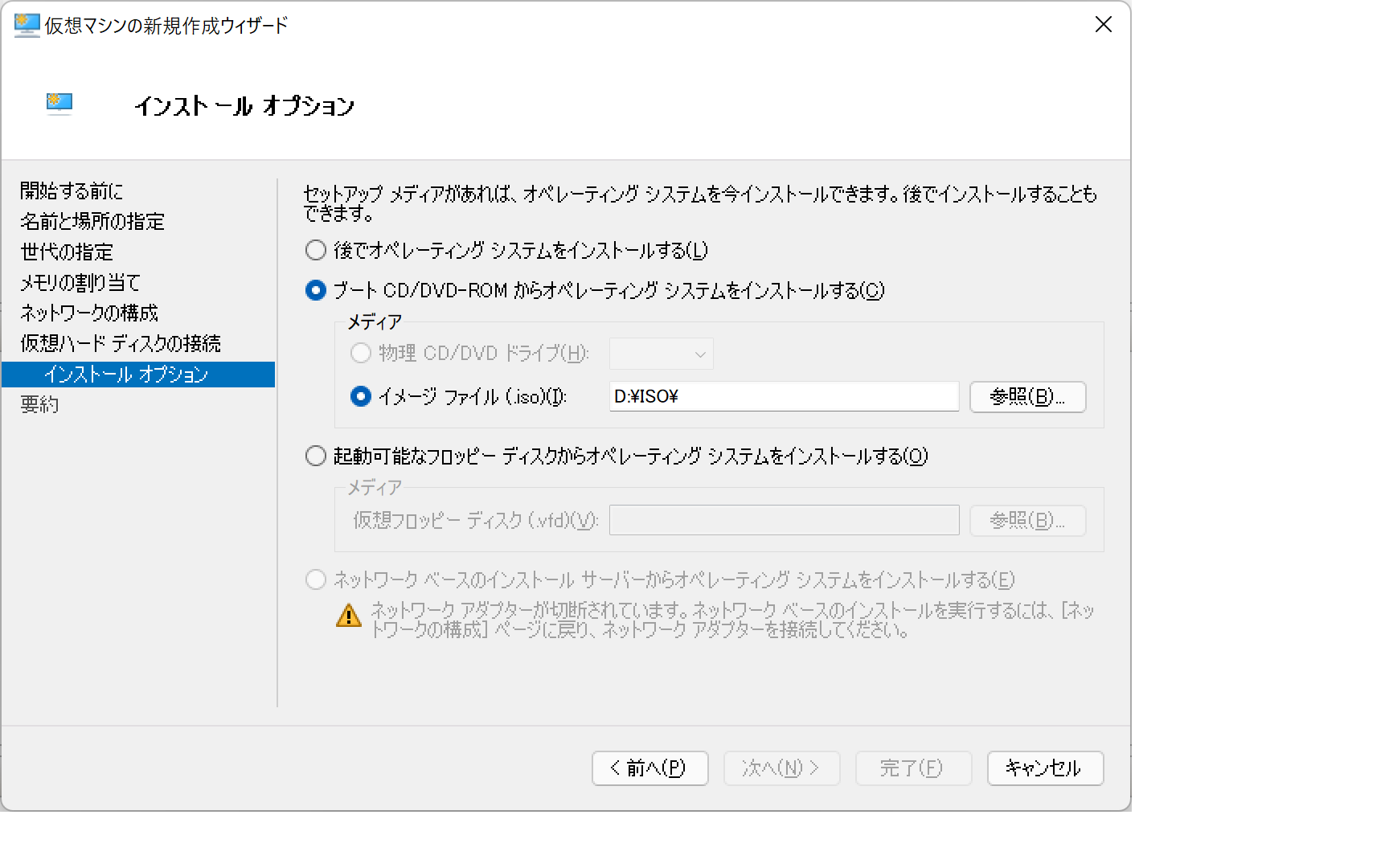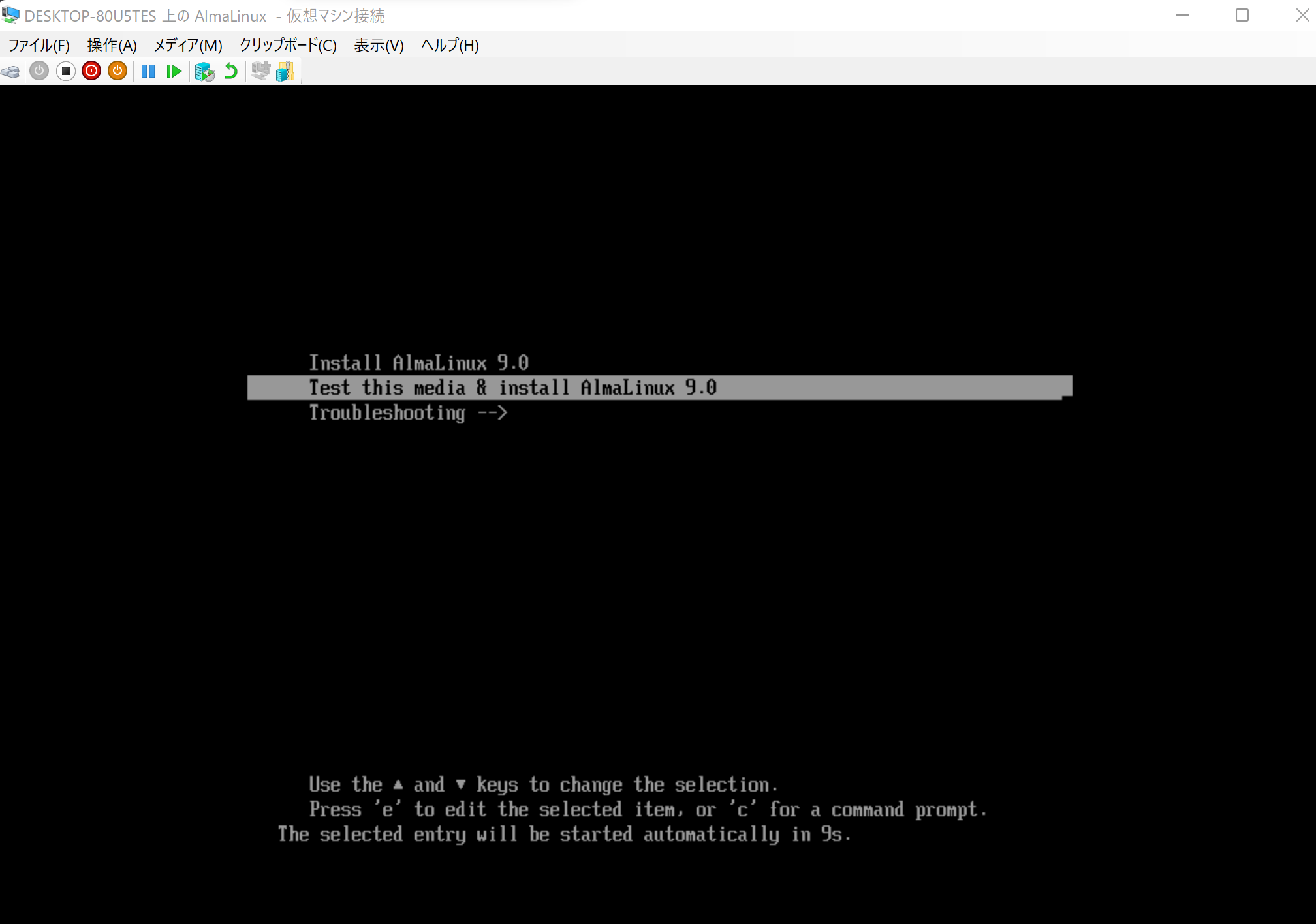用意するもの
- Hyper-V ※最近のWindowsであればデフォルトでインストールされているはず。
- Alma Linux image https://ap.edge.kernel.org/almalinux/9.0/isos/x86_64/
手順
-
以下のURLから好きな.isoをDLする。
-
ファイルを検証する。
-
Hyper-Vを起動する。
- スタートメニューからHyper-Vを起動する。
-
ウィザードの指示に従い設定する。 ※ネットワークに接続する場合、スイッチの
選択が必要。 -
セキュアブートのテンプレートは「Microsoft UEFI 証明機関」を選択する。
無効にする。 ※なぜか有効だと起動できない
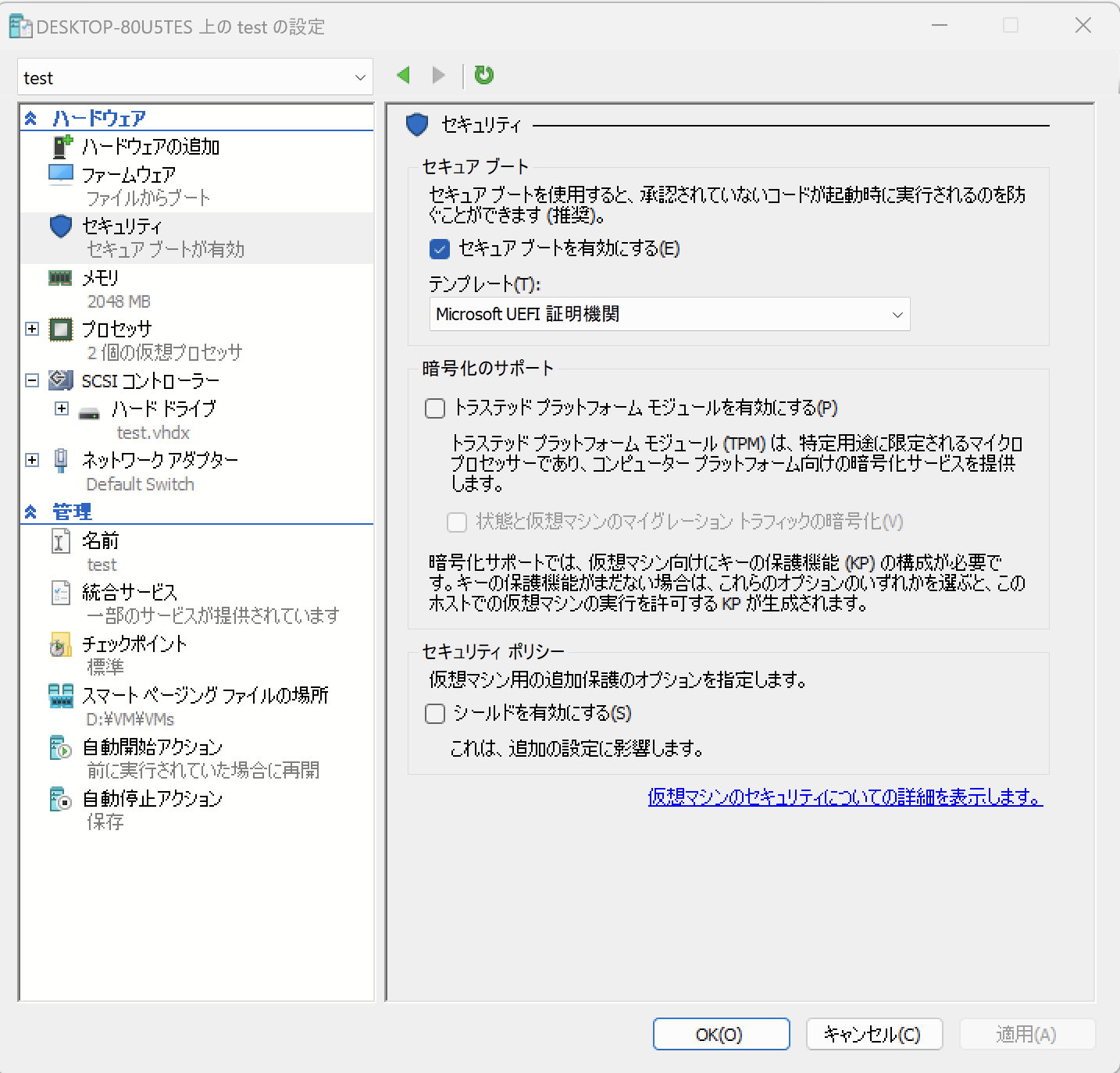
-
仮想マシンを起動する。
-
仮想マシンに接続する。 ※コンソールからSSH接続しても良い。
-
言語選択する。
-
必要に応じて諸々設定する。
-
パーティションを設定する。
- 「Installation Destination」を押し、 表示された画面真ん中下あたりの「Custom」をチェックして、左上の「Done」を押す。
-
「Click here~」をクリックする。 ※自動で作ってくれるやつ。
-
次の画面で、特に追加で変更がなければ「Done」を押す。
-
出現したポップアップ右下の「Accept~」を押す。
任意
- root passwordを設定する。
- 「Root password」を押し、パスワードを設定する。
- Userを作成する。
- 「Software Selection」を開き、必要そうなツールセットにチェックをする。
ここでは、「Standard~」を選択した。
確認
- インストール時に特にエラーが表示されていなければOK。
- 以下のいずれかで、VMにログインする。
- Hyper-Vから接続
- コンソールからSSHで接続
- ホストOSとゲストOS間でpingを打つと安心。