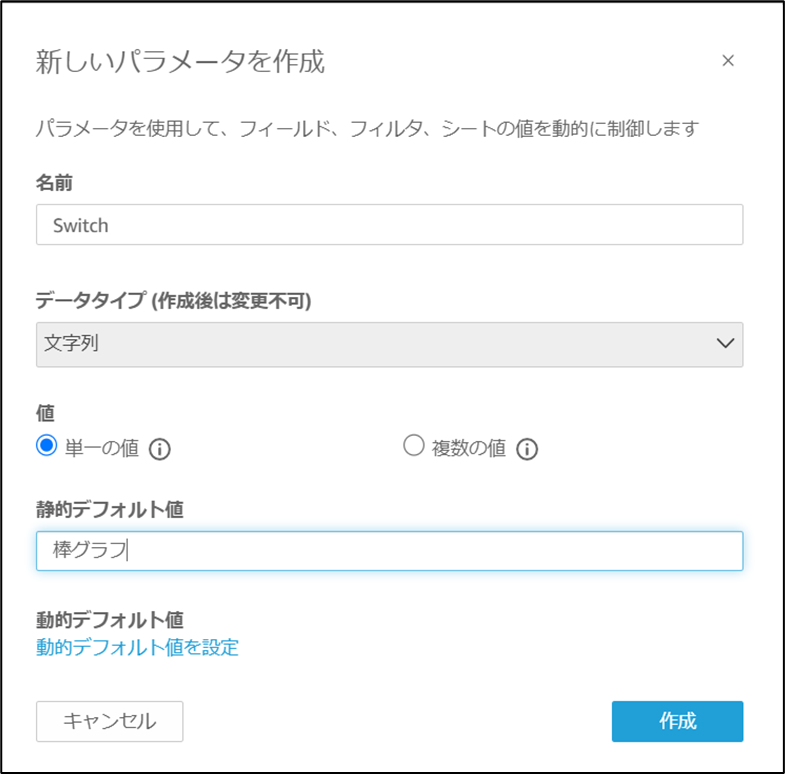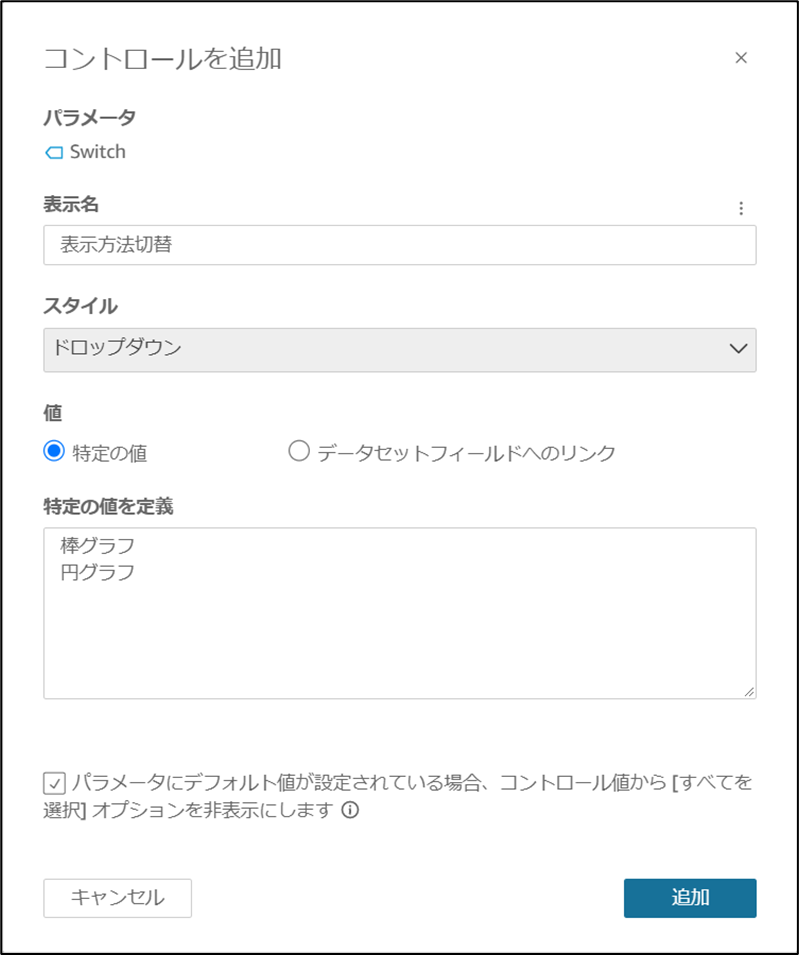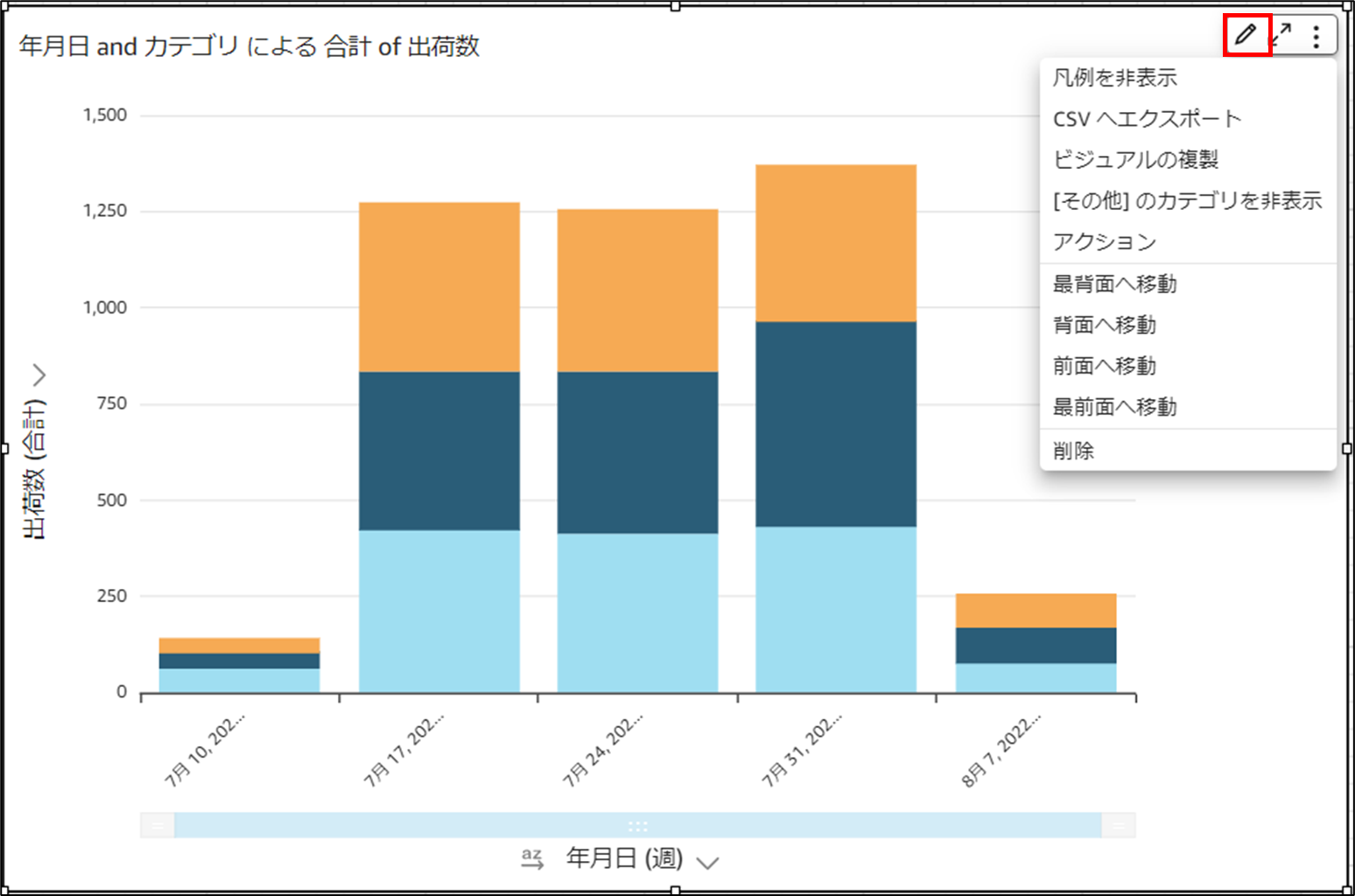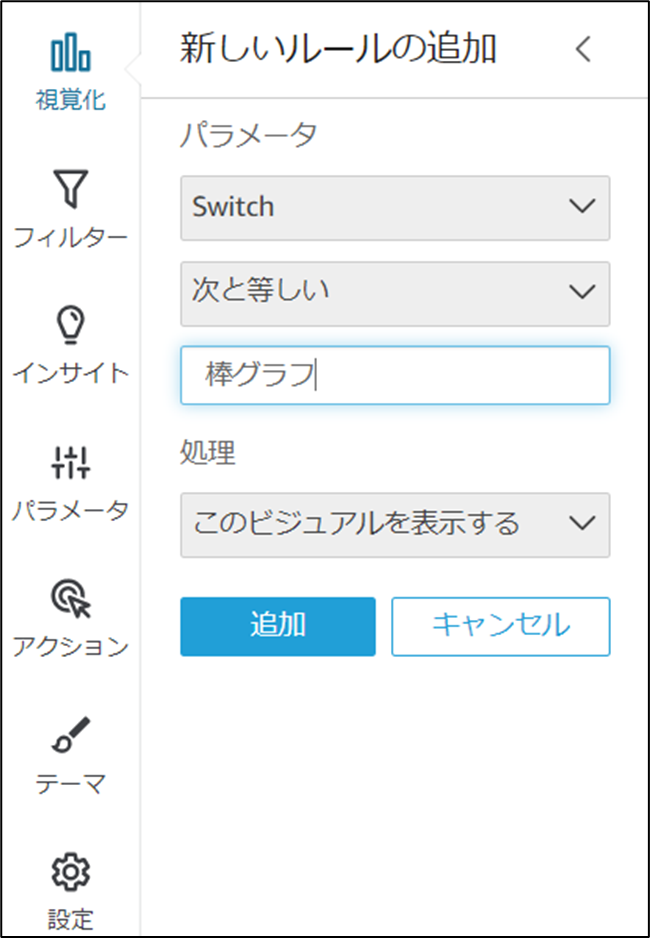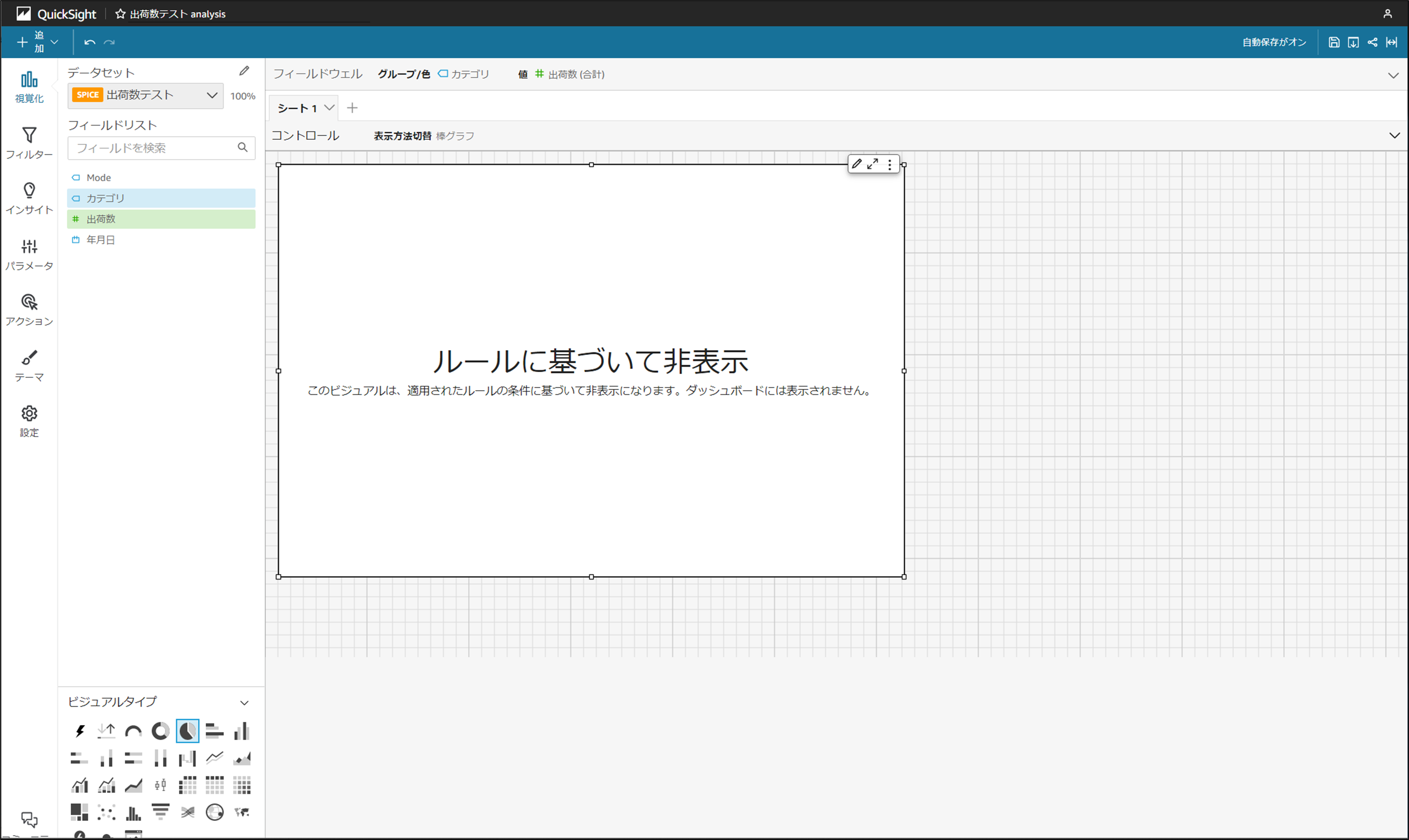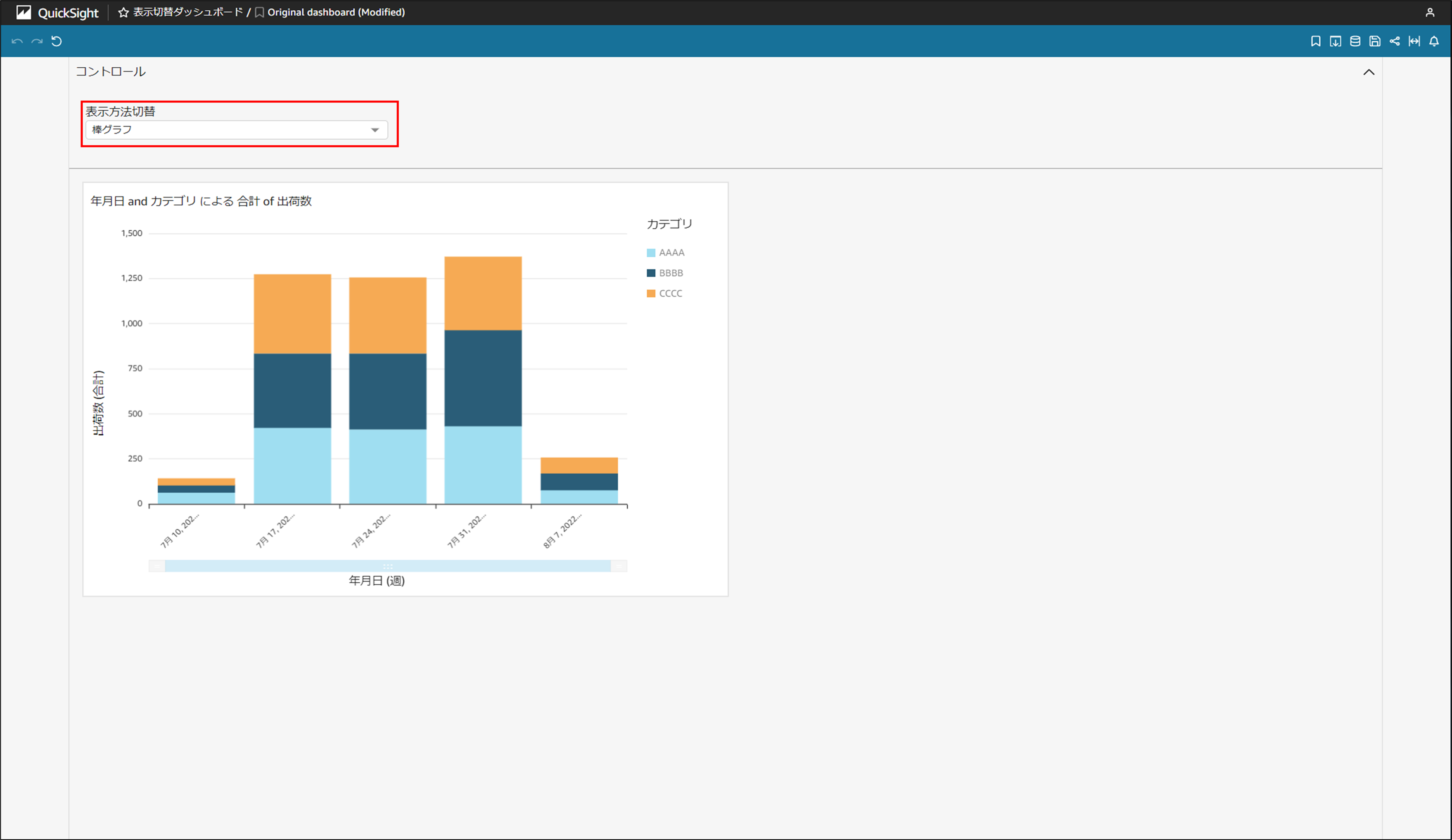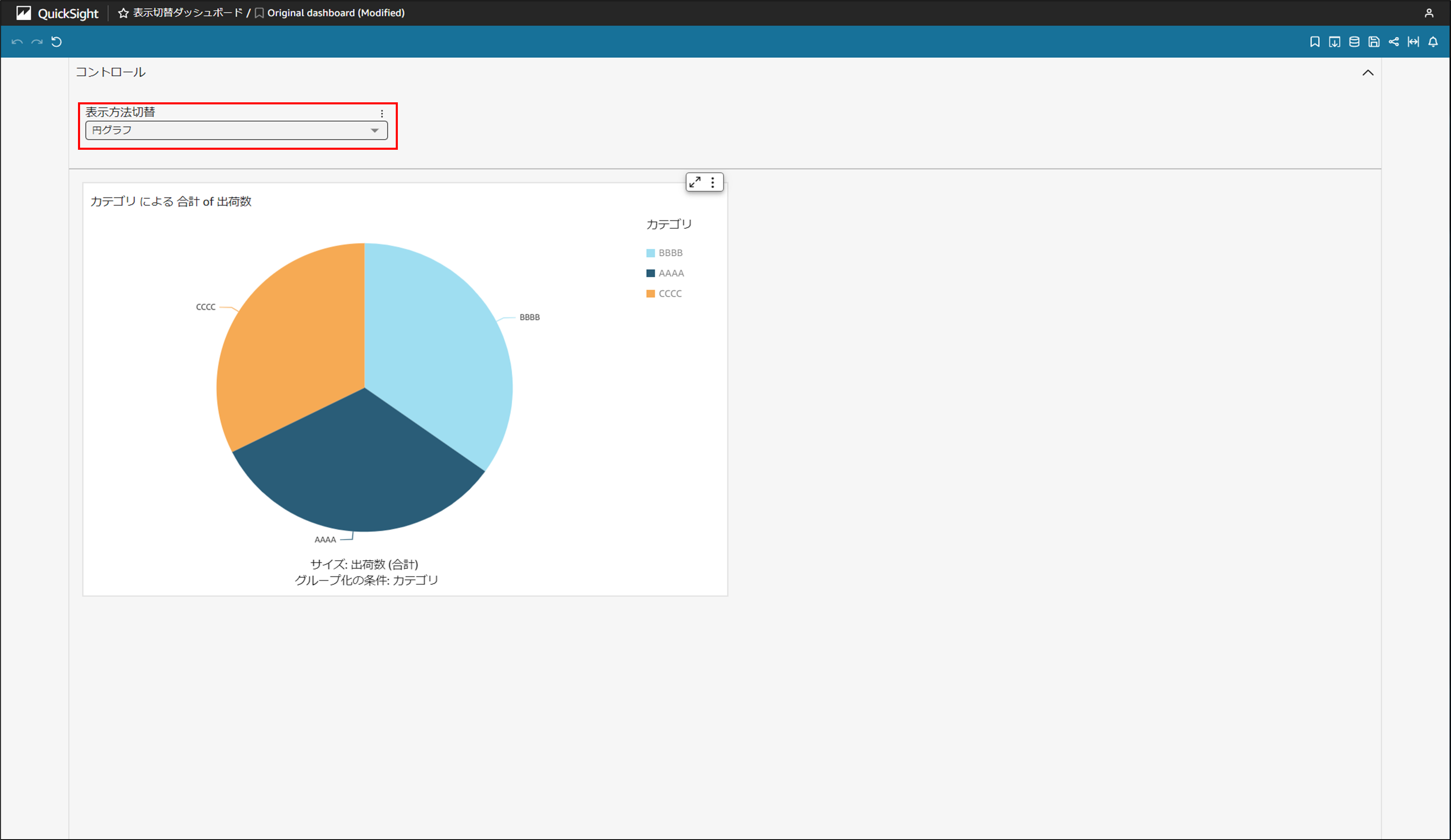<はじめに>
今回はQuickSightの機能に関する紹介です。
QuickSightで複数のビジュアルを表示する際に、ダッシュボード内に多数のビジュアルがあることで特定のグラフが小さくて見ずらいことや配置スペースに困ってしまうことはありませんでしょうか?
今回そんな場合に使うことが出来るビジュアルの表示・非表示制御に関する設定方法をご紹介します。
<前提条件>
QuickSight バージョン:2022/08/30以降のもの
QuickSight エディション:Standard以上
AUTHORユーザであること
<作業手順>
①分析の設定を「フリーフォーム」に設定
②表示制御用パラメータの作成
③表示制御用のコントロールの作成
④ビジュアルの表示制御設定
⑤ビジュアルの表示位置の調整
⑥ダッシュボードの公開
①分析の設定を「フリーフォーム」に設定
設定を行う分析を開き、メニューの「設定」からレイアウトの形式を「フリーフォーム」にチェックを入れ「適用」を押下します。
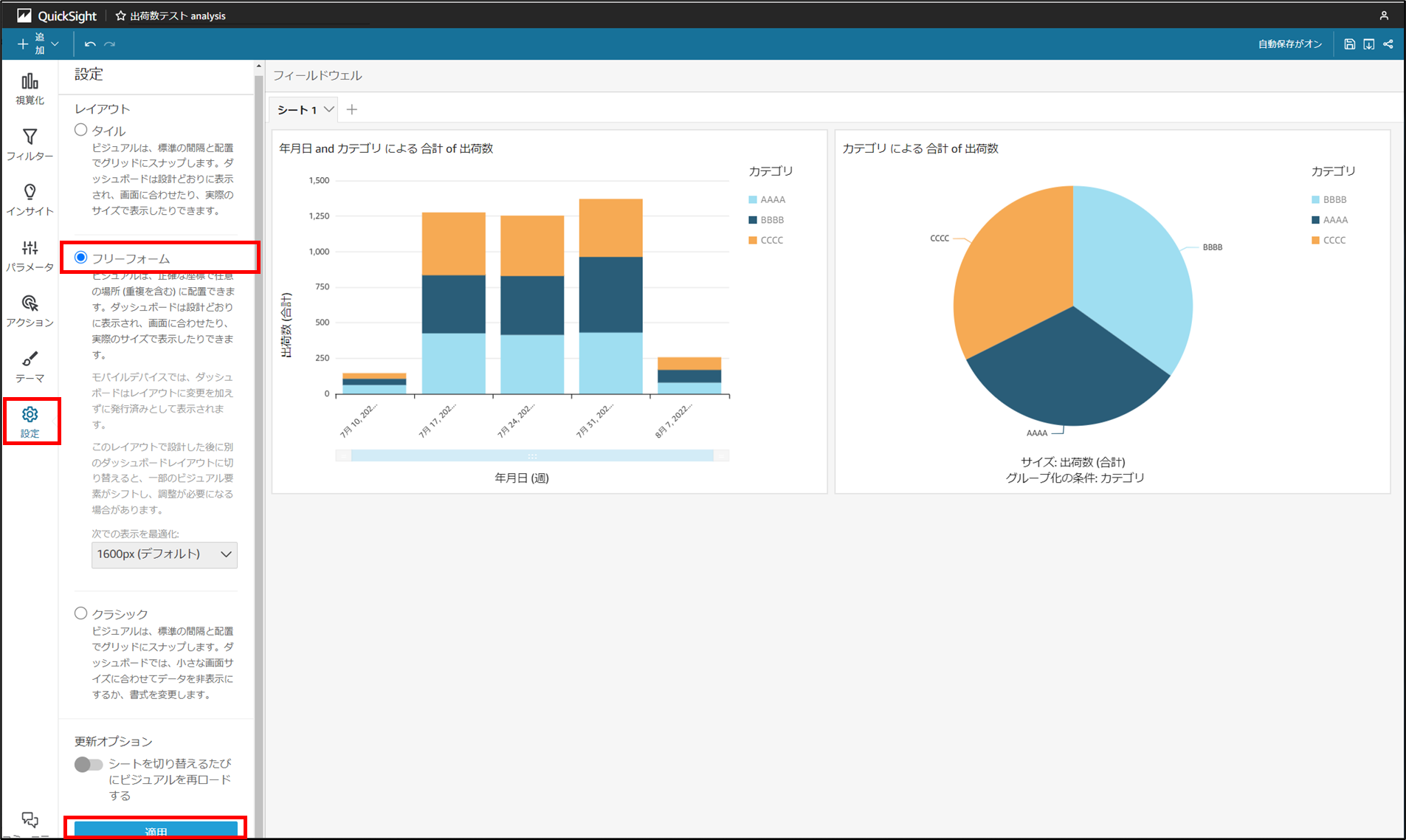
②表示制御用パラメータの作成
表示切替を行うための制御用パラメータを作成します。
メニューの「パラメータ」から、「+」を押下し下記のパラメータを作成します。
<設定値>
名前:任意の名称(今回はSwitch)
データタイプ:文字列
値:単一の値
静的デフォルト値:任意の値(今回は棒グラフ)
③表示制御用のコントロールの作成
作成したパラメータに対して、下記設定内容にてコントロールを作成します。
<設定値>
名前:任意の名称(今回は表示方法切替)
スタイル:ドロップダウン
値:特定の値
棒グラフ
円グラフ
パラメータにデフォルト値が設定されている場合、コントロール値から「すべてを選択」オプションを非表示にします:有効
④ビジュアルの表示制御設定
対象のビジュアルを選択し、「✎」ボタンから「ビジュアルのフォーマット」の設定を開きます。
「ビジュアルのフォーマット」の「ルール」から「このビジュアルをデフォルトで非表示にする」を有効化し、「ルール」を追加を押下する。
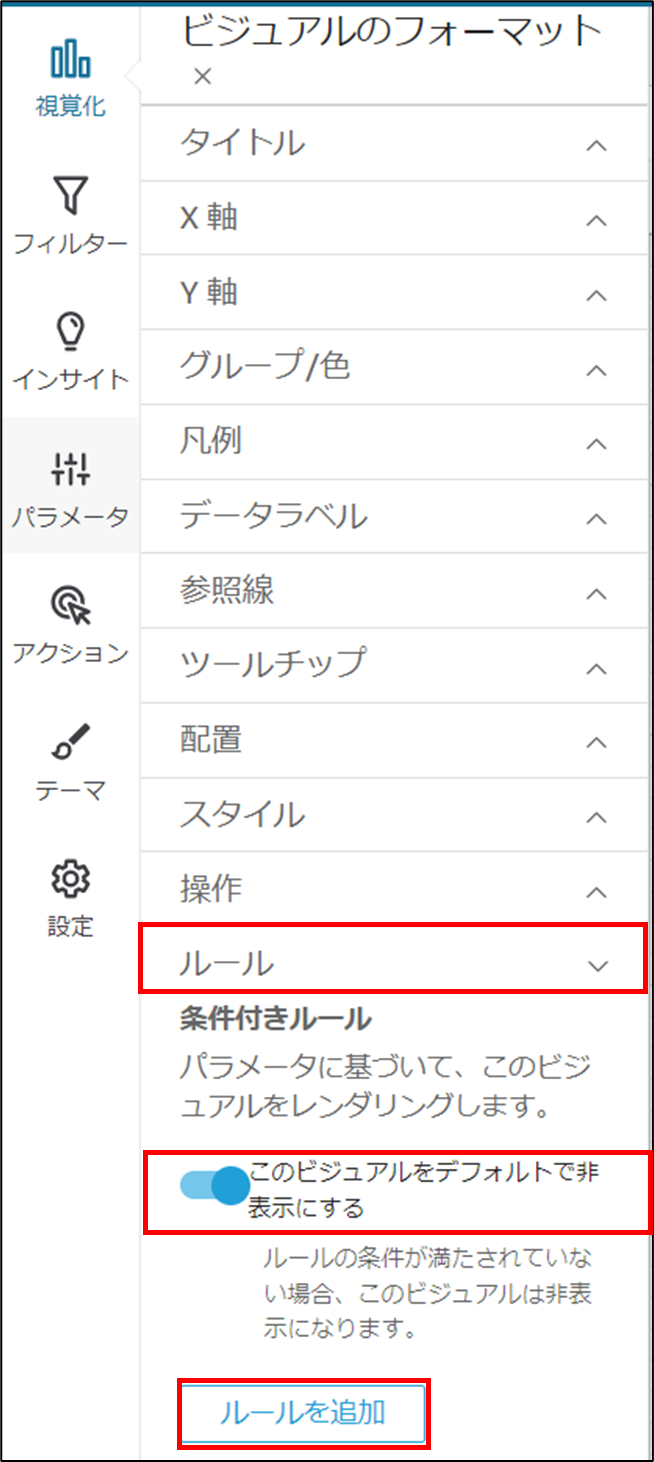
下記内容にてルールの設定を行い、「追加」を押下する。
<設定値>
パラメータ:手順②にて作成したパラメータ(今回はSwitch)
条件:次と等しい
条件内容:棒グラフ
処理:このビジュアルを表示する
同様の手順にて、「円グラフ」を表示しているビジュアルに対しても条件内容を「円グラフ」として設定を行います。
⑤ビジュアルの表示位置の調整
2つのビジュアルの位置調整を行い、今回の手順ではオブジェクトを重ねた位置に配置します。
⑥ダッシュボードの公開
ダッシュボードを公開し、コントロール「表示方法切替」にてダッシュボード内のビジュアルの表示内容が切り替わっていることを確認します。
<おわりに>
パラメータおよびコントロールを活用することで、表示するビジュアルを切り替えることが出来るようになりました。
これにより限られたスペースを活用して表示内容を切り替えて表示することも出来ますので、1つのダッシュボードで表現できる内容の幅が広がるようになります。