はじめに
この記事では、Revit APIを使用してDynamoスクリプトを実行する方法を紹介します。
本記事は一部ChatGPTを使用して執筆しています。
本記事では Visual Studio 2022 および Revit 2024 を使用しています。
実装
参照の追加
NuGetパッケージ "DynamoVisualProgramming.Core" と "DynamoVisualProgramming.Revit" をプロジェクトに追加します。
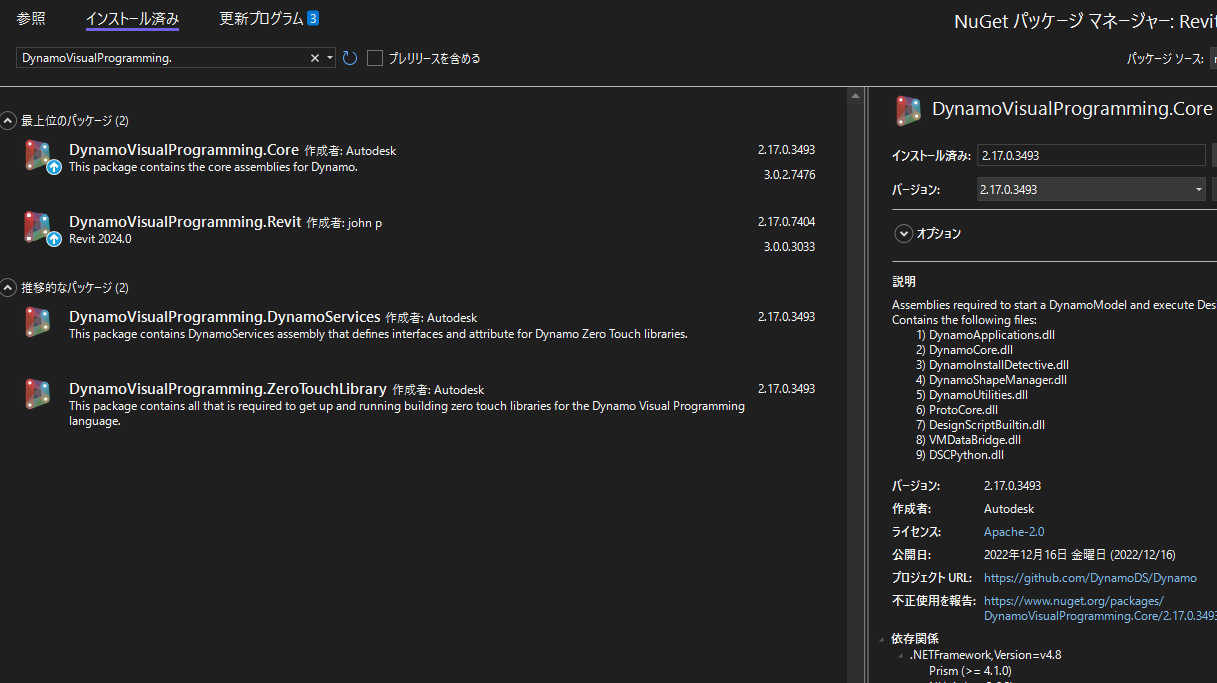
名前空間の追加
まず必要な名前空間をインポートします。
using Autodesk.Revit.DB;
using Autodesk.Revit.UI;
using System;
using System.Windows;
using System.Collections.Generic;
using Dynamo.Applications;
コマンド作成
次に、TestCommand クラスを定義し、IExternalCommand インターフェースを実装します。これにより、Revitの外部コマンドとして機能します。
[Autodesk.Revit.Attributes.Transaction(Autodesk.Revit.Attributes.TransactionMode.Manual)]
public class TestCommand : IExternalCommand
{
public Result Execute(ExternalCommandData commandData, ref string message, ElementSet elements)
{
try
{
// ここにDynamoを実行する処理を書く
}
catch (Exception ex)
{
TaskDialog.Show("ERROR", ex.Message);
return Result.Failed;
}
}
}
ファイルパス取得
Dynamoスクリプトのファイルパスをユーザーに選択させます。ファイルオープンダイアログを使用してファイルパスを取得します。ダイアログの詳細は以下の記事を確認してください。
var dialog = new FileOpenDialog("ファイルを選択してください (*.dyn)|*.dyn");
var result = dialog.Show();
var path = ModelPathUtils.ConvertModelPathToUserVisiblePath(dialog.GetSelectedModelPath());
ジャーナルデータの設定
Dynamoを非表示で自動実行するためのジャーナルデータを設定します。
var journalData = new Dictionary<string, string>
{
{ JournalKeys.ShowUiKey, false.ToString()},
{ JournalKeys.AutomationModeKey, true.ToString()},
{ JournalKeys.DynPathKey, ""},
{ JournalKeys.DynPathExecuteKey, true.ToString()},
{ JournalKeys.ForceManualRunKey, false.ToString()},
{ JournalKeys.ModelShutDownKey, true.ToString()},
{ JournalKeys.ModelNodesInfo, false.ToString()}
};
実行
最後に、DynamoRevit クラスのインスタンスを作成し、コマンドデータを渡してDynamoスクリプトを実行します。
var dynamoCommandData = new DynamoRevitCommandData()
{
Application = commandData.Application,
JournalData = journalData
};
var dynamo = new DynamoRevit();
dynamo.ExecuteCommand(dynamoCommandData);
DynamoRevit.RevitDynamoModel.OpenFileFromPath(path, true);
DynamoRevit.RevitDynamoModel.ForceRun();
コード全体
using Autodesk.Revit.DB;
using Autodesk.Revit.UI;
using System;
using System.Windows;
using System.Collections.Generic;
using Dynamo.Applications;
[Autodesk.Revit.Attributes.Transaction(Autodesk.Revit.Attributes.TransactionMode.Manual)]
public class TestCommand : IExternalCommand
{
public Result Execute(ExternalCommandData commandData, ref string message, ElementSet elements)
{
try
{
// ファイルパス取得
var dialog = new FileOpenDialog("ファイルを選択してください (*.dyn)|*.dyn");
var result = dialog.Show();
var path = ModelPathUtils.ConvertModelPathToUserVisiblePath(dialog.GetSelectedModelPath());
// ジャーナルデータの設定
var journalData = new Dictionary<string, string>
{
{ JournalKeys.ShowUiKey, false.ToString()},
{ JournalKeys.AutomationModeKey, true.ToString()},
{ JournalKeys.DynPathKey, ""},
{ JournalKeys.DynPathExecuteKey, true.ToString()},
{ JournalKeys.ForceManualRunKey, false.ToString()},
{ JournalKeys.ModelShutDownKey, true.ToString()},
{ JournalKeys.ModelNodesInfo, false.ToString()}
};
// 実行
var dynamoCommandData = new DynamoRevitCommandData()
{
Application = commandData.Application,
JournalData = journalData
};
var dynamo = new DynamoRevit();
dynamo.ExecuteCommand(dynamoCommandData);
DynamoRevit.RevitDynamoModel.OpenFileFromPath(path, true);
DynamoRevit.RevitDynamoModel.ForceRun();
}
catch (Exception ex)
{
TaskDialog.Show("ERROR", ex.Message);
return Result.Failed;
}
}
}
テスト
”Dynamoが実行されました” というダイアログを表示するDynamoを用意して、これをアドインから実行してみます。

補足
プロジェクトにNuGetパッケージを追加した際、csprojファイルの PackageReference に ExcludeAssets タグを記述することで、ビルド時にdllファイルがローカルへコピーされないよう設定できます。
詳細は以下の公式ドキュメントを確認してください。
<Project ToolsVersion="15.0" xmlns="http://schemas.microsoft.com/developer/msbuild/2003">
<Import Project="$(MSBuildExtensionsPath)\$(MSBuildToolsVersion)\Microsoft.Common.props" Condition="Exists('$(MSBuildExtensionsPath)\$(MSBuildToolsVersion)\Microsoft.Common.props')" />
<!-- その他の設定 -->
<ItemGroup>
<PackageReference Include="DynamoVisualProgramming.Core">
<Version>2.17.0.3493</Version>
+ <ExcludeAssets>runtime</ExcludeAssets>
</PackageReference>
<PackageReference Include="DynamoVisualProgramming.Revit">
<Version>2.17.0.7404</Version>
+ <ExcludeAssets>runtime</ExcludeAssets>
</PackageReference>
</ItemGroup>
<Import Project="$(MSBuildToolsPath)\Microsoft.CSharp.targets" />
</Project>
参考リンク