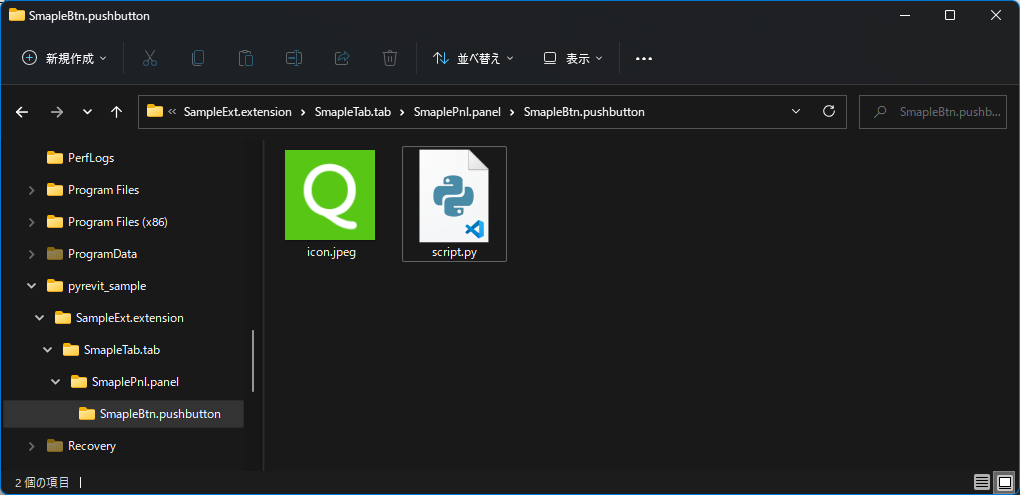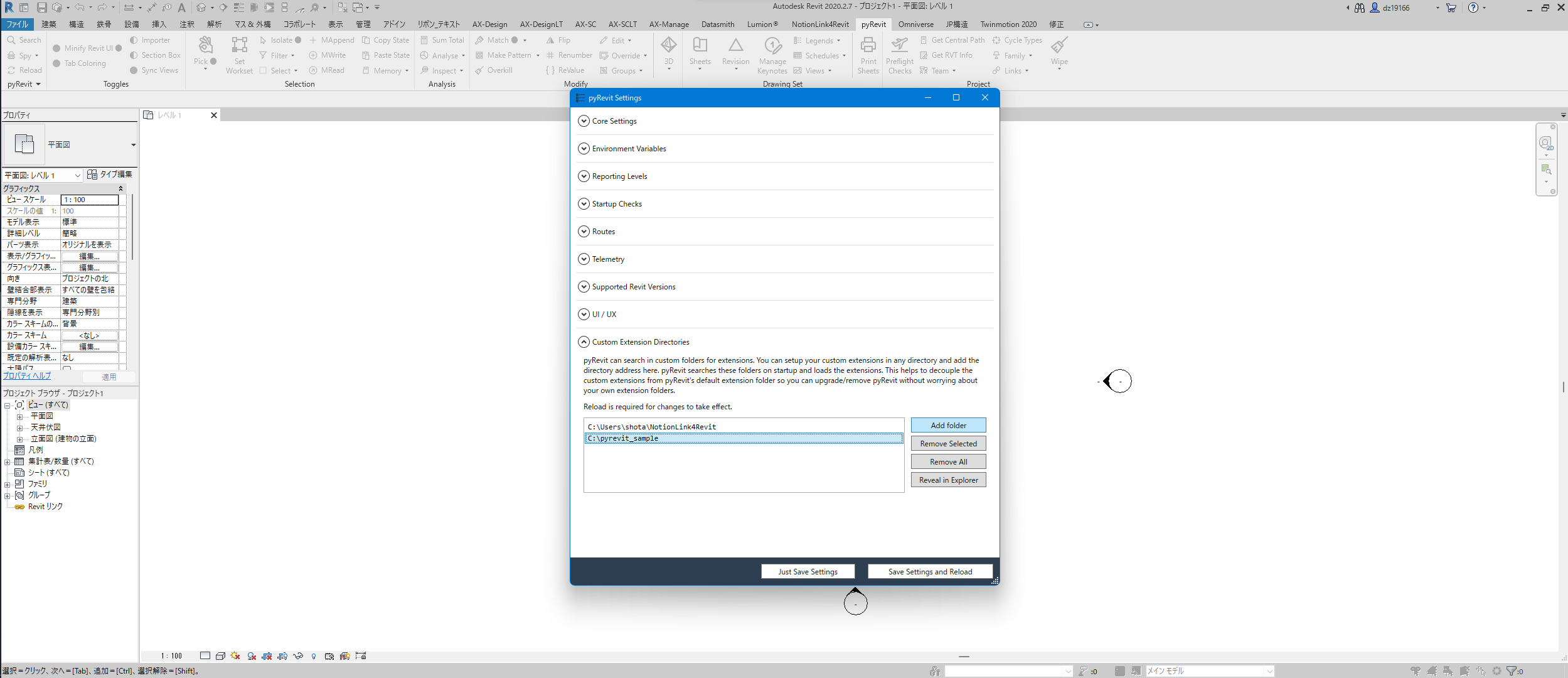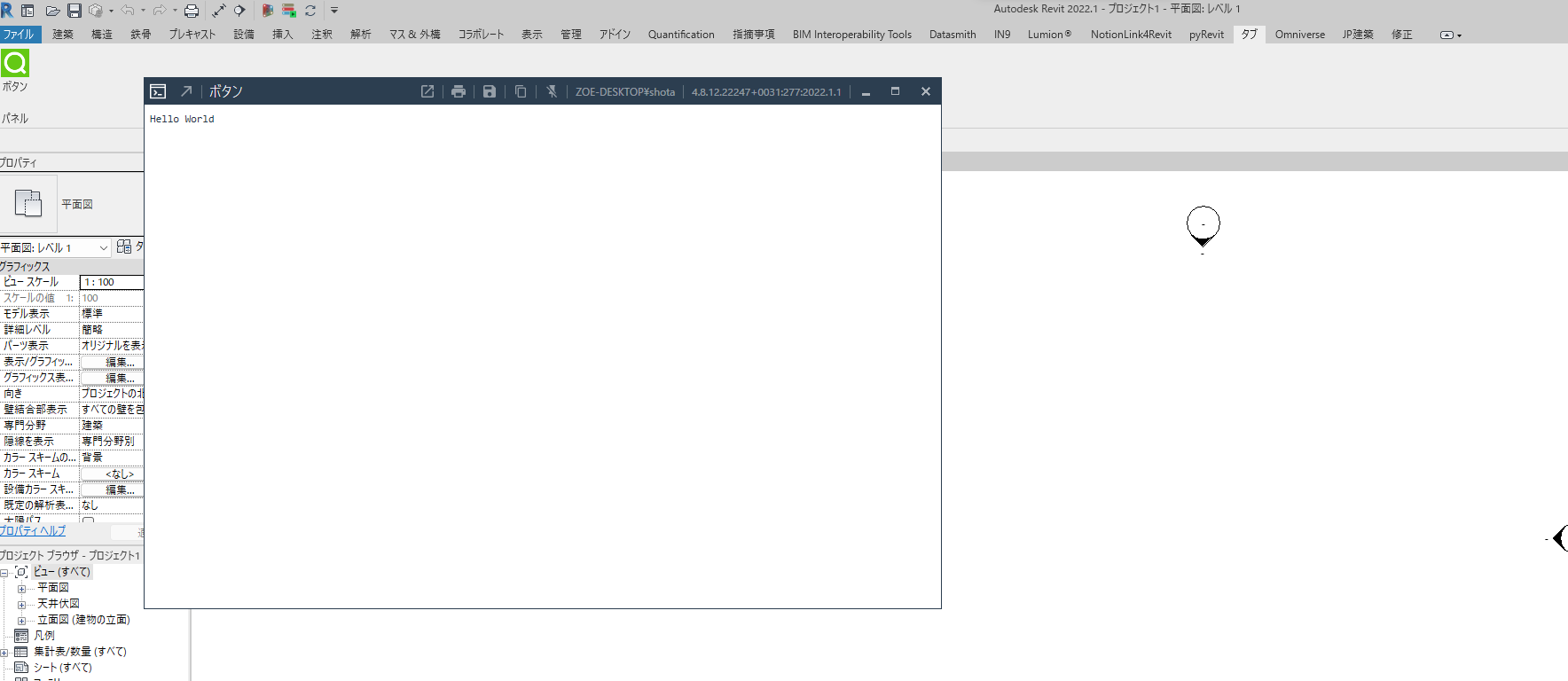目次
1. pyRevitとは
2. インストール
3. フォルダの設定
4. HelloWorld
pyRevitとは
- PythonやDynamo、Grasshopperなどを用いてリッチなGUIのRevitアドインをつくれるツール
- .NETフレームワークを用いる通常のアドイン開発と比べてとても簡単
- (英語ですが)公式チュートリアル・ドキュメントあり
インストール
下記リンクから最新版のインストーラーをダウンロードして、pyRevitをPCにインストールします。現在(2022.09.14)の最新版はバージョン4.8.12です。
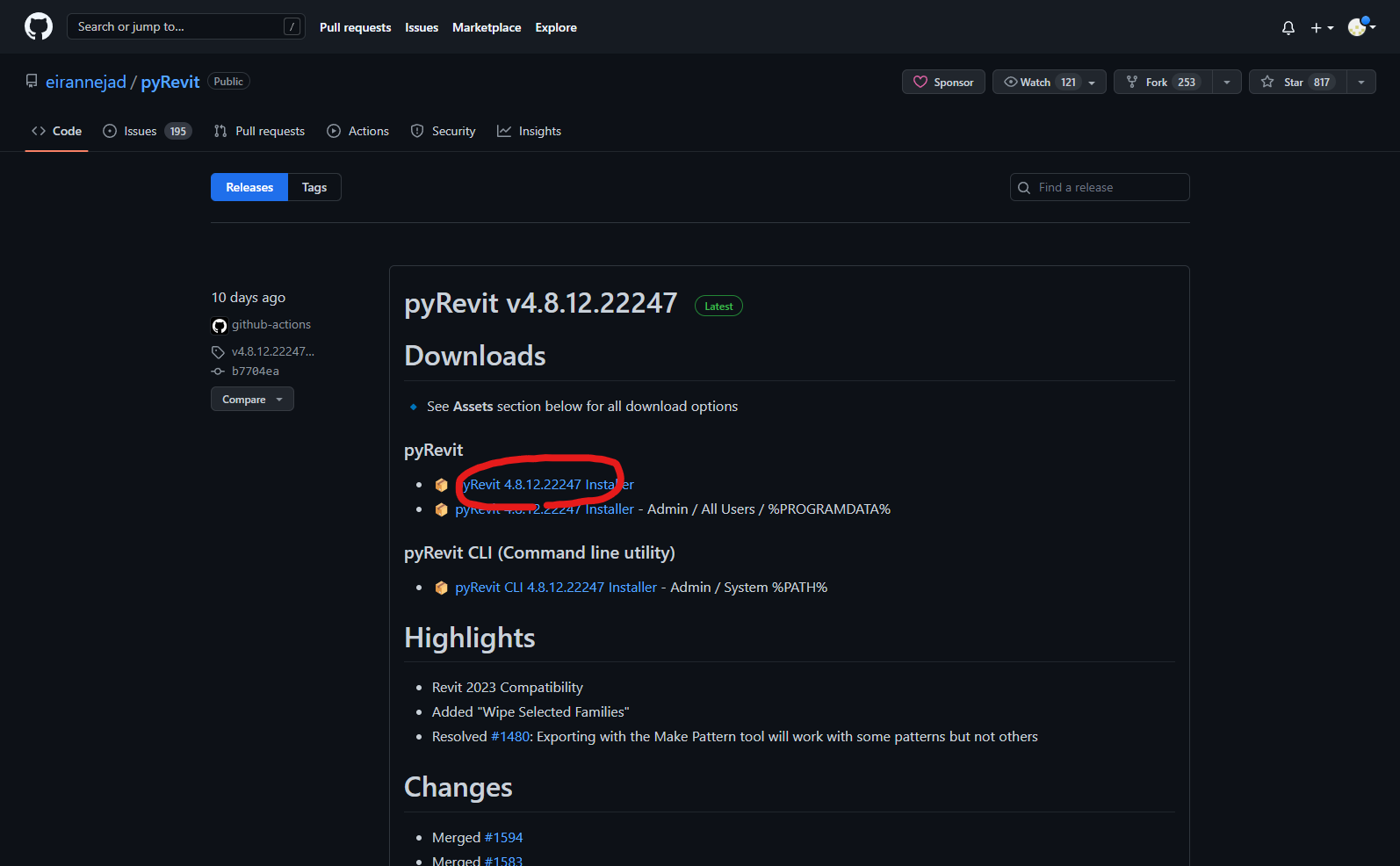
プラグインをインストールすると、Revitのタブバーに「pyRevit」タブが表示されます。

「pyRevit」パネルから「About」ボタンをクリックするとダイアログが表示され、pyRevitのバージョンを確認できます。
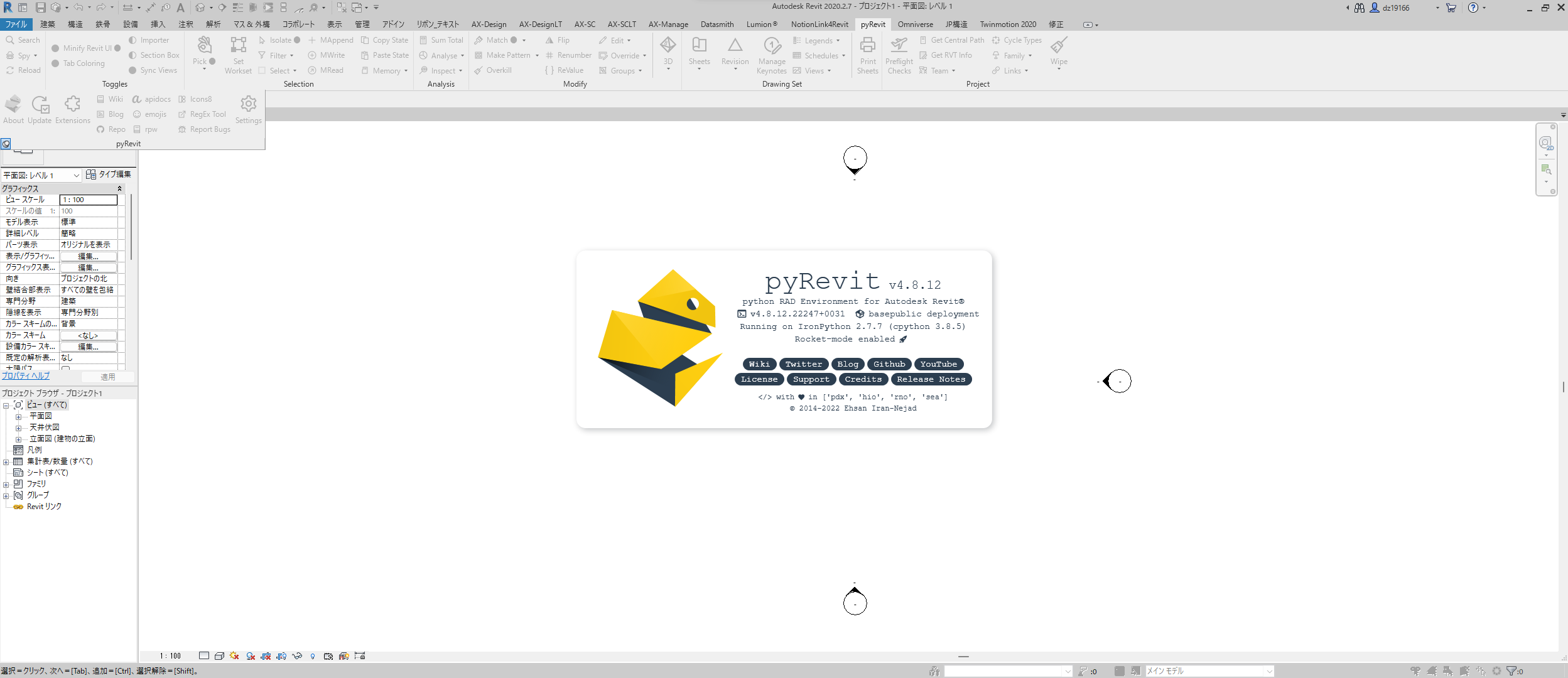
フォルダの設定
pyRevitでは、以下のようなフォルダ構成によってUIをつくります。各フォルダの名前がUIに表示されます。「<ボタン名>.pushbutton」フォルダにpythonスクリプトとアイコン用の画像を入れます。
C:.
└─<エクステンション名>.extension
└─<タブ名>.tab
└─<パネル名>.panel
└─<ボタン名>.pushbutton
└─icon.png
└─script.py
今回の例では、Cドライブ直下に「pyrevit_sample」というフォルダを作成しました。ボタンのアイコンにはRevitのロゴ画像を使用しています。
C:\pyrevit_sample
└─SampleExt.extension
└─SampleTab.tab
└─SmaplePnl.panel
└─SampleBtn.pushbutton
└─icon.png
└─script.py
- 既定のフォルダ名(<タブ名>.tab など)になっていないフォルダは無視されます。
- ボタンをクリックした際に実行するpythonスクリプト「script.py」から別のpythonスクリプトを呼び出すことも可能です
- 複数のボタンで利用するスクリプトや設定値を保存するJSONファイルは、「<エクステンション名>.extension」フォルダ直下に入れて「script.py」から呼び出します。
C:.
└─MyExtension.extension
├─config.json #共有の設定値
├─mylib.py #共有のクラス・関数
└─NotionLink4Revit.tab
├─Issues.panel
│ ├─Apply Issues.pushbutton
│ │ └─icon.png
│ │ └─script.py
│ │ └─gui.py #「script.py」から呼び出すpythonスクリプト
│ ├─Delete Issues.pushbutton
│ │ └─icon.png
│ │ └─script.py
│ └─Delete Issues.pushbutton
│ └─icon.png
│ └─script.py
├─Debug.panel
│ └─(略)
├─Properties.panel
│ └─(略)
└─Properties.panel
└─(略)
「pyRevit」パネルから「Setting」ボタンをクリックして、「pyRevit Settings」ダイアログを開きます。「Custom Extension Directories」から「Add folder」ボタンをクリックし、先ほど作った「C:\pyrevit_sample」フォルダを設定します。
「<エクステンション名>.extension__」フォルダの1つ上のフォルダを指定します。「__<エクステンション名>.extension」フォルダを指定すると読み込まれないので注意してください。
HelloWorld
実際にPythonスクリプトを書いて "HelloWorld" を表示してみます。
以下コードを書いて保存して、
# encoding: UTF-8
print ("Hello World")