目次
1. はじめに
2. セットアップ
3. Omniverse View の使い方
6. 参考リンク
はじめに
NVIDIA Omniverse とは
NVIDIA Omniverse はNVIDIAが提供するリアルタイム3D開発プラットフォームです。単なる高速レンダラーではなく、仮想空間上で複数のユーザがコラボレーションして3Dモデルの編集閲覧やシミュレーションができるツールであり、個人ユーザーに無料で提供されています。
Omniverse View とは
Omniverse View はNVIDIA Omniverseに含まれているレンダリングアプリです。Maya・BlenderなどのDCCツールの他に、Revit・Rhinoceros・Archicadなどの設計ツールとも連携でき、TwinmotionやLumionのような外部レンダラーとして使えます。
本記事では Omniverse View の簡単な使用方法を紹介し、RTX Path Tracingを用いて動画を作成してみます。
Omniverseには Omniverse Create と Omniverse View という2種類のレンダリングアプリがありますが、今回は Omniverse View を使用します。
Omniverse Create
・シーン合成、レンダリング、レイアウトツール
・物理演算、シミュレーション機能
Omniverse View
・建築向けのフォトリアルなレンダリング
・カメラ位置、注釈、マークアップなどのプロジェクトレビューツール
・環境やマテリアルの編集機能
システム要件
NVIDIA Omniverseでは、GeForce RTX 2080、Quadro RTX 5000、またはそれ以上のグラフィックスカードを使用することが推奨されています。NVIDIA Omniverseのシステム要件は下記の通り。
| 要素 | 最小仕様 |
|---|---|
| OSサポート | Windows 10 64ビット |
| CPU | Intel Core i7、AMD Ryzen |
| CPUコア | 4コア 以上 |
| RAM | 16GB 以上 |
| GPU | あらゆる RTX GPU |
| VRAM | 6GB 以上 |
| ドライバーバージョン | 455.28(Linux) 456.71(Windows) |
セットアップ
1. ランチャーのインストール
下記リンクの「ダウンロードする」からランチャーをダウンロードし、PCにインストールします。ランチャーは NVIDIA Omniverse で使用する各種ツールをインストールしたり起動したりするためのターミナルです。
2. ツールのインストール
ランチャーの「更新」タブから使用するアプリ・プラグインをインストールします。今回インストールするのは下記の3つです。
3. Nucleus の設定
ランチャーの「NUCLEUS」タブで「ローカル Nucleus サービスを追加する」を選択し、ユーザー情報を入力してインストールします。
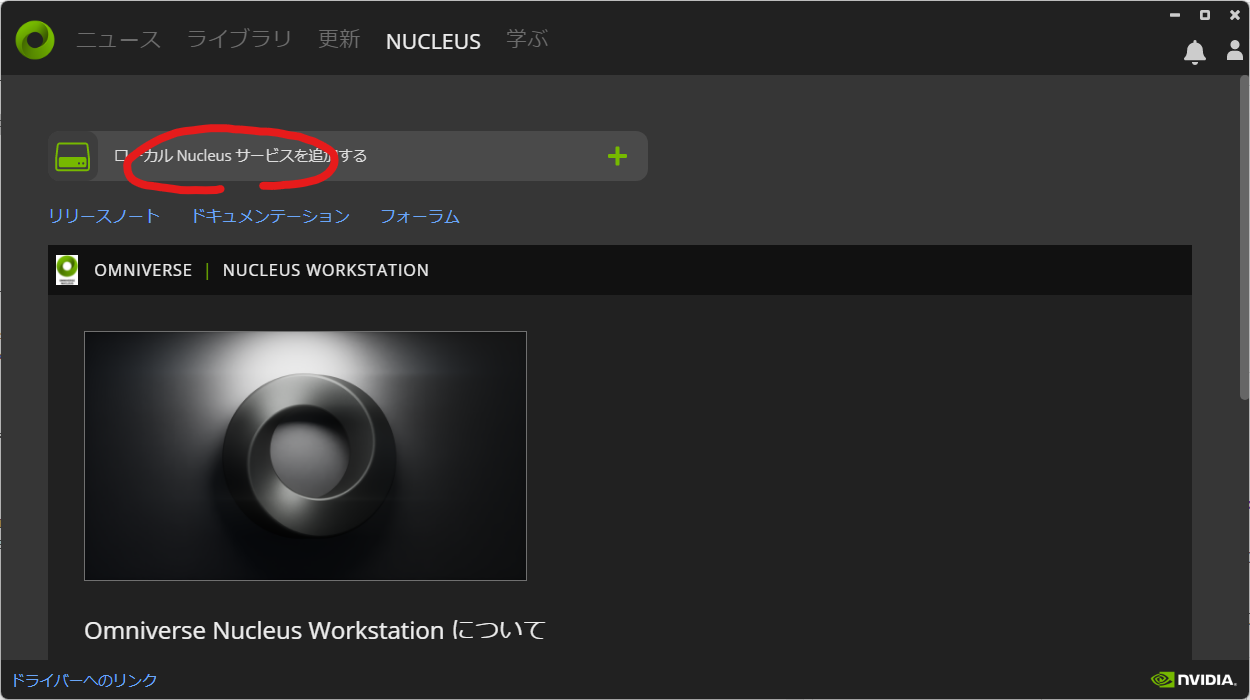
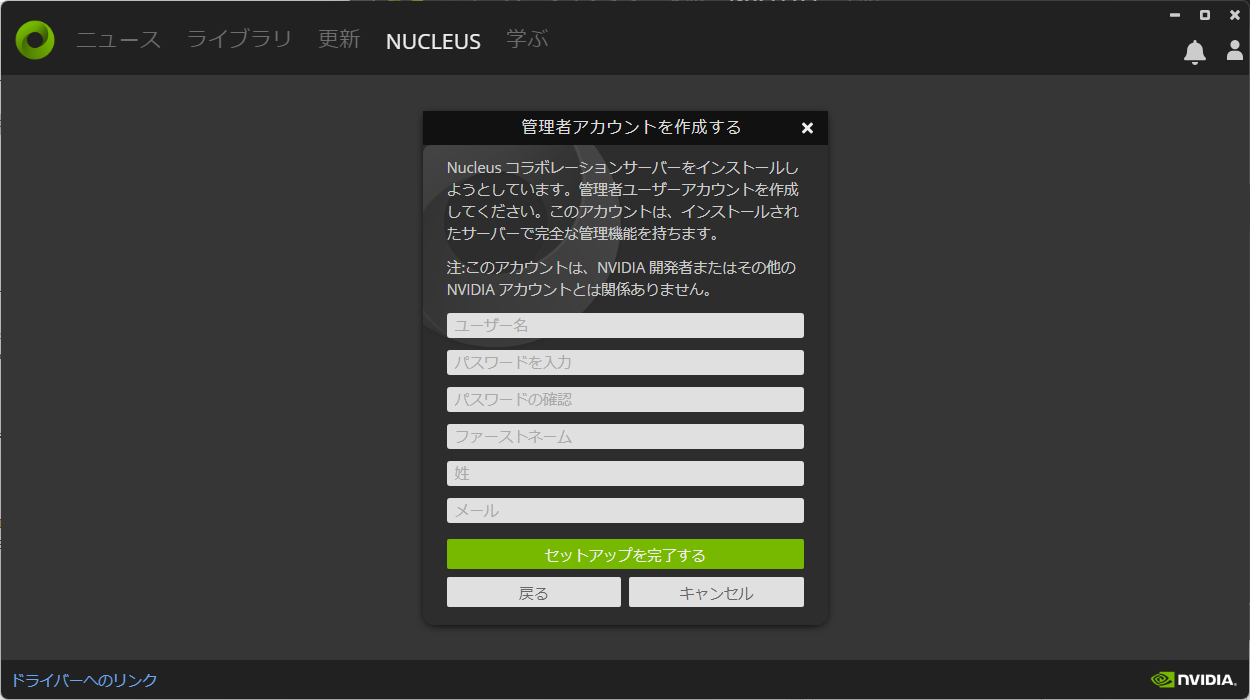
4. Drive の設定
ランチャーの「ライブラリ」タブで「Drive」を選択し、「スタート」ボタンから起動してサインインします。
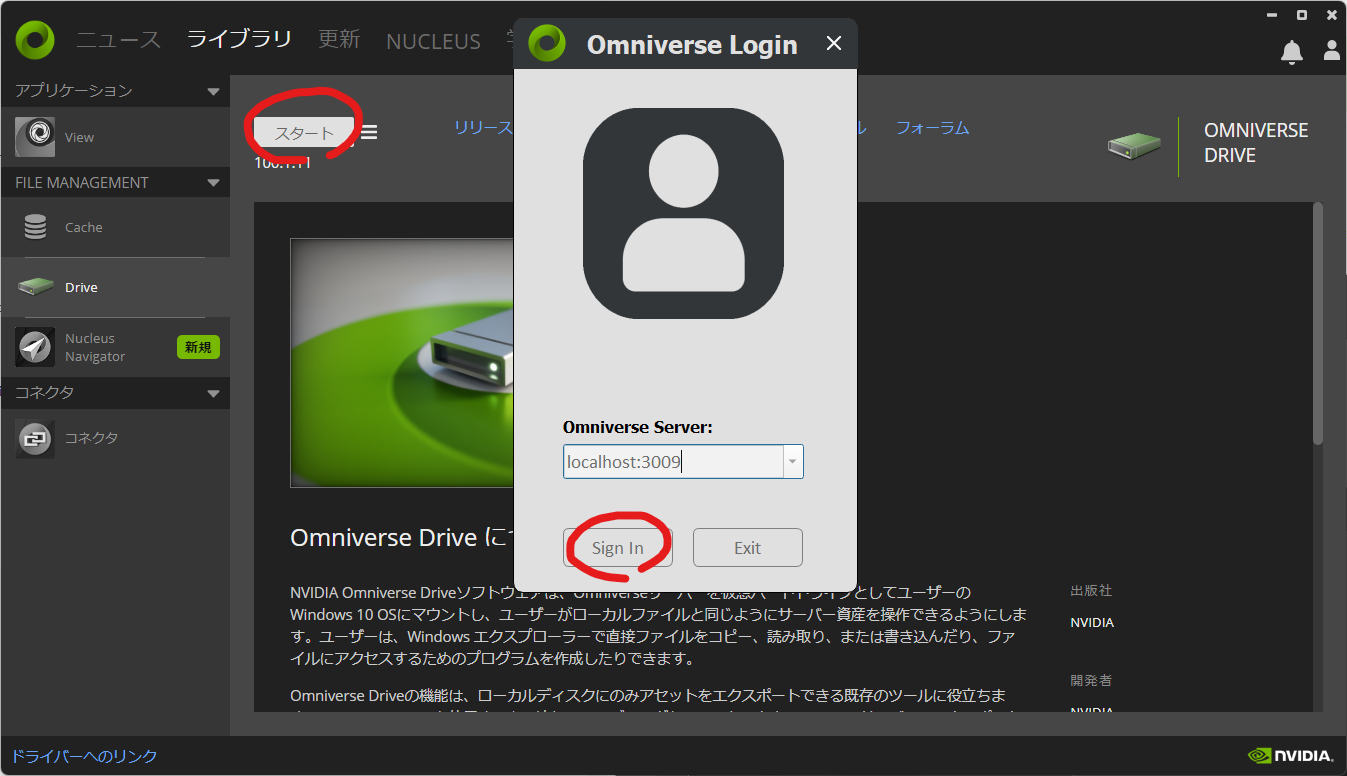
サインインすると、Omniverseでデータを共有するためのディレクトリがマウントされます。

5. Cache の設定
ランチャーの「ライブラリ」タブで「Cache」を選択し、「キャッシュを設定」ボタンをクリックすると、

ブラウザ上に設定画面が表示されるので、「Collections」タブの「Cache」を選択し、”localhost”と入力して「NEXT」をクリックします。

Omniverse View の使い方
AUTODESK が配布している Revit2022 のサンプルプロジェクト「rac_basic_sample_project.rvt」を使用します。プロジェクトファイルは下記リンクからダウンロードできます。
1. Revit(英語版)を用意する
以下リンクを参考にして英語版のRevitを起動し、先ほどダウンロードした「rac_basic_sample_project.rvt」を開きます。
2022年9月現在、Omniverse ViewはRevit日本語版に対応していません。Omniverse Viewで使用されているUSDファイルが、UTF-8に対応していないためです。
※USDの開発元であるPixerは、USDAというutf-8対応のエクステンションも提供しているようですが、詳細は不明です。
2. Revit との接続
プラグインをインストールすると、Revit のタブバーに 「Omniverse」タブが表示されます。「Settings」ボタンから設定ダイアログを表示し、「Send to localy installed Viewer」メニューで出力するビューを選択、「Render size」メニューでレンダリング解像度を選択します。
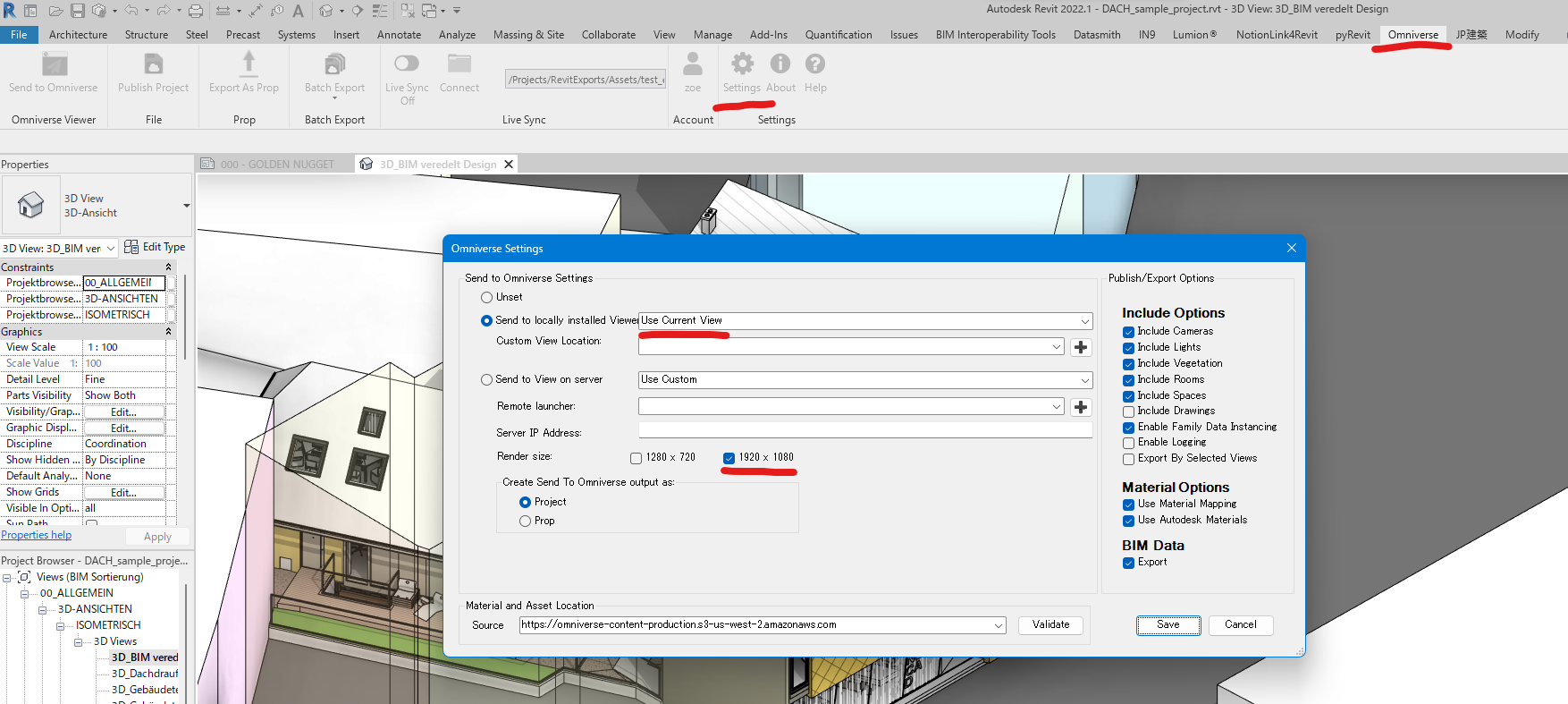
「Send to Omniverse」ボタンをクリックすると Omniverse View が起動します。

「Send to Omniverse」を実行した際にマテリアル関連のエラーが発生し、Revit がフリーズしたり強制終了する場合があるようです。(おそらくプラグインのバグです)
その際は「Publish Project」ボタンからプロジェクト出力ダイアログを表示し、USDファイルをエクスポートしてください。
Omniverse Viewが起動しモデルが表示されます。
「Window」タブから各種ツールウィンドウを表示できます。
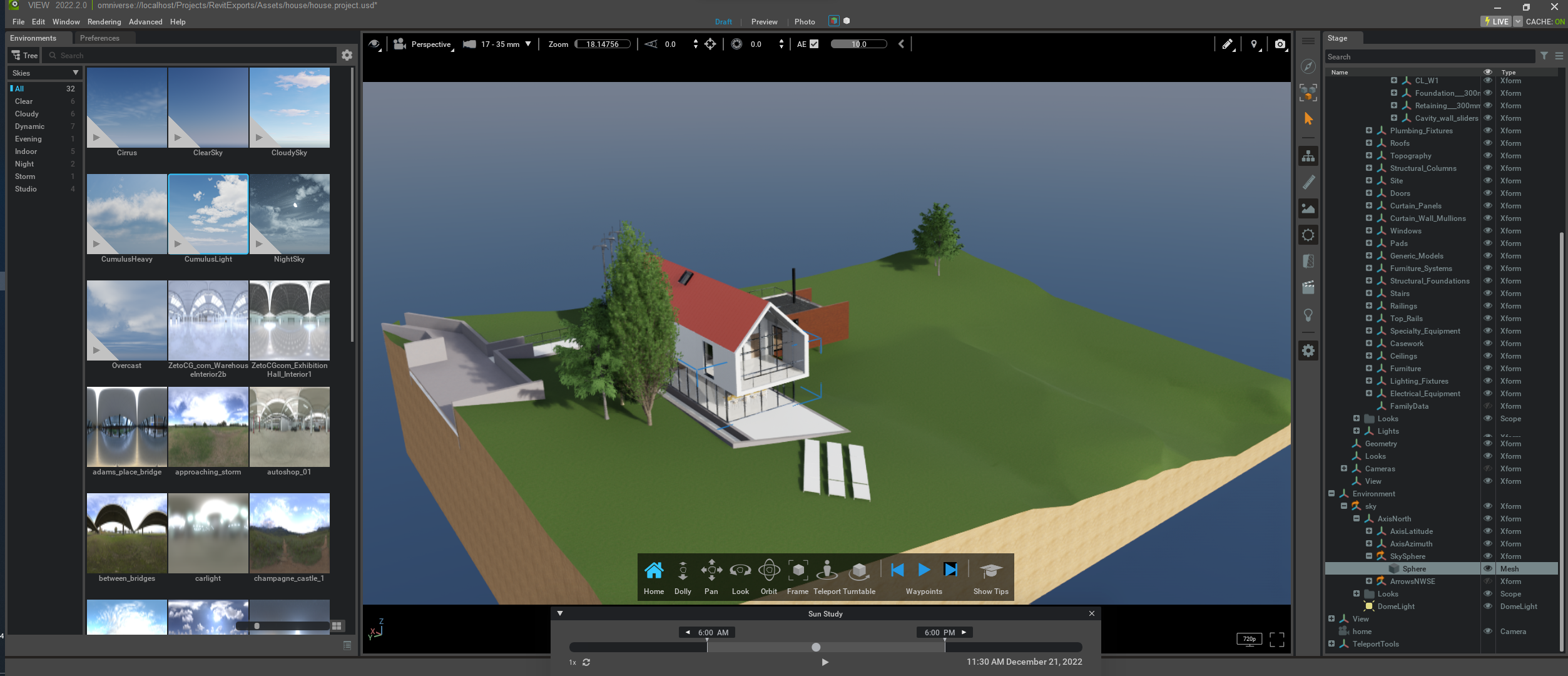
視点操作は以下の通り。
- Dolly : 中央クリック+スクロール
- Pan : 中央クリック+ドラッグ
- Look : 右クリック+ドラッグ
- Orbit : 左クリック+Altキー
- Frame : Fキー
- 前後左右 : WASDキー
- 上下 : EQキー
3. スカイドームと太陽光の設定
「Window」タブから「Environment」ウィンドウを表示し、右クリック →「Set to Stage」で適当なスカイドームを設定します。


「Window」タブから「Sun sutudy」ウィンドウと「Sun Study Location」ウィンドウを表示し、場所と日時を設定します。

4. レンダリング設定
「Rendering」タブから「Movie Capture」ウィンドウを表示します。
「Movie Type」で Sunstudy を選択し、「Path」で保存先フォルダを設定して「Capture Sequence」をクリックします。

「Capture Progress」ダイアログが表示されレンダリング処理が始まります。
参考リンク
NVIDIA Omniverse 公式ドキュメント
YouTube
AUTODESK UNIVERSITY
その他




