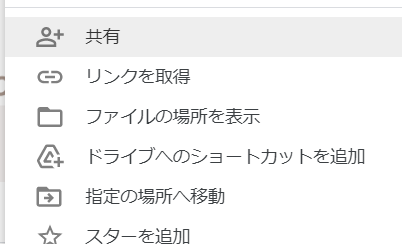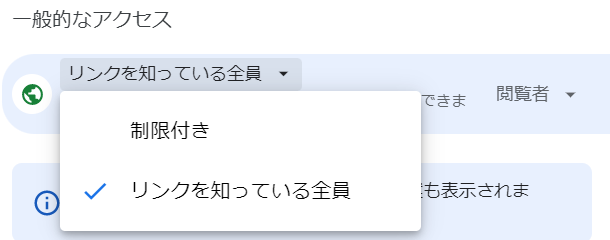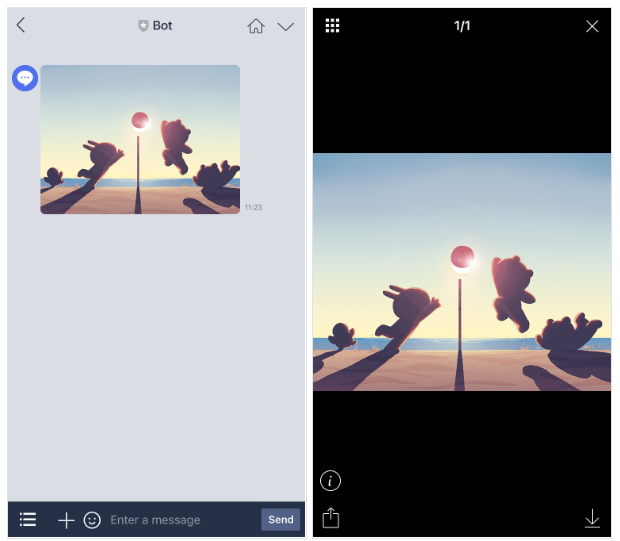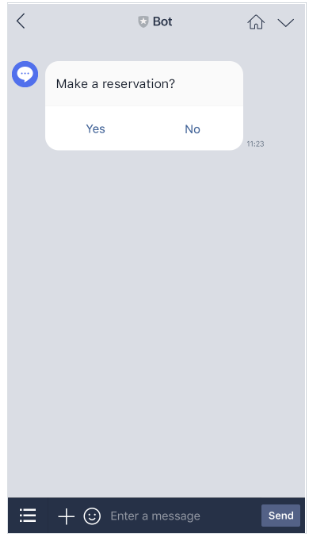はじめに
RubyでLINEbotを制作した際、「RubyでLINEbotを作る」という記事やサイトが少なく非常に困りました。そこで、これからRubyでLINEbotを動かしたいという人に少しでも参考になればと思い、この記事を書くことにしました。
その中で「もっと簡単に書けるよ」というのがあるかもしれません。
そのときは教えていただけると嬉しいです。
前提
LINEbotのサンプルコード(Ruby)を動かせることが前提です。
以前の記事で詳しく書いているのでこちらをご覧ください。
目次
メッセージタイプの種類
1. テキストメッセージ
2. スタンプメッセージ
3. 画像メッセージ
4. 位置情報メッセージ
5. テンプレートメッセージ
ボタンテンプレート
確認テンプレート
カルーセルテンプレート
アクション
1. ポストバックアクション
2. メッセージアクション
3. URIアクション
4. 日付選択アクション
5. 位置情報アクション
応答メッセージについて
プッシュメッセージの場合、一定数を超えると有料になるのですべて応答メッセージで返すことを前提とします。応答メッセージとは、ユーザから何か送られてきたら返す、というメッセージのことです。
応答メッセージは、以下のように書くことでトーク画面に表示することができます。
client.reply_message(event['replyToken'], message)
このうち、返す内容によって変えなければならないのは、最後の引数のmessageの部分です。messageの変数の中身を変えることで任意のテキストを送ることができます。
また、メッセージタイプの種類で紹介しているタイプのうち、テンプレートメッセージはそれなりに長いテンプレートを用意する必要があります(テンプレートメッセージとはボタンの選択肢などが扱えるメッセージです)。そのため、ここではメソッドにしています。そのメソッドも、このmessageの部分に記述します。そうすることでテンプレートメッセージをトーク画面に表示することができます。
たとえば、button(x, y)というテンプレートメッセージのメソッドがあったとします。その場合は、client.reply_message(event['replyToken'], button(x, y))と記述します。
さらに、2つ目の引数(messageの部分)を配列にすることで、吹き出しを複数出して応答メッセージを送ることができます。上限は3つまでです。client.reply_message(event['replyToken'], [m1, m2, m3])
自作メソッド内でclient.reply_message(event['replyToken'], message)を記述する場合は、メソッドを呼び出すときに引数としてeventを渡してください。なお、1つのメッセージに対する応答メッセージはclient.reply_message1個までです(応答したとみなされる)。この記述以降に何か書いていても実行されません。
def reply(event, x)
message = {
"type": "text",
"text": x # Helloと表示される
}
client.reply_message(event['replyToken'], message)
end
:
# 省略
:
x = "Hello"
reply(event, x) # メソッド呼び出し
サンプルコード
以下のサンプルコードのうち、requireの部分とコメントアウトしている部分のみを編集してください(他の場所はいじらないでください)。自作メソッドなどは、別のファイルなどにまとめておくとわかりやすいです。
require 'bundler/setup'
require 'sinatra'
require 'line/bot'
get '/' do
'hello world!'
end
def client
@client ||= Line::Bot::Client.new { |config|
config.channel_secret = ENV["LINE_CHANNEL_SECRET"]
config.channel_token = ENV["LINE_CHANNEL_TOKEN"]
}
end
post '/callback' do
body = request.body.read
signature = request.env['HTTP_X_LINE_SIGNATURE']
unless client.validate_signature(body, signature)
halt 400, {'Content-Type' => 'text/plain'}, 'Bad Request'
end
events = client.parse_events_from(body)
events.each do |event|
case event
when Line::Bot::Event::Message
case event.type
when Line::Bot::Event::MessageType::Text
# 1. ユーザからメッセージが送られた時の処理
end
when Line::Bot::Event::Postback
# 2. ユーザからのメッセージ以外が送られた時の処理
end
end
"OK"
end
# 1. ユーザからメッセージが送られた時の処理の部分には、文字通りユーザからメッセージが送られてきた時の処理を書きます。
というのも、LINEbotでは、ユーザがメッセージを送ったときもボタンを選択したときも、いちいちpost '/callback' do~endが実行されます。そこで、ユーザからメッセージが送られてきた時と、ボタンなどが押された時の処理を場合分けします。
# 2. ユーザからのメッセージ以外が送られた時の処理にはボタンを選択したときなどの処理を書きます。
※この際、インテンドに注意してください。間違っていると動きません。エラーではないので原因特定が難しいです。
ユーザから送られてきたテキストの内容によって処理を変えたい場合は、1の中で分岐を書きます。
if event.message['text'] == "xx"
同じように、ユーザからのメッセージ以外が送られてきた時に場合分けしたいときは、2の中で分岐を追記します。たとえば、ボタンの選択肢によって処理を変えるなどです。
if event['postback']['data'].split(",").first == "xx"
テンプレートメッセージで詳しく説明しますが、ボタンの選択によって処理を変えたい場合、データを配列にしておくとやりやすいです。
日付選択アクションのみ以下のように書いてください。
if event['postback']['params']['date'] == "20xx-xx-xx"
メッセージタイプの種類
LINEbotでは以下のメッセージタイプがあります。
- テキストメッセージ
- スタンプメッセージ
- 画像メッセージ
- 動画メッセージ
- 音声メッセージ
- 位置情報メッセージ
- イメージマップメッセージ
- テンプレートメッセージ
- Flex Message
1. テキストメッセージ
サンプルコードのwhen Line::Bot::Event::MessageType::Textの下に追記してください。
以下のように書くと、ユーザが「こんにちは、世界」を含む文字列を送ったとき、「Hello, World!」と返します。if event.message['text'] == "こんにちは、世界"のように書くと、送られてきた文字列が「こんにちは、世界」に一致した場合の分岐になります。
if event.message['text'] =~ /こんにちは、世界/
message = {
"type": 'text',
"text": "Hello, World!"
}
client.reply_message(event['replyToken'], message)
,を忘れないようにしてください。絵文字も含めることができます。
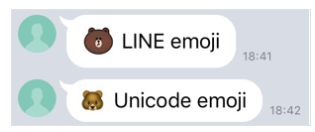
テキストメッセージ-MessagingAPIリファレンス
2. スタンプメッセージ
スタンプを送るには、送りたいスタンプのパッケージIDとスタンプIDをメッセージオブジェクトに含めます。
以下のように書くと、ユーザが「スタンプ」と送ると、bot はスタンプを返します。
if event.message['text'] == "スタンプ"
stamp = {
"type": "sticker",
"packageId": "446",
"stickerId": "1988"
}
client.reply_message(event['replyToken'], stamp)
| 項目 | 内容 |
|---|---|
type |
"sticker" |
packegeId |
スタンプセットのパッケージID |
stickerId |
スタンプID |
なお、パッケージIDとスタンプIDは送信可能なスタンプリストを参考にしてください。送信できるスタンプの一覧を見ることができます。
公式リファレンスにあるこちらの画像がわかりやすいです。
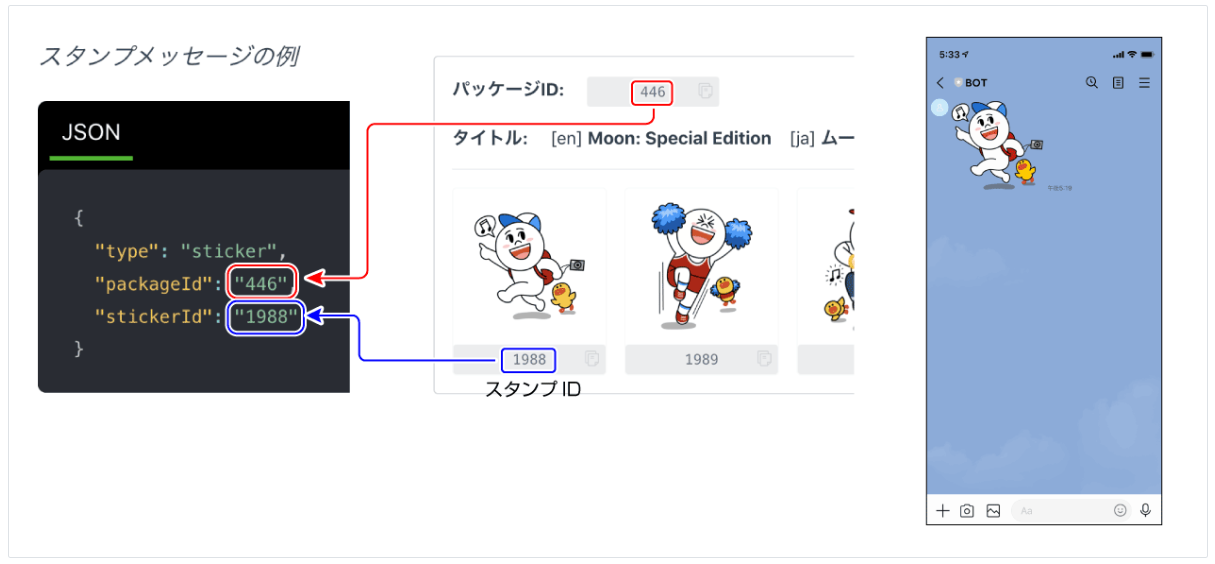
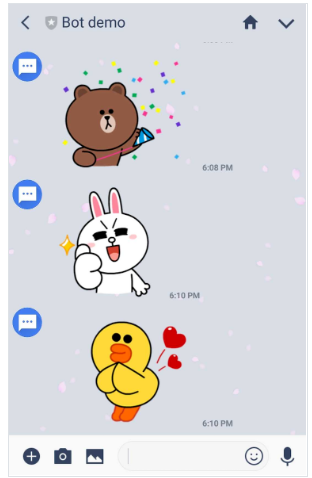
スタンプメッセージ-MessagingAPIリファレンス
3. 画像メッセージ
画像を送るには、画像と、その画像よりも小さなプレビュー画像のURLをメッセージオブジェクトに含めます。プレビュー画像がトーク画面に表示され、画像をタップするとフルサイズの画像が表示されます。なお、URLにはHTTPS(TLS 1.2以降)のURLのみ指定できます。
画像のURLとプレビュー画像のURLが同じでも大丈夫です(ただし、プレビュー画像のサイズは1MB以下)。
if event.message['text'] == "画像"
image = {
"type": "image",
"originalContentUrl": "https://example.com/original.jpg",
"previewImageUrl": "https://example.com/preview.jpg"
}
client.reply_message(event['replyToken'], image)
| 項目 | 内容 |
|---|---|
type |
"image" |
originalContentUrl |
画像のURL(httpsから始まる) PNGまたはJPEG 最大10MB |
previewImageUrl |
プレビュー画像のURL(httpsから始まる) PNGまたはJPEG 最大1MB |
画像URLは必ずhttpsから始まる必要があります。そのため、ローカルにある画像をそのまま使うことはできません。一度クラウド上に上げる必要があります。
今回は、Googleドライブを使った方法を紹介します。
まずは、ご自身のGoogleドライブに画像をアップします。「共有」→「リンクを知っている全員」がアクセスできるようにします。生成されたリンクのうち、スラッシュ/で囲まれた部分が一番長い文字列のみをコピーします。
https://drive.google.com/file/d/この部分/view?usp=sharing
コピーした文字列の前に、https://drive.google.com/uc?id=をつけます。そのURLを画像URLとすれば、LINEbotでGoogleドライブにアップした画像を表示できるようになります。
4. 位置情報メッセージ
位置情報を送るには、タイトルと住所、緯度と経度の座標をメッセージオブジェクトに含めます。
以下のように書くと、ユーザが「スカイツリー」と送ると、東京スカイツリーの位置情報が返ってきます。
if event.message['text'] == "スカイツリー"
location = {
"type": "location",
"title": "東京スカイツリー",
"address": "〒131-0045 東京都墨田区押上1丁目1−2",
"latitude": 35.71017593105232,
"longitude": 139.81066821137946
}
client.reply_message(event['replyToken'], location)
| 項目 | 内容 |
|---|---|
type |
location |
title |
地図の下に表示されるタイトル |
address |
住所 |
latitude |
緯度 |
longitude |
経度 |
緯度と経度は Googleマップで赤いピンを右クリックすると確かめることができます。
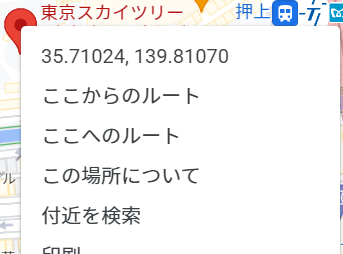
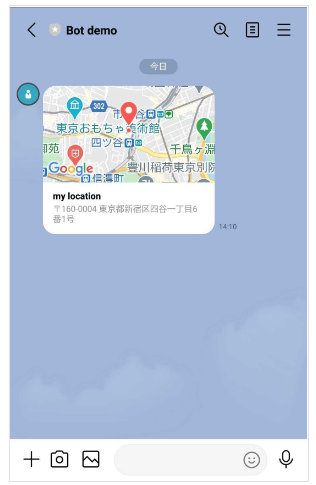
位置情報メッセージ-MessagingAPIリファレンス
5. テンプレートメッセージ
テンプレートメッセージには、事前定義されたレイアウトが用意されています。ユーザーが手動でメッセージを入力する代わりに、1回のタップで特定のアクションを実行できます。
それぞれのテンプレートはそれなりに長い記述になるので、1つのテンプレートごとにメソッドを作り、それをmain.rb(メインのファイル)とは別ファイルに記述することをおすすめします。別ファイルに記述した場合は、メインファイルにrequire_relative "ファイル名(.rbなし)"を追記してください。
テンプレートメッセージには以下の4つのタイプを使うことができます。
以下の項目はどのテンプレートにも必須のものです。必ず記述してください。
必須項目
| 項目 | 内容 |
|---|---|
type |
"template" |
altText |
代替テキスト テンプレートメッセージに非対応のデバイスで表示されるほか、ユーザーがメッセージを受信した際に、端末の通知やトークリストでも表示されます。 |
template |
ボタン、確認、カルーセル、画像カルーセルのうちいずれか |
テンプレートメッセージ-MessagingAPIリファレンス
ボタンテンプレート
ボタンテンプレートでは、画像、タイトル、テキストに加えて複数のアクションボタンが含まれたメッセージを送信できます。ボタンのほかに、画像、タイトル、テキストの領域全体に対しても、ユーザーがタップすると実行されるアクションを1つ指定できます。
ボタンの数は最大4つまでです。
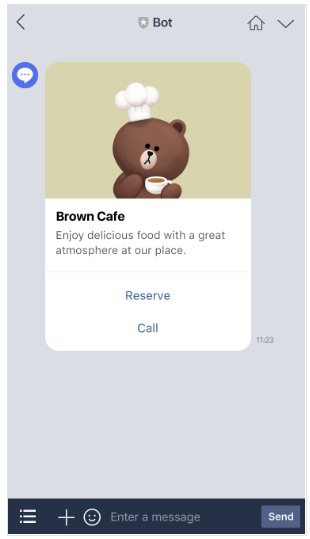
def button
{
"type": "template", # 必須
"altText": "This is a buttons template", # 必須
"template": { # 必須
"type": "buttons", # 必須
"thumbnailImageUrl": "https://example.com/bot/images/image.jpg",
"imageAspectRatio": "rectangle",
"imageSize": "cover",
"imageBackgroundColor": "#FFFFFF",
"title": "Menu",
"text": "Please select", # 必須
"defaultAction": {
"type": "uri",
"label": "View detail",
"uri": "http://example.com/page/123"
},
"actions": [ # 必須
# 1つ目のボタン
{
"type": "postback",
"label": "Buy",
"data": "action=buy&itemid=123"
},
# 2つ目のボタン
{
"type": "postback",
"label": "Add to cart",
"data": "action=add&itemid=123"
},
# 3つ目のボタン
{
"type": "uri",
"label": "View detail",
"uri": "http://example.com/page/123"
}
]
}
}
end
他のメッセージタイプ同様、,忘れには注意してください。
"actions"の中に選択ボタンを記述します。{}で1つの選択肢です。これらはアクションオブジェクトのため、アクションから選んで記述してください。
テンプレートには、必須の項目と任意の項目があります。
必須項目
| 項目 | 内容 |
|---|---|
type |
"buttons" |
text |
メッセージテキスト 「選んでください」など |
actions |
タップされた時のアクション(選択肢) アクションオブジェクトから選ぶ 最大4つまで |
任意項目
| 項目 | 内容 |
|---|---|
thumbnailImageUrl |
画像のURL(httpsから始まる) PNGまたはJPEG 最大横幅サイズ1024px 最大10MB 推奨ファイルサイズ1MB |
imageAspectRatio |
画像のアスペクト比(以下のいずれか)rectangle:1.51:1square:1:1デフォルト値は rectangle
|
imageSize |
画像の表示形式(以下のいずれか)cover:画像領域全体に画像を表示。画像領域に収まらない部分は切り詰められる。contain:画像領域に画像全体を表示。縦長の画像では左右に、横長の画像では上下に余白が表示される。デフォルト値は cover
|
imageBackgroundColor |
画像の背景色(RGB) デフォルト値は #FFFFFF(白) |
title |
ボタンのタイトル |
defaultAction |
画像、タイトル、テキストの領域全体に対して設定できるタップされたときのアクション アクションオブジェクトから選ぶ |
確認テンプレート
確認テンプレートを使うと、ボタンが2つ含まれたメッセージを送信できます。
def confirm
{
"type": "template", # 必須
"altText": "this is a confirm template", # 必須
"template": { # 必須
"type": "confirm", # 必須
"text": "Are you sure?", # 必須
"actions": [ # 必須
{
"type": "message",
"label": "Yes",
"text": "yes"
},
{
"type": "message",
"label": "No",
"text": "no"
}
]
}
}
end
| 項目 | 内容 |
|---|---|
type |
"confirm" |
text |
メッセージテキスト 「選んでください」など 最大20文字 |
actions |
タップされた時のアクション(2つの選択肢) アクションオブジェクトから選ぶ |
カルーセルテンプレート
カルーセルテンプレートは、複数のカラムオブジェクトをユーザーがスクロールして閲覧することができます。各カラムオブジェクトにはボタンのほかに、画像、タイトル、テキストの領域全体に対しても、ユーザーがタップすると実行されるアクションを1つ指定できます。
def carousel
{
"type": "template", # 必須
"altText": "this is a carousel template", # 必須
"template": { # 必須
"type": "carousel", # 必須
"columns": [ # 必須
# 1つ目のカラム
{
"thumbnailImageUrl": "https://example.com/bot/images/item1.jpg",
"imageBackgroundColor": "#FFFFFF",
"title": "this is menu",
"text": "description", # 必須
"defaultAction": {
"type": "uri",
"label": "View detail",
"uri": "http://example.com/page/123"
},
"actions": [ # 必須
# 1つ目のボタン(カラム1)
{
"type": "postback",
"label": "Buy",
"data": "action=buy&itemid=111"
},
# 2つ目のボタン(カラム1)
{
"type": "postback",
"label": "Add to cart",
"data": "action=add&itemid=111"
},
# 3つ目のボタン(カラム1)
{
"type": "uri",
"label": "View detail",
"uri": "http://example.com/page/111"
}
]
},
# 2つ目のカラム
{
"thumbnailImageUrl": "https://example.com/bot/images/item2.jpg",
"imageBackgroundColor": "#000000",
"title": "this is menu",
"text": "description", # 必須
"defaultAction": {
"type": "uri",
"label": "View detail",
"uri": "http://example.com/page/222"
},
"actions": [ # 必須
# 1つ目のボタン(カラム2)
{
"type": "postback",
"label": "Buy",
"data": "action=buy&itemid=222"
},
# 2つ目のボタン(カラム2)
{
"type": "postback",
"label": "Add to cart",
"data": "action=add&itemid=222"
},
# 3つ目のボタン(カラム2)
{
"type": "uri",
"label": "View detail",
"uri": "http://example.com/page/222"
}
]
}
],
"imageAspectRatio": "rectangle",
"imageSize": "cover"
}
}
end
カルーセルテンプレートはボタンテンプレートの集まりだと思ってください。
1つのボタンテンプレートが1つのカラムに相当します。
1つのカラムには選択ボタン3つまでです(ボタンテンプレートと異なる点なので注意してください)。
カラムは最大10個までです。
必須項目
| 項目 | 内容 |
|---|---|
type |
"carousel" |
columns |
カラムオブジェクトの配列 最大10個まで |
text |
メッセージテキスト 「選んでください」など |
actions |
タップされた時のアクション(選択肢) アクションオブジェクトから選ぶ 最大3つまで |
任意項目
| 項目 | 内容 |
|---|---|
thumbnailImageUrl |
画像のURL(httpsから始まる) PNGまたはJPEG 最大横幅サイズ1024px 最大10MB 推奨ファイルサイズ1MB |
imageBackgroundColor |
画像の背景色(RGB) デフォルト値は #FFFFFF(白) |
title |
ボタンのタイトル |
defaultAction |
画像、タイトル、テキストの領域全体に対して設定できるタップされたときのアクション アクションオブジェクトから選ぶ |
imageAspectRatio |
画像のアスペクト比(以下のいずれか)rectangle:1.51:1square:1:1デフォルト値は rectangle
|
imageSize |
画像の表示形式(以下のいずれか)cover:画像領域全体に画像を表示。画像領域に収まらない部分は切り詰められる。contain:画像領域に画像全体を表示。縦長の画像では左右に、横長の画像では上下に余白が表示される。デフォルト値は cover
|
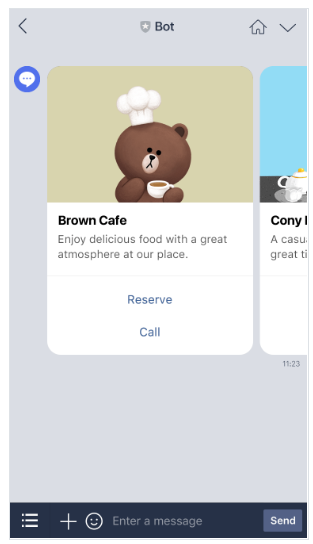
カルーセルテンプレート-MessagingAPIリファレンス
クイックリプライ
クイックリプライ機能では、メッセージの他にトーク画面の下部にそれらのボタンが表示されます。ボタンをタップするだけで、簡単に返信できます。ボタンテンプレートの簡易版と思ってください。
ボタンの数は最大13個です。
※ Android版、iOS版のみ表示されます
def quick_reply
"type": "text", # メッセージをつけるために必要
"text": "横にスクロールして時間を選んでください", # メッセージをつける
"quickReply": { # 必須
"items": [ # 必須
# 1つ目のボタン
{
"type": "action", # 必須
"imageUrl": "https://example.com/sushi.png",
"action": { # 必須
"type": "cameraRoll",
"label": "Send photo"
}
},
# 2つ目のボタン
{
"type": "action",
"action": {
"type": "camera",
"label": "Open camera"
}
}
]
}
end
| 項目 | 内容 |
|---|---|
quickReply |
クイックリプライ機能を使うのに必須 |
items |
クイックリプライボタンの配列 |
type |
"action" |
action |
タップされた時のアクション(選択肢) アクションオブジェクトから選ぶ(リッチメニューの切り替えアクションは除く) 最大13個まで |
imageUrl |
ボタンの先頭に表示するアイコンの画像URL(httpsから始まる) PNG アスペクト比 1:1 最大データサイズ1MB |
imageUrlのみ任意です。
actionプロパティに指定するアクションがカメラアクション、カメラロールアクション、または位置情報アクションで、imageUrlプロパティが未指定の場合、デフォルトのアイコンが表示されます。
他のアクションで、imageUrlプロパティが未指定の場合、アイコンなしの文字だけのボタンになります。
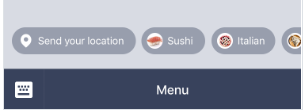
クイックリプライを使う-MessagingAPIリファレンス
クイックリプライの記述方法-MessagingAPIリファレンス
アクション
ユーザーがメッセージ内のボタンまたは画像をタップしたときに、ボットが実行できるアクションのタイプは以下の8個です。
- ポストバックアクション
- メッセージアクション
- URIアクション
- 日付選択アクション
- カメラアクション
- カメラロールアクション
- 位置情報アクション
- リッチメニュー切り替えアクション
ボタンを連続で使いたい場合
ボタンで、例えばまず好きなくだものを選び、次に嫌いなくだものを選び、最後に選択された好きなくだものと嫌いなくだものをテキストで返したい場合、ポストバックアクションのdataプロパティを工夫する必要があります。
なぜなら、MessagingAPIでは、ユーザがテキストを送る、ボタンを押すといったすべてのアクションにおいて、1回1回Webhookを通すため、データの引継ぎができないからです。
これは、上の例や予約システムなどを作成する場合、とても厄介です。
そこで、テンプレートメッセージが含まれるのメソッドに引数として前までのdataプロパティの情報を格納し、detaプロパティにもその情報を追加します。
先ほどのくだものの例をプログラムすると以下のようになります。
post '/callback' do
body = request.body.read
signature = request.env['HTTP_X_LINE_SIGNATURE']
unless client.validate_signature(body, signature)
halt 400, {'Content-Type' => 'text/plain'}, 'Bad Request'
end
events = client.parse_events_from(body)
events.each do |event|
case event
when Line::Bot::Event::Message
case event.type
when Line::Bot::Event::MessageType::Text # ユーザがテキストを送信したときの処理
if event.message['text'] == "くだもの"
client.reply_message(event['replyToken'], like_fruits)
end
end
when Line::Bot::Event::Postback # ボタンが押されたあとの処理
ar = event['postback']['data'].split(",")
if ar.first == "like"
if ar[2] == "hate"
message = {
type: "text"
text: "あなたの好きなくだものは#{ar[1]}で、嫌いなくだものは#{ar[3]}です"
}
client.reply_message(event['replyToken'], message)
else
client.reply_message(event['replyToken'], hate_fruits(event['postback']['data']))
end
end
end
end
end
def like_fruits
{
"type": "template", # 必須
"altText": "This is a buttons template", # 必須
"template": { # 必須
"type": "buttons", # 必須
"text": "Please select", # 必須
"actions": [ # 必須
# 1つ目のボタン
{
"type": "postback",
"label": "りんご",
"data": "like,りんご"
},
# 2つ目のボタン
{
"type": "postback",
"label": "みかん",
"data": "like,みかん"
},
# 3つ目のボタン
{
"type": "postback",
"label": "ぶどう",
"data": "like,ぶどう"
}
]
}
}
end
def hate_fruits(data)
{
"type": "template", # 必須
"altText": "This is a buttons template", # 必須
"template": { # 必須
"type": "buttons", # 必須
"text": "Please select", # 必須
"actions": [ # 必須
# 1つ目のボタン
{
"type": "postback",
"label": "りんご",
"displayText": "りんご",
"data": "#{data},hate,りんご"
},
# 2つ目のボタン
{
"type": "postback",
"label": "みかん",
"displayText": "みかん",
"data": "#{data},hate,みかん"
},
# 3つ目のボタン
{
"type": "postback",
"label": "ぶどう",
"displayText": "ぶどう",
"data": "#{data},hate,ぶどう"
}
]
}
}
end
このプログラムでは、まずユーザから"くだもの"と送られてくると、次にlike_fruitsのボタンテンプレートが返されます。
like_fruitsのボタンテンプレートでは、「りんご」「みかん」「ぶどう」の3つのボタンが表示されます。
いずれかをユーザがタップすると、次にmain.rbのwhen Line::Bot::Event::Postbackに返ってきます。ここで、dataプロパティを","ごとに区切って配列にします。このときの配列の中身は、ar = {"like", "選択したくだもの"}になっています。
ar[2]は空なので、次にv client.reply_message(event['replyToken'], hate_fruits(event['postback']['data']))が実行され、hate_fruitsのボタンテンプレートが表示されます。ここで、引数としてar(選択したボタンの情報が入った配列)を渡します。
hate_fruitsのボタンテンプレートのdataプロパティは、引数として渡されたarと、"hate","選択肢のくだもの"とします。
そこでボタンがタップされると、同じようにwhen Line::Bot::Event::Postbackに返り、","ごとに区切って配列に入れられます。この時の配列は、ar = {"like", "好きなくだもの", "hate", "嫌いなくだもの"}になっています。
ar[2]には"hate"が入っているので、最後にメッセージテキストとして、「あなたの好きなくだものは#{ar[1]}で、嫌いなくだものは#{ar[3]}です」と表示されます。好きなくだものと嫌いな食べ物には、それぞれユーザが選択したくだものの名前が入っています。
このように、dataプロパティを","で区切って配列にすることで、データの引継ぎができます。
アクションオブジェクト-MessagingAPIリファレンス
1. ポストバックアクション
このアクションが関連づけられたコントロールがタップされると、dataプロパティに指定された文字列を含むポストバックイベントが、Webhookを介して返されます。
テンプレートメッセージ内よびクイックリプライ内のactionsで指定できるアクションの1つです。
タップされたあとは、サンプルコードのwhen Line::Bot::Event::Postbackに返ってきます。
その中でdataプロパティを指定するにはevent['postback']['data']となります。
{
"type": "postback", # 必須
"label": "Buy", # 必須または任意
"data": "1", # 必須
"displayText": "Buy", # 必須または任意
"inputOption": "openKeyboard", # 任意
"fillInText": "---\nName: \nPhone: \nBirthday: \n---"
} # 任意
| 項目 | 内容 |
|---|---|
type |
"postback" |
label |
アクションのラベル(例:ボタンに表示されるテキスト) 画像カルーセル以外のテンプレートメッセージ、クイックリプライには必須 |
data |
返ってくる文字列event['postback']['data']に格納されている |
displayText |
アクション実行時にユーザのメッセージとしてトーク画面に表示されるテキスト [クイックリプライ]'#クイックリプライ)では必須 |
inputOption |
いずれかの値を指定する ・ closeRichMenu:リッチメニューを閉じる・ openRichMenu:リッチメニューを開く・ openKeyboard:キーボードを開く・ openVoise:ボイスメッセージ入力モードを開く |
fillInText |
キーボードを開いた時に入力欄にあらかじめ入力しておく文字列inputOptionがopenKeyboardの場合にのみ有効 |
ポストバックアクション-MessagingAPIリファレンス
2. メッセージアクション
このアクションが関連づけられたコントロールがタップされると、textプロパティの文字列がユーザーからのメッセージとして送信されます。
テンプレートメッセージ内よびクイックリプライ内のactionsで指定できるアクションの1つです。
タップされたあとは、ユーザからメッセージが送られてきたときと同じ処理をします。つまり、postbackではなくwhen Line::Bot::Event::MessageType::Textの分岐の処理が行われます。
{
"type":"message", # 必須
"label":"Yes", # 必須または任意
"text":"Yes" # 必須
}
| 項目 | 内容 |
|---|---|
type |
"message |
label |
アクションのラベル(例:ボタンに表示されるテキスト) 画像カルーセル以外のテンプレートメッセージ、クイックリプライには必須 |
text |
アクションの実行時に送信されるテキスト |
3. URIアクション
このアクションが関連づけられたコントロールがタップされると、LINE内ブラウザでuriプロパティの URL が開きます。
テンプレートメッセージ内およびクイックリプライ内のactionsで指定できるアクションの1つです。
URIアクションはタップされてもMessagingAPIに返ってくるデータはありません。ユーザのLINE画面上で指定の URL のページが開かれるのみです。
{
"type": "uri", # 必須
"label": "メニューを見る", # 必須または任意
"uri": "https://example.com/menu" # 必須
}
| 項目 | 内容 |
|---|---|
type |
"uri" |
label |
アクションのラベル(例:ボタンに表示されるテキスト) 画像カルーセル以外のテンプレートメッセージ、クイックリプライには必須 |
uri |
アクションの実行時に送開かれるURI |
4. 日付選択アクション
このアクションが関連づけられたコントロールがタップされると、日時選択ダイアログでユーザーが選択した日時を含むポストバックイベントが、Webhookを介して返されます。
日時選択アクションはタイムゾーンの違いに対応していないことに注意してください。
タップされたあとは、サンプルコードのwhen Line::Bot::Event::Postbackに返ってきます。
その中でdataプロパティを指定するにはevent['postback']['params']['date']となります。
{
"type":"datetimepicker", # 必須
"label":"Select date", # 必須または任意
"data":"storeId=12345", # 必須
"mode":"datetime", # 必須
"initial":"2017-12-25t00:00", # 任意
"max":"2018-01-24t23:59", # 任意
"min":"2017-12-25t00:00" # 任意
}
| 項目 | 内容 |
|---|---|
type |
"datetimepicker" |
label |
アクションのラベル(例:ボタンに表示されるテキスト) 画像カルーセル以外のテンプレートメッセージ、クイックリプライには必須 |
data |
返ってくる文字列event['postback']['data']に格納されている |
mode |
アクションモードdate:日付を選択time:時刻を選択datetime:日付と日時を選択 |
initial |
日付または時刻の初期値 |
max |
選択可能な日付または時刻の最大値 |
min |
選択可能な日付または時刻の最小値 |
5. 位置情報アクション
クイックリプライボタンにのみ設定できるアクションです。
このアクションが関連づけられたボタンがタップされると、LINEの位置情報画面が開きます。
位置情報アクションは、タップされてもMessagingAPIに返ってくるデータはありません。ユーザのLINE画面上で指定の URL のページが開かれるのみです。
{
"type":"location", # 必須
"label":"Location" # 必須
}
| 項目 | 内容 |
|---|---|
type |
"location" |
label |
アクションのラベル (例:ボタンに表示されるテキスト) |
さいごに
コードを変更した際は、Herokuへのデプロイを忘れずに行ってください。
$ git add .
$ git commit -m "write your commit message"
$ git push heroku master
もしも、エラーが出てしまったり、トーク画面が動かない場合は、
$ heroku logs --tail
で確かめてみてください。たいていの場合、エラーになっています。pメソッドの出力もここで見ることができます。
以上、RubyでLINEbotを作る際の記述の仕方をまとめてみました。わかりにくいところなどあると思いますが、少しでも読んでいただいた方の参考になれば幸いです。
また、ここでは書ききれなかった機能もまだまだたくさんあります。しかし、基本的にはここで紹介した書き方と大きく変わることはありません。公式のリファレンスを参考にしていただけたらと思います。