はじめに
最近自社プロダクトのバックグラウンドを担当して開発を進めています。
その際にMySQLの開発環境を構築したのですが、その手順をまとめておこうと思います。
手順1:MySQLをインストールする
ターミナルにて以下を実行してMySQLをインストールする。
$ brew install mysql@5.7
※brewがインストールできていない場合はこちら
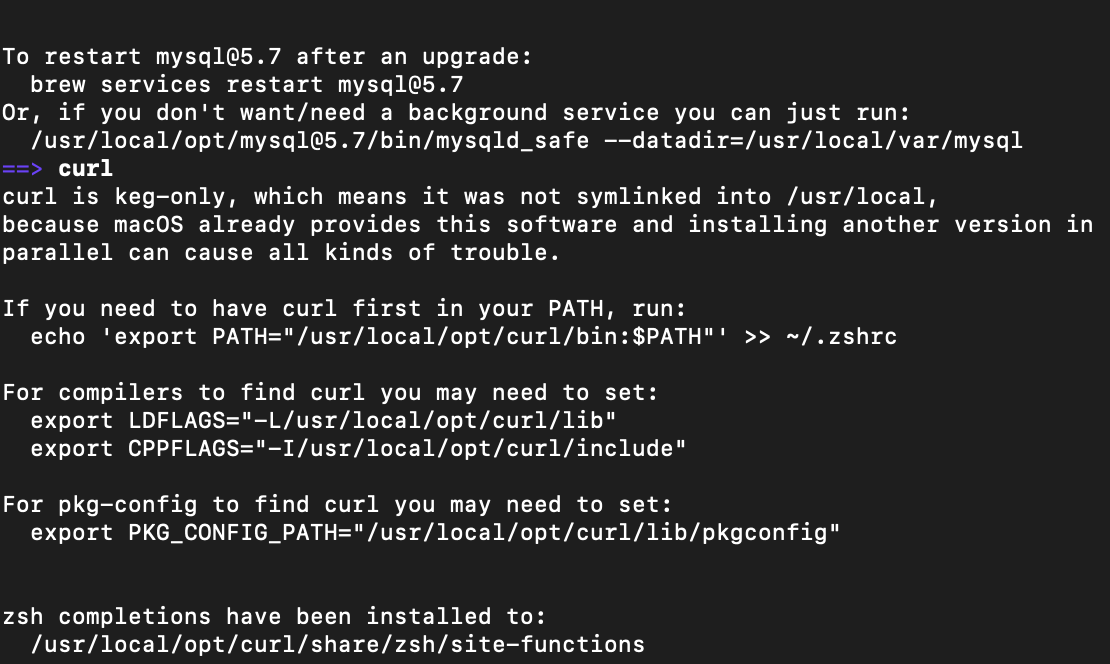
こんな感じの文章が出て、入力ができるようになっていればインストールは終了です。
手順2:MySQLのパスを通す
インストールしただけでは使用できないので、パスを通します。
パスを通すには以下を実行すれば可能です。
$ echo 'export PATH="/usr/local/opt/mysql@5.7/bin:$PATH"' >> ~/.bash_profile
以下を実行して上記パスが記載されていれば問題ありませんので、:qでvimを閉じて次のコマンドでパスを反映させます。
$ source ~/.bash_profile
以下を実行し、バージョン情報が出ていればパスを通す作業は終了です。
$ mysql --version
手順3:パスワードを設定
パスワードを設定する為には、まず以下を実行し、MySQLを起動します。
$ brew services start mysql@5.7
起動することができたら、以下コマンドを実行しパスワードの設定を行います。
mysql_secure_installation
上記を実行すると、VALIDATE PASSWORD PLUGIN というパスワード設定を助けるプラグインを使用するか問われますが、一旦ローカルを前提としてご説明を進めたいと思いますので、何も入力せずエンターでパスします。
上記をパスすると管理者パスワードを設定に移ります。
ここで任意のパスワードを入力します、入力している文字は表示されませんが、入力はできていますので注意です。
また、設定するパスワードは以下の条件を満たしている必要があります。
長さ8文字以上
数字、大文字、小文字、特殊文字(%や_など)を全て含んでいる
入力が終わったら、再度同じパスワードを入力する項目が表示されますので、設定しパスワード設定は完了です。
再度入力した時点で色々聞かれますが、とりあえずエンターでスキップして問題ありません。
All Done! と出れば設定完了です。
手順4:MySQLへログイン
最後の手順として、正しくログイン可能か確認します。
MySQLを起動していない場合は以下を実行してください。
$ brew services start mysql@5.7
次に以下を実行してログインします。
$ mysql --user=root --password
上記コマンドを実行し、パスワードを入力してmysql>と表示されていればログイン完了です、あとはデータベースを作成したりテーブルを作ったりする形になります。
さいごに
ずっとフロント側の対応をメインに行ってきたのでMySQLの環境構築は試したことがなかったですが、比較的簡単に可能なのでなかなか良いですね。
せっかくサーバーサイド側の実装を行うので、色々畑の違いを楽しもうと思います。