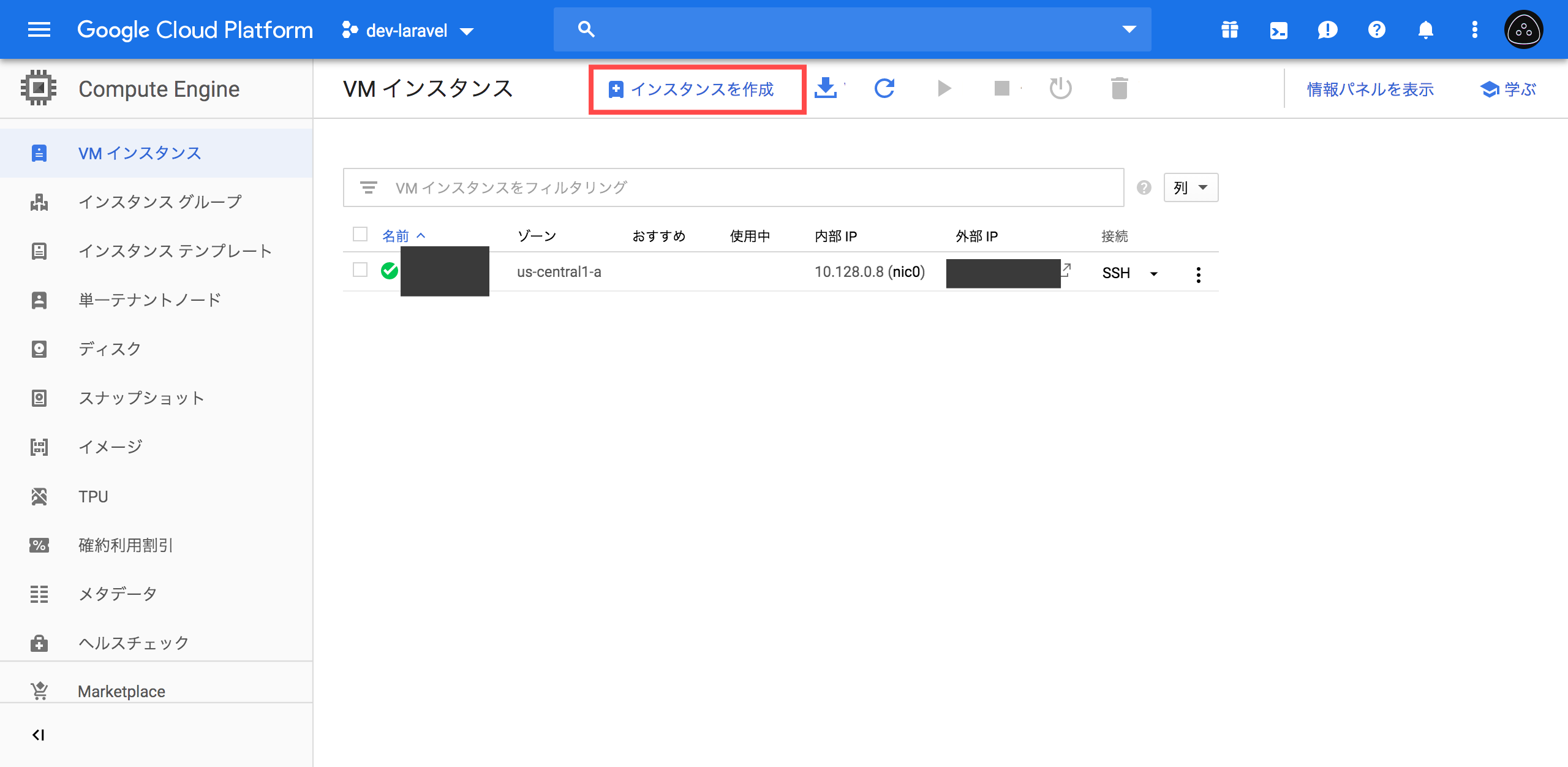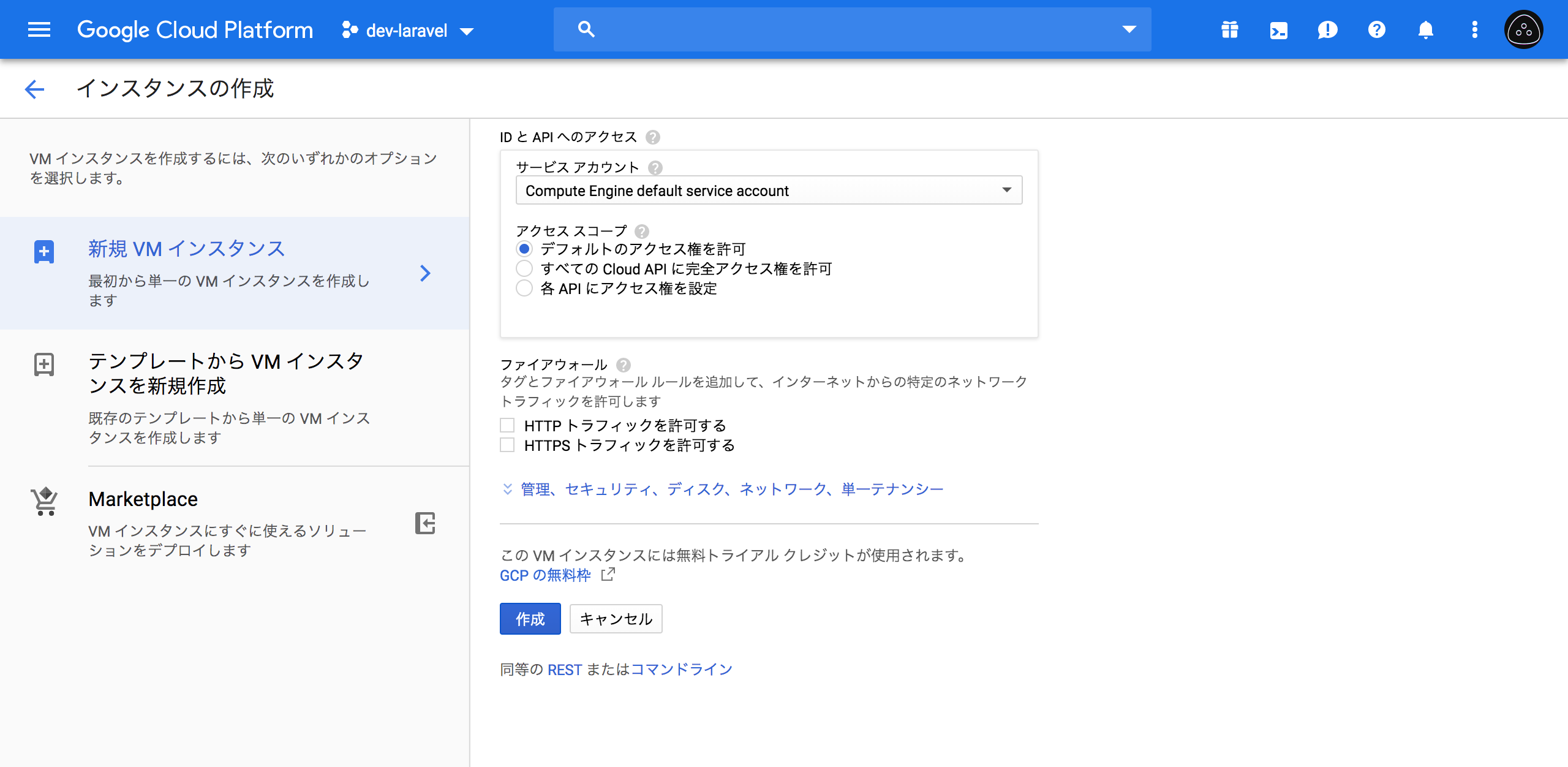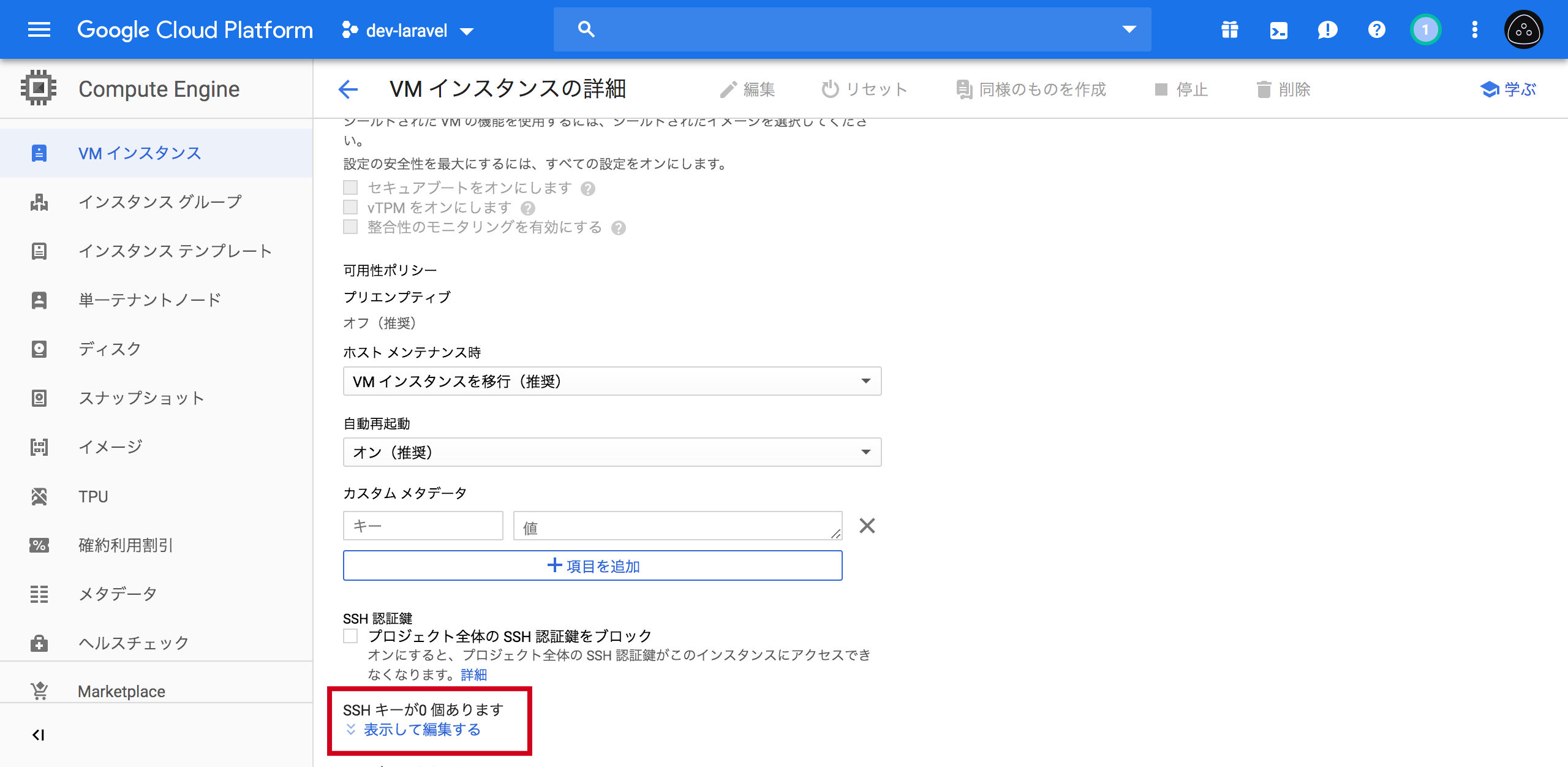こんにちは。開発環境の構築ってどうしようもなく面倒くさいですよね。慣れない中、Google Compute Engine(GCE)とDockerでLaravelをインストールしましたが、大変苦戦しました。
この記事を見れば、GCEでVMインスタンスを立て、Laravelの初期画面表示・マイグレーションするところまで完了できます。
モチベーションはクラウドでの開発環境構築です。
想定読者はこんな方々
想定される読者は以下の方々です。
- GCEで開発環境を構築したいけどよくわからない人💪
- Docker学習中の人💪
- Laravelの開発環境を構築したい人💪
- ローカルPCの環境構築を抜け出したい人💪
インストールする環境
- MySQL:8.0.17
- Laravel:5.8.29
- Docker:19.03.0
- PHP:7.2.20
記事の構成
今回の記事の構成は以下の通り、7つのステップで進めていきます。
- VMインスタンスを作成する
- SSHで接続してみる
- より簡単にSSH接続をする
- Dockerをインストールする
- Gitをインストール
- Dockerを使ってLaravelの開発環境を構築する
- MySQLとの接続をしよう
ステップ①:VMインスタンスを作成する
GCE上でVMインスタンスを作成します。
VMインスタンス>インスタンスを作成を押下します。
VMインスタンスはひとまず、以下の形で設定しました。
- 名前:dev-laravel
- リージョン:us-central1(アイオワ)
- ゾーン:us-central1-a
- マシンタイプ:n1-standard-1(1 vCPU、3.75 GB メモリ)
- アクセス スコープ:デフォルトのアクセス権を許可
- ファイアウォール:「HTTP」「HTTPS」どちらもチェック
作成を押して完了です。
ステップ②:SSHで接続してみる
(参照:GCPにSSHで接続する方法 | エンジニアの眠れない夜)
ローカルのパソコンからSSHで接続してみましょう!以下を実行して秘密鍵・公開鍵を作成します(<user_name>は適宜置き換えます)。
$ cd ~/.ssh
$ ssh-keygen -o -t rsa -C "<user_name>" -b 4096
公開鍵の中身をコピーします。
$ cat ~/.ssh/id_rsa.pub
ssh-rsa <hoge>== <user name> #ssh~からコピー
GCPのVMインスタンス一覧から、先ほど作成したインスタンスを選択します。「SSHキーが0個あります」という表示がある箇所をクリックして、公開鍵の中身をペースト・保存します。
以下のコマンドを実行して接続できるか確認します。
$ ssh user_name@インスタンス外部IPアドレス -i 秘密鍵のパス
ステップ③:より簡単にSSH接続をする
ステップ②の最後のコマンドを調べながら実行するのは面倒なので、configファイルに接続情報を入力し、より簡単にSSH接続できる状況を整えましょう。
$ vi ~/.ssh/config
config画面が表示されるので、以下の情報を入力します。
Host 任意の接続名(インスタンス名などわかりやすい名前)
HostName VMインスタンスの外部IP
User ユーザ名
Port ポート番号(22)
IdentityFile 鍵へのPATH(例えば~/.ssh/id_rsa)
Hostを仮にdev-laravelと入力したならば、以下のコマンドでGCPにログインできます。
$ ssh dev-laravel
ステップ④:Dockerをインストールする
(参照:[GCEのVMインスタンス作成からDockerの利用開始まで - Qiita] (https://qiita.com/kyohmizu/items/5f1929a2e949a9fa0da8))
SSHでVMインスタンスに接続したので、Dockerをインストールしましょう!Dockerの詳しい概要・仕組みは、こちらの記事がわかりやすかったです。
以下インストール方法です。
[user@docker-sample ~] $ curl -fsSL https://get.docker.com -o get-docker.sh
[user@docker-sample ~] $ sudo sh get-docker.sh
Docker-machineをインストールします。
[user@docker-sample ~] $ curl -L https://github.com/docker/machine/releases/download/v0.16.1/docker-machine-`uname -s`-`uname -m` >/tmp/docker-machine && chmod +x /tmp/docker-machine && sudo cp /tmp/docker-machine /usr/local/bin/docker-machine
Docker-composeをインストールします。
[user@docker-sample ~] $ sudo curl -L "https://github.com/docker/compose/releases/download/1.24.1/docker-compose-$(uname -s)-$(uname -m)" -o /usr/local/bin/docker-compose
[user@docker-sample ~] $ sudo chmod +x /usr/local/bin/docker-compose
Dockerのインストールに成功したら、バージョン確認をします。
[user@docker-sample ~] $ sudo docker version
Client:
Version: 18.09.8
API version: 1.39
Go version: go1.10.8
Git commit: 0dd43dd87f
Built: Wed Jul 17 17:41:13 2019
OS/Arch: linux/amd64
Experimental: false
Server: Docker Engine - Community
Engine:
Version: 18.09.8
API version: 1.39 (minimum version 1.12)
Go version: go1.10.8
Git commit: 0dd43dd
Built: Wed Jul 17 17:07:25 2019
OS/Arch: linux/amd64
Experimental: false
ステップ⑤:Gitをインストール
(参照:github - How to Install git in google compute engine? - Stack Overflow)
apt-getパッケージをアップデートします。
[user@docker-sample ~] $ sudo apt-get update
[user@docker-sample ~] $ sudo apt-get install git
以下のコマンドを入力すると/usr/bin/gitという表示が出るので、ここまで来たら完了です。
[user@docker-sample ~] $ which git
/usr/bin/git
ステップ⑥:Dockerを使ってLaravelの開発環境を構築する
(参照:[Docker環境でLaravelを構築するまで、わずか15分。 - Qiita] (https://qiita.com/hosono/items/dd404f3f074722ef989d))
それでは、インストールしたDockerを使ってLaravelの開発環境を構築しましょう!まずは、作業ディレクトリを作成します。
[user@docker-sample ~] $ mkdir dev-laravel
[user@docker-sample ~] $ cd ~/dev-laravel
今回はLaradockというものを使います。LaradockはDocker上で動作するPHP開発環境で、便利なDockerイメージをサポートしています。
早速、Laradockをクローンします。
[user@docker-sample ~] $ git clone https://github.com/Laradock/laradock.git
.envファイルを作成します。
[user@docker-sample ~] $ cd laradock/
[user@docker-sample ~] $ cp env-example .env
nginxの設定ファイルを編集します。
[user@docker-sample ~] $ cd nginx/sites
[user@docker-sample ~] $ cp default.conf default.conf.bak
[user@docker-sample ~] $ cp laravel.conf.example default.conf
[user@docker-sample ~] $ vi default.conf
root /var/www/laravel/publicの箇所をroot /var/www/app01/publicに変更して保存します(あとでDockerのプロジェクトの名称を「app01」にするため、設定を変更しています)。
さぁ、ここでDockerコンテナを立ち上げましょう。nginxとphp-fpmが構築されたサーバーを立ち上げます(かなり時間がかかります)。
[user@docker-sample ~] $ cd ../..
[user@docker-sample ~] $ sudo docker-compose up -d nginx mysql phpmyadmin redis workspace
コンテナが立ち上がっているかどうかを確認します。
[user@docker-sample ~] $ sudo docker-compose ps
StateがUPになっていればOKです。
自動的にLinuxコンテナもセットアップされているので、workspaceにログインします。
[user@docker-sample ~] $ sudo docker-compose exec workspace bash
/var/www#というディレクトリに入るので、ここで以下のコマンドを打ちます。
[root@~:/var/www#] composer create-project laravel/laravel app01
ここでLaravelの初期画面を表示しようとすると、パーミッションエラーが返ってきます(参照:[Laravelでエラー The stream or file "/var/www/html/laravel_pj/storage/logs/laravel-2018-04-06.log" could not be opened: failed to open stream: Permission denied / エラーサーチ] (https://error-search.com/error-post/detail/175/Laravel%25E3%2581%25A7%25E3%2582%25A8%25E3%2583%25A9%25E3%2583%25BC%25E3%2580%2580The%2Bstream%2Bor%2Bfile%2B%2522%252Fvar%252Fwww%252Fhtml%252Flaravel_pj%252Fstorage%252Flogs%252Flaravel-2018-04-06.log%2522%2Bcould%2Bnot%2Bbe%2Bopened%253A%2Bfailed%2Bto%2Bopen%2Bstream%253A%2BPermission%2Bdenied))。
これは、laravel.logに書き込む際、権限がないためエラーになります。解消するには、プロジェクト直下のstrageディレクトリの権限を変更する必要があります。Workspaceにログインしたまま以下のコマンドを打ちましょう。
[root@~:/var/www#] cd app01/
[root@~:/var/www/app01#] chmod 777 -R storage/
さぁ、Laravelの初期画面を表示させましょう!VMインスタンスの「外部IP」をコピペしてブラウザでアクセスします。Awesome!
ステップ⑦:MySQLとの接続をしよう
(参照:[Laravelのphp artisan migrateでSQLSTATE{HY000} {2002} Connection refusedが返る - Qiita] (https://qiita.com/coldsleep6666/items/506fd6a92ff29aee90bb))
(参照:【2019年2月】Laradockの初期環境設定方法 - Qiita)
ここで、Workspaceにログインしたまま、マイグレーションを試みます。すると、エラーが表示されて先に進めません。
[root@~:/var/www/app01#] php artisan migrate
Illuminate\Database\QueryException : SQLSTATE[HY000] [2002] Connection refused (SQL: select * from information_schema.tables where table_schema = homestead and table_name = migrations and table_type = 'BASE TABLE')
Exception trace:
1 PDOException::("SQLSTATE[HY000] [2002] Connection refused")
/var/www/app01/vendor/laravel/framework/src/Illuminate/Database/Connectors/Connector.php:70
2 PDO::__construct("mysql:host=127.0.0.1;port=3306;dbname=homestead", "homestead", "secret", []) /var/www/app01/vendor/laravel/framework/src/Illuminate/Database/Connectors/Connector.php:70
これは.envファイルを修正していないために生じるエラーです。laradock側とapp01側の.envファイルの設定を合わせる必要があります。今回はひとまず、MySQLに登録されているdefaultデータベース・ユーザーにログインする形にしてみます。それでは、Workspaceからexitし、laradock側の.envファイルを確認します。
[user@docker-sample ~] $ vi .env
MYSQL_VERSION=latest
MYSQL_DATABASE=default
MYSQL_USER=default
MYSQL_PASSWORD=secret
MYSQL_PORT=3306
MYSQL_ROOT_PASSWORD=root
MYSQL_ENTRYPOINT_INITDB=./mysql/docker-entrypoint-initdb.d
今度はapp01側の.envファイルを修正します。laradock側の設定と合うように、以下の通り修正します。
[user@docker-sample ~] $ sudo vi ../app01/.env
DB_HOST=mysql
DB_DATABASE=default
DB_USERNAME=default
これで、.envファイルの修正は完了です。ただ、実はこの修正だけで進めると、SQLSTATE[HY000] [2054]エラーが出てしまいます(参照:phpからMySQL 8.0へPDOで接続時「SQLSTATE{HY000} {2054} The server requested authentication method unknown to the client」 - Symfoware)。
原因は、PHPの接続ライブラリがcaching_sha2_passwordに対応していないためです。MySQL 8.0のデフォルトの接続方式はcaching_sha2_passwordとなっているため、これを変更する必要があります。
laradockディレクトリからrootユーザーでMySQLへのログインを試みます。mysql>の表示が出れば、ログイン完了です。
[user@docker-sample ~] $ sudo docker-compose exec mysql mysql -uroot -proot
mysql>
以下のコマンドを入力して、各ユーザーの接続方式を確認してみましょう。
mysql> SELECT user, host, plugin FROM mysql.user;
+------------------+-----------+-----------------------+
| user | host | plugin |
+------------------+-----------+-----------------------+
| default | % | caching_sha2_password |
| root | % | caching_sha2_password |
| mysql.infoschema | localhost | caching_sha2_password |
| mysql.session | localhost | caching_sha2_password |
| mysql.sys | localhost | caching_sha2_password |
| root | localhost | caching_sha2_password |
+------------------+-----------+-----------------------+
接続しようとしているdefaultの接続方式がcaching_sha2_passwordであることを確認しました。これをmysql_native_passwordに変更します。
mysql> ALTER USER 'default'@'%' IDENTIFIED WITH mysql_native_password BY 'secret';
接続方式を確認します。
mysql> SELECT user, host, plugin FROM mysql.user;
+------------------+-----------+-----------------------+
| user | host | plugin |
+------------------+-----------+-----------------------+
| default | % | mysql_native_password |
| root | % | caching_sha2_password |
| mysql.infoschema | localhost | caching_sha2_password |
| mysql.session | localhost | caching_sha2_password |
| mysql.sys | localhost | caching_sha2_password |
| root | localhost | caching_sha2_password |
+------------------+-----------+-----------------------+
mysql_native_passwordへの変更が確認できました。
exitでMySQLを抜け出し、再度Workspaceにログインしましょう。
[user@docker-sample ~] $ sudo docker-compose exec workspace bash
ログインできたら、マイグレーションしてみます。
[root@~:/var/www#] cd app01/
[root@~:/var/www/app01#] php artisan migrate
Migration table created successfully
できました!!