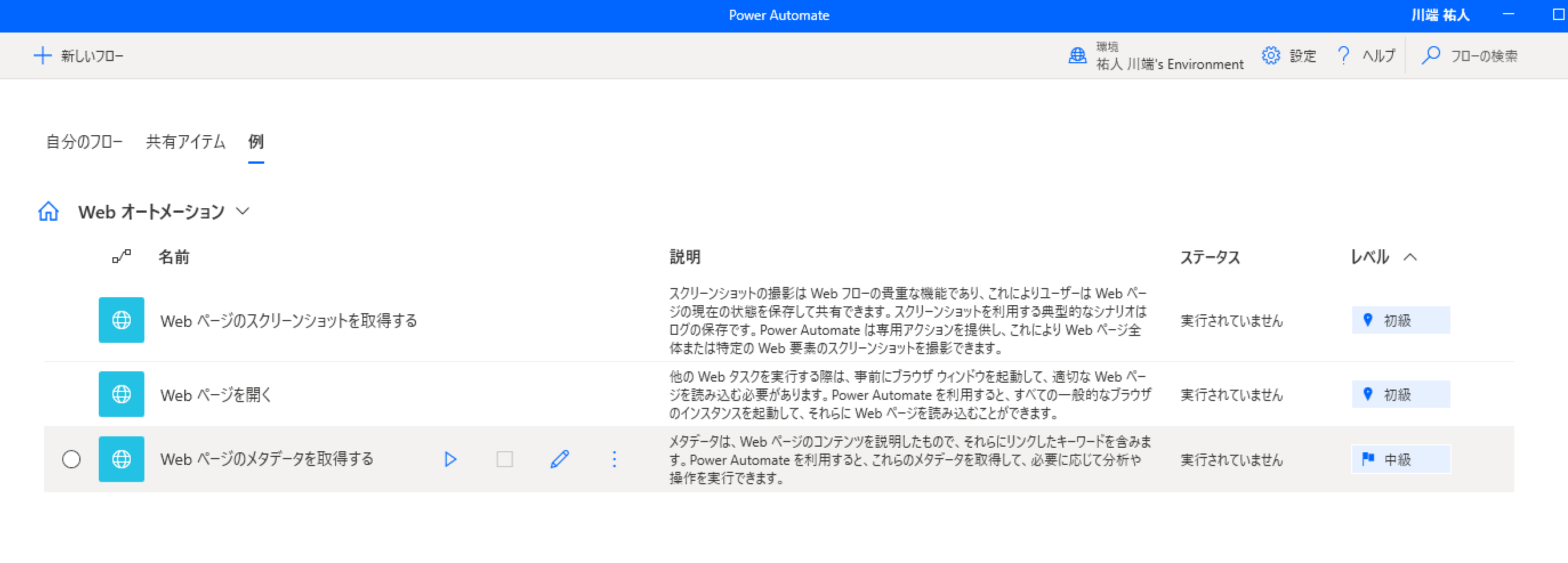2022年4月のPADのアップデートにて、PADのテンプレート機能(Build-in examples)が強化されましたので、こちらでご紹介します。
元のアナウンス内容(英語)はこちら
https://powerautomate.microsoft.com/en-us/blog/power-automate-for-desktop-april-2022-update/
起動画面(コンソール)から「例」タブに行くと3つのサンプルカテゴリが参照できます。
・Excel自動化
・Webオートメーション
・デスクトップオートメーション

今回はそのうちいくつか内容(特に初級のもの)をご紹介します。
本記事関連の初級編はこちら
Excel自動化
レベル:初級
・Excelの値を検索して置換する
説明(狙い):大規模なExcelスプレッドシートを操作して値を検索および置換する作業には時間と手間がかかります。Power AutomateのExcelアクションを使用すると、Excelの処理が簡単になり、検索に必要な時間も削減できます。
アクションの流れ:カスタムフォームで検索対象のテキストと変更したいファイルのパスをユーザーに選択させることで、ファイル内の文字の変換を実現するテンプレートになっています。
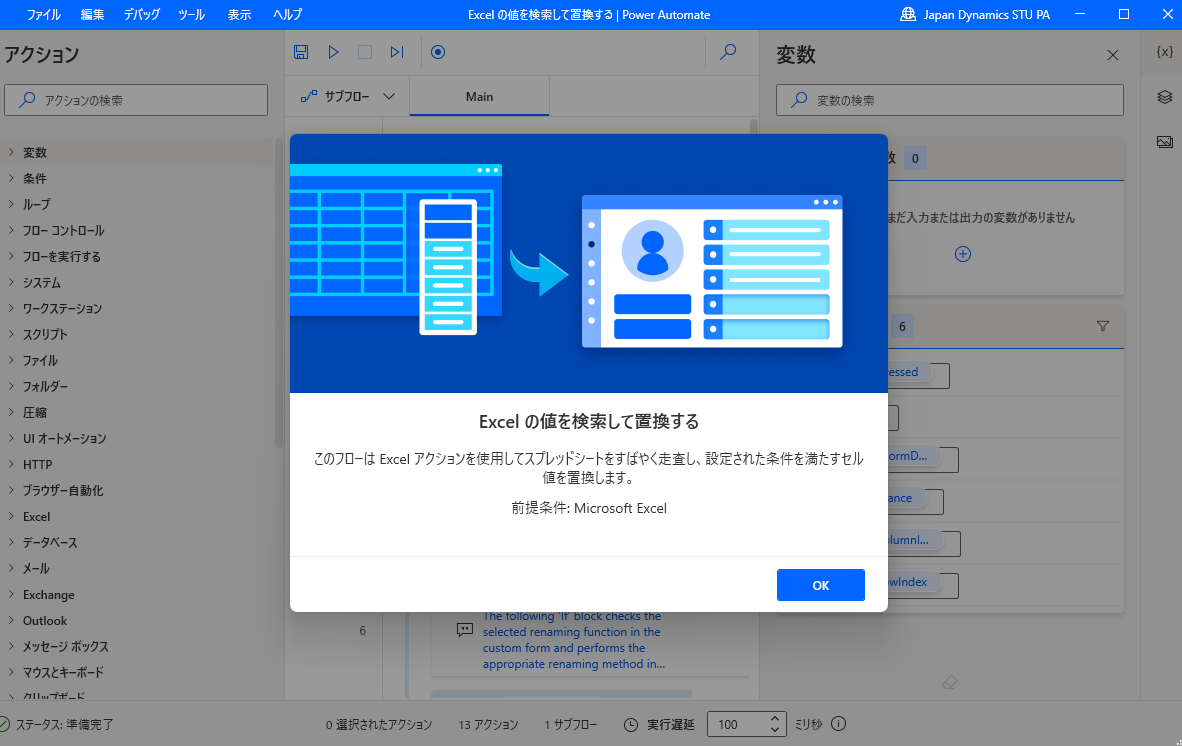
PADのアクション「カスタムフォーム」で作成されたユーザーの入力画面
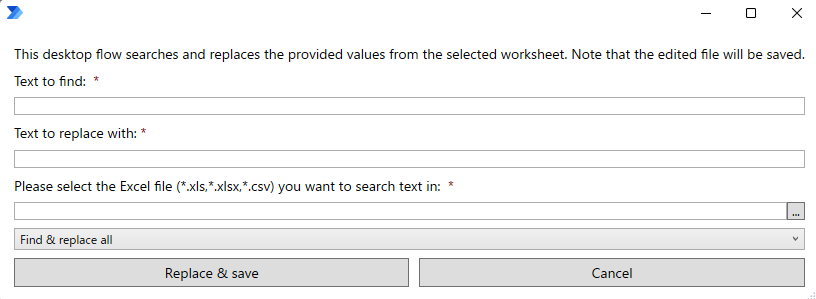
・Excelの起動
説明(狙い):Excelスプレッドシートを利用すると、大量の構造化データを保存して分析できます。
Power Automateは専用のアクショングループを提供して、Excelスプレッドシートの起動など、基本的なタスクを自動化します。
アクションの流れ:ユーザーにエクセルファイルを選択させ、選択した場合にはExcelインスタンス変数にデータを渡す処理を行うテンプレートになっています。

・Excelを起動してテーブルを抽出する
説明(狙い):構造化データをExcelに保存する最も一般的な方法は、テーブルを使用することです。
Power Automateを利用すると、テーブル全体からデータを取得したり、特定の行と列を選択したりできます。
アクションの流れ:ユーザーにエクセルファイルを選択させ、選択したエクセルファイルに含まれている値とテーブルがある場合には行数、列数などのテーブル情報を返してくれるテンプレートになっています。
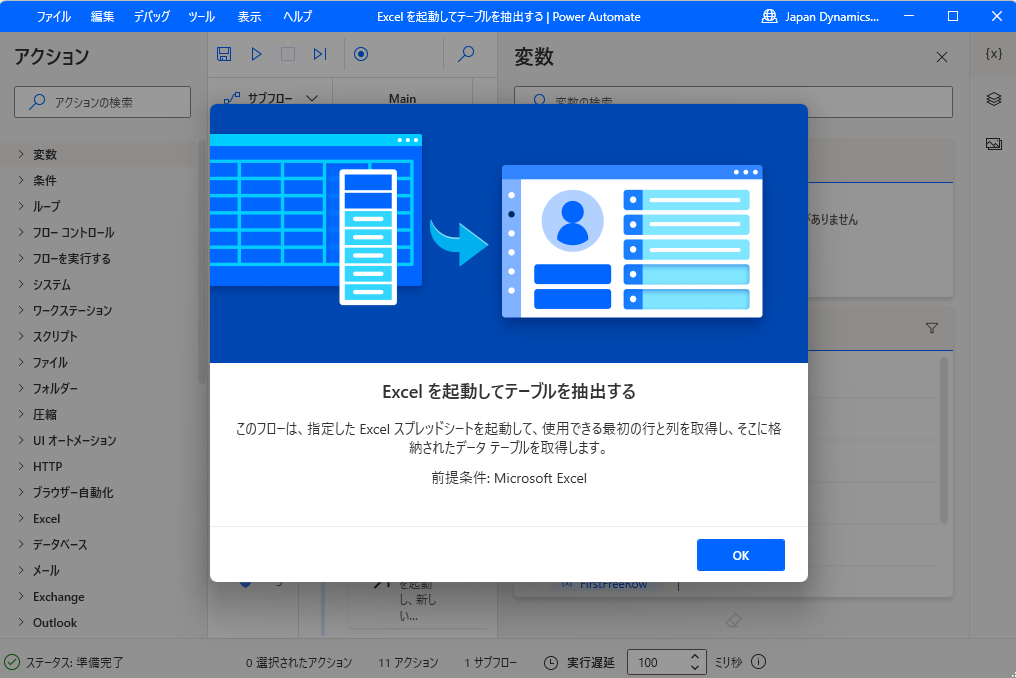
デスクトップオートメーション
レベル:初級
・現在の時刻を取得する
説明(狙い):日時の値を作成して処理することは、ログの生成など、時間に関連した操作に不可欠です。Power Automateは、日時の値を作成、変換、操作する様々なアクションを提供します。
アクションの流れ:現在の日時データを取得し、その値をCurrentDateTime変数に保存します。ユーザーに現在の時間を示すメッセージを合わせて表示します。

・ドキュメントの印刷
説明(狙い):ドキュメントや領収書、レポートの印刷など、プリント出力は職場において欠かせない作業です。Power Automateを使用すると、繰り返し行われるプリント出力の負荷を減らし、よりクリエイティブで生産性の高いタスクに集中することができます。
アクションの流れ:印刷したいファイルをユーザーに選択してもらうと、端末環境で標準設定されたプリンターへの出力を自動的に行います。
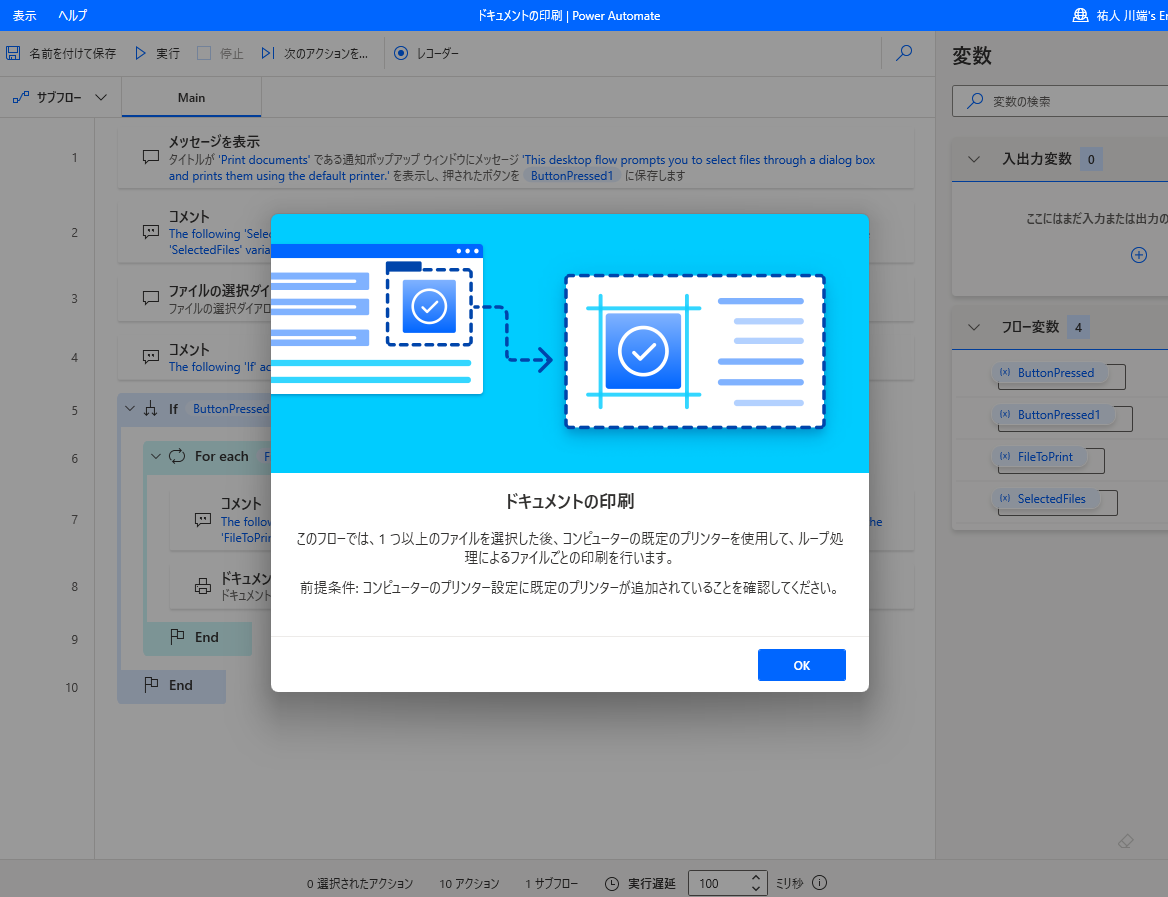
・ファイル名に日時を追加する
説明(狙い):ローカルに保存されたファイルを管理することは、ホームデスクトップユーザーにも、ビジネスデスクトップユーザーにも、時間のかかる作業です。ファイル名を変更するなどのシステム関連のタスクを、ファイルやフォルダ―のアクションを使用して自動化することができます。
アクションの流れ:ユーザーが特定のフォルダを選択すると、そのフォルダ直下のファイル名を一度に名前変更(末尾に年月日の文字列を追加)する

・フォルダーを開く
説明(狙い):家庭やビジネスに必要なほとんどの自動化シナリオで、ファイルシステムの操作は不可欠です。Power Automateを利用すると、特定のフォルダーをファイルエクスプローラーで自動的に開き、それらのコンテンツを直接操作できます。
アクションの流れ:ユーザーがファイルパスを選択するとフォルダエクスプローラーが開き指定したフォルダ直下のファイル一覧を参照できる

・空のファイルを見つけて削除する
説明(狙い):膨大なファイルの管理は時間のかかる作業であり、自動化を検討する最有力候補の1つです。Power Automateを利用すると、デスクトップからからのファイルを削除するなど、ファイルに関連するタスクを完全に自動化できます。
アクションの流れ:ユーザーがフォルダを指定すると、その配下にあるファイルでファイルサイズが0であるものを削除する

・ファイルのコピー
説明(狙い):Windowsファイルシステムの基本的な機能は、ファイルとフォルダ―のコピーを作成することです。使用可能なファイルとフォルダ―のアクションを使用して、ファイルやフォルダ―を自動的にコピーし、バックアップの取得などのタスクを簡単に実行できます
アクションの流れ:複数ファイルを選択できるファイルの選択ダイアログを表示し、コピー先フォルダを指定することでまとめてファイルをコピーする
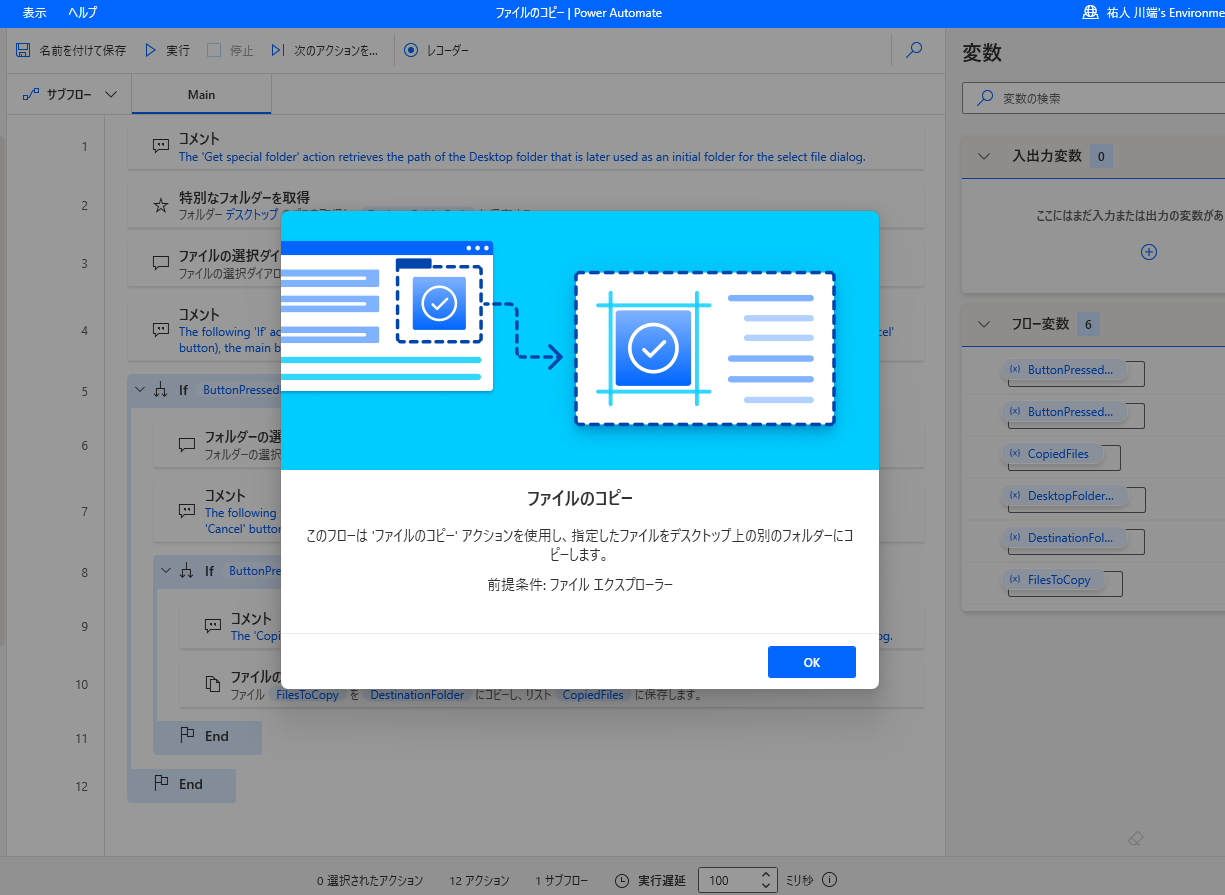
・メモ帳にテキストを送信する
説明(狙い):すべてのアプリケーションはインターフェイス要素を含み、そこにデータを入力することで、それらに対して特定の機能を実行します。Power Automateが提供する様々なUI自動化アクションによって、これらの要素を操作して、テキストフィールドへの入力など、タスクを実行できます。
アクションの流れ:メモ帳を起動し、メモ帳のテキスト入力欄に文字列を書き込む

・アプリケーションの実行
説明(狙い):デスクトップ上のタスクを自動化する前に、それらを実行する適切なアプリケーションを起動する必要があります。Power Automateは"アプリケーションの実行"アクションを使用することで、事実上すべてのアプリケーションやファイルを起動できます。
アクションの流れ:@実行したいアプリケーションをファイルの選択ダイアログからユーザーに選択させ、アプリケーションの起動実行まで行う

Webオートメーション
レベル:初級
・Webページのスクリーンショットを取得する
説明(狙い):スクリーンショットの撮影はWebフローの貴重な機能であり、これによりユーザーはWebページの現在の状態を保存して共有できます。スクリーンショットを利用する典型的なシナリオはログの保存です。Power Automateは専用アクションを提供し、これによりWebページ全体または特定のWeb要素のスクリーンショットを撮影できます。
アクションの流れ:ユーザーが表示された入力ダイアログに対してウェブサイトのURLを入力すると、スクリーンショットを取得し画像ファイルをローカルに保存する
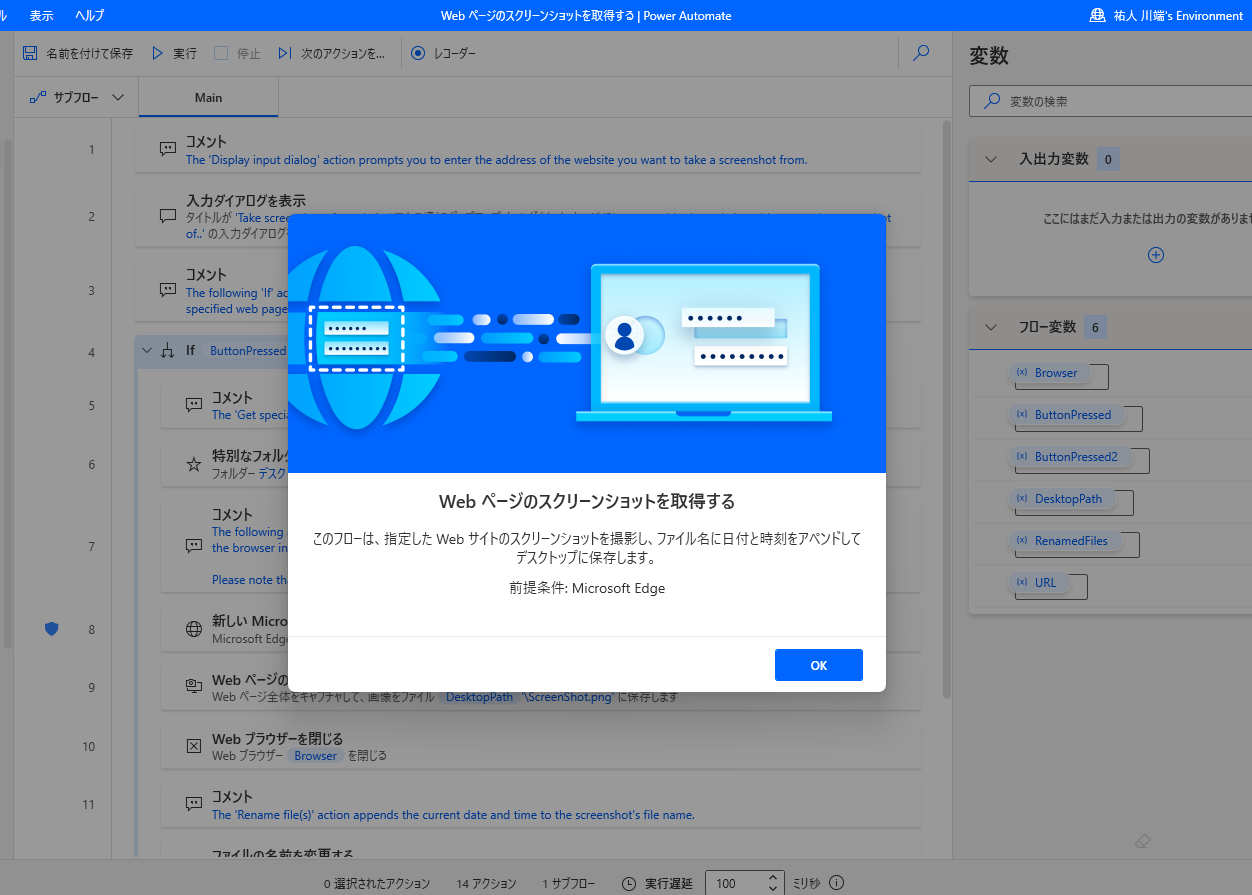
・Webページを開く
説明(狙い):他のWebタスクを実行する際は、事前にブラウザウィンドウを起動して、適切なWebページを読み込む必要があります。Power Automateを利用すると、すべての一般的なブラウザのインスタンスを起動して、それらにWebページを読み込むことができます。
アクションの流れ:ユーザーが表示された入力ダイアログに対してウェブサイトのURLを入力すると、そのURLをブラウザに渡してブラウザを起動させる

まとめ
テンプレート機能が強化されたことで、よりPADを最初に利用する際の敷居が下がり、テンプレートにある内容をコピーして部分的に使うなど、実践的にも拡がりのある機能追加となりました。PADの利用を拡げられるアイディアの宝庫がテンプレートにはあるので、ぜひ試しに動かしてみて、実適用できそうなシナリオを探ってみてください