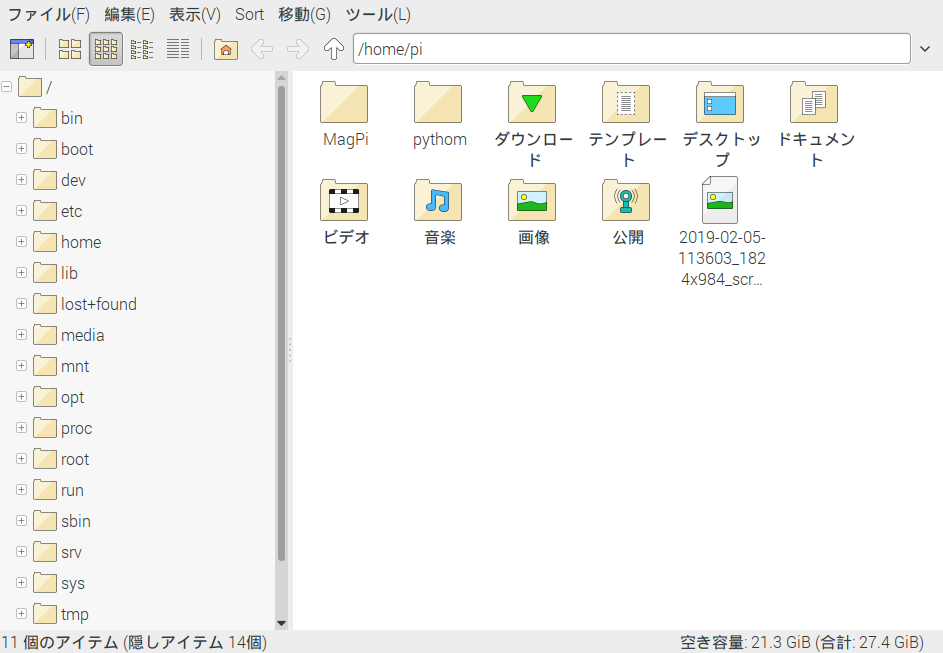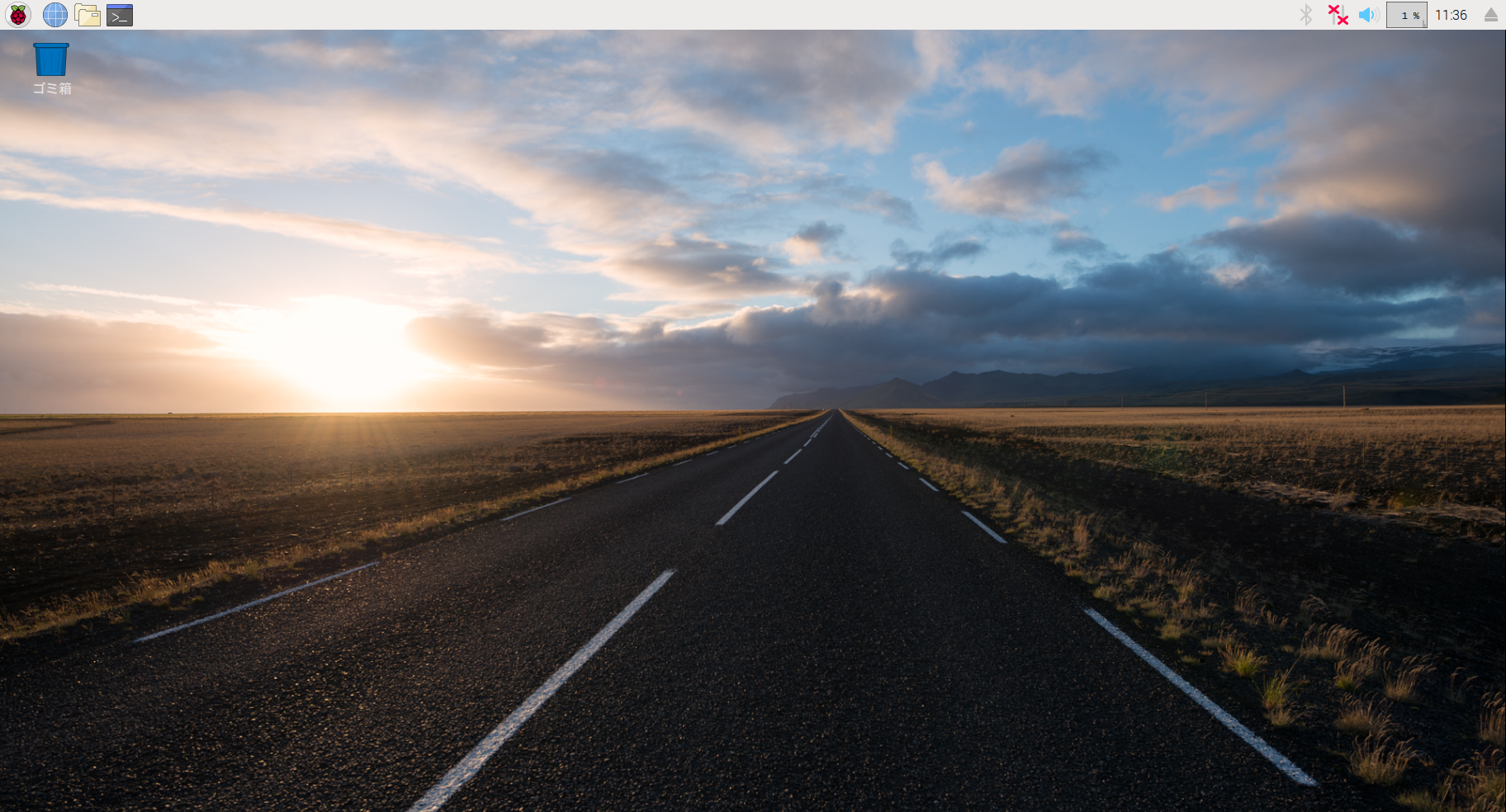はじめに
Raspberry Pi(Raspbian)でスクリーンショットを撮る方法です。
必要なもの
- RaspbianがインストールされているRaspberry Pi
- Scrot
- インターネット回線
Scrotのインストール方法
- LXTerminalを起動する
-
sudo apt-get install scrotコマンドを実行し、Scrotをインストールする
- インストール完了
スクリーンショットを撮る方法
- LXTerminalを起動する
-
scrotコマンドを実行する
-
/home/pi直下にスクリーンショットが保存される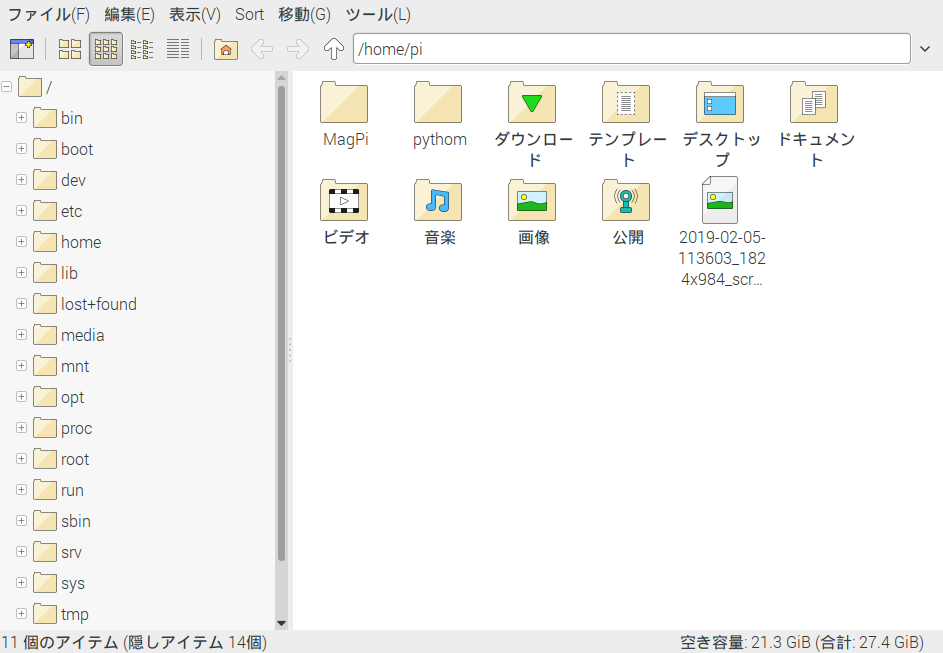
- スクリーンショット撮影完了
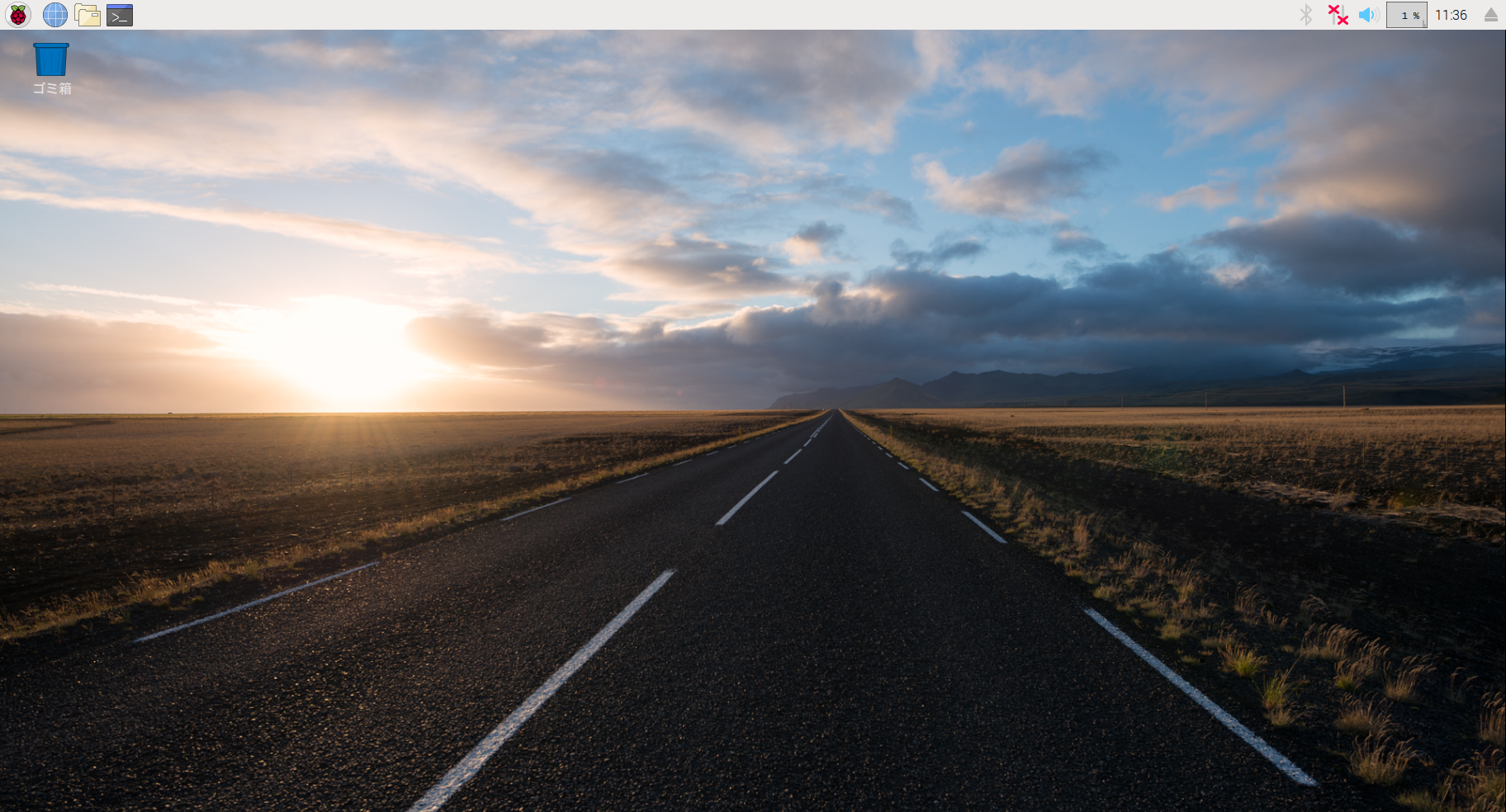
Scrotのオプション一覧
| オプション |
機能 |
| -h, --help |
ヘルプを表示する |
| -v, --version |
バージョン情報を表示する |
| -b, --border |
-sで選択したウィンドウのウィンドウ名を入れる |
| -c, --count |
-dのカウントダウンを表示する |
| -d, --delay NUM |
スクリーンショットを撮る前にカウントダウンを行う。NUM=待ち時間(秒数) |
| -e, --exec APP |
run APP on the resulting screenshot |
| -q, --quality NUM |
画質の設定。NUM=1〜100。NUMが大きいほど高画質 |
| -m, --multidisp |
For multiple heads, grab shot from each and join them together. |
| -s, --select |
指定したウィンドウのスクリーンショットを撮る。コマンド実行後にマウスで対象のウィンドウをクリックする |
| -s, --select |
指定したウィンドウのスクリーンショットを撮る。コマンド実行後に対象のウィンドウをマウスで選択する |
| -u, --focused |
現在フォーカスされているウィンドウのスクリーンショットを撮る |
| -t, --thumb NUM |
generate thumbnail too. NUM is the percentage of the original size for the thumbnail to be, or the geometry in percent, e.g. 50x60 or 80x20. |
| -z, --silent |
ビープ音を鳴らさない |
参考
| やりたいこと |
コマンド |
| 指定したウィンドウをウィンドウ名付きで撮る |
scrot -s -b |
| 5秒以内に別の操作を行ってから選択中のウィンドウを撮る |
scrot -u -c -d 5 |