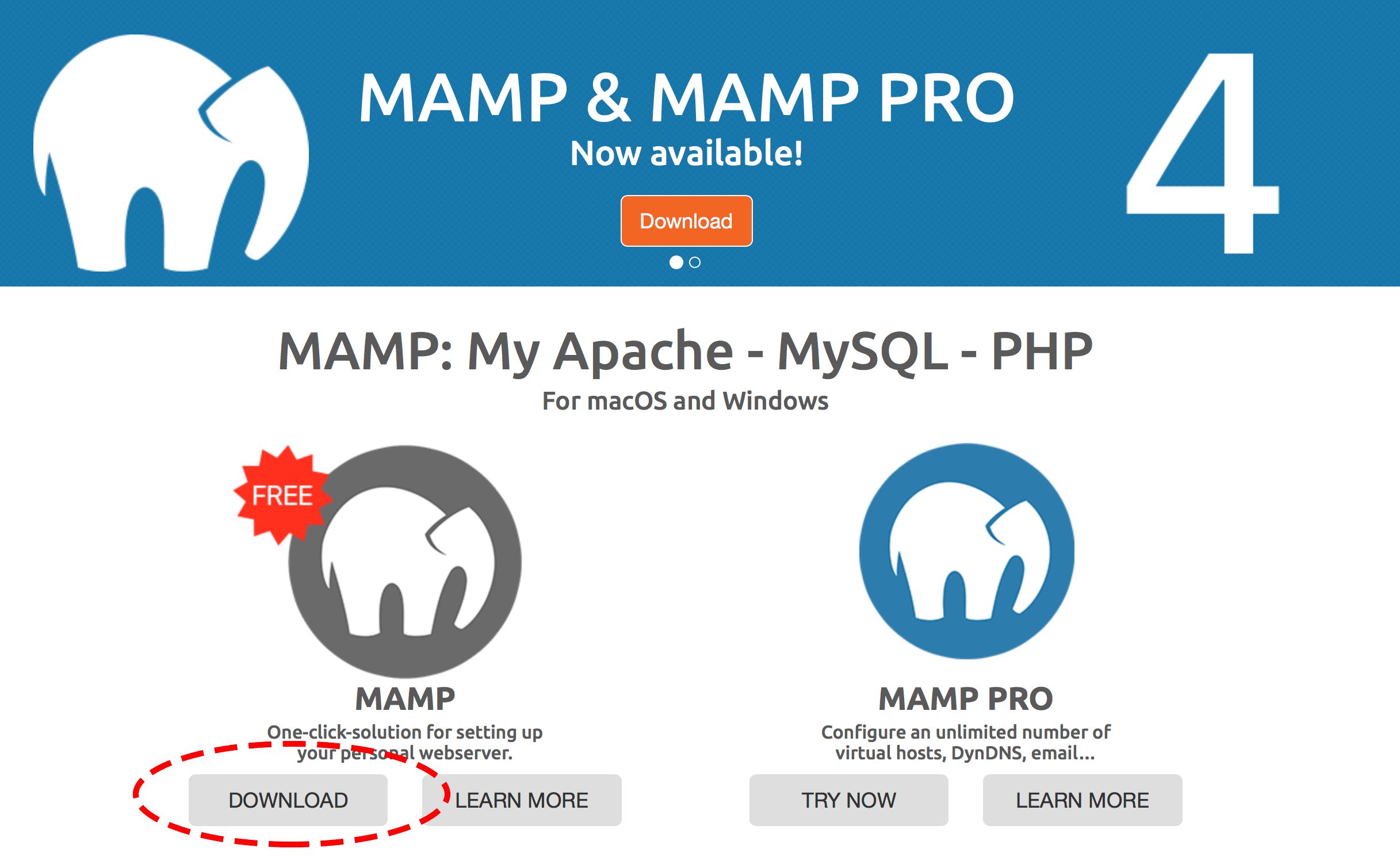環境
インストールしたOS
macOS Sierra
ver: 10.12.6(16G29)
インストールした日
2017/7/20
先ずはMAMPのHPにアクセスして、インストーラをダウンロード
URLにenとあるのでjpに変えてみましたが、ドイツ語と英語しかないようです
MAMP↓
https://www.mamp.info/en/
すると、ダウンロード画面に移ります。
有料のMAMP PROだと、PHPのバージョンを指定できるようですね。
今回は、Free版をインストールしてみます。

ダウンロードが完了したら、ダウンロードのディレクトリに移動して、pkgファイルを開きます

インストーラが開いたら、画面の指示に従って、進んでいきます




で、この画面で、ちょっと待った。
よく見ると、「カスタマイズ」を見つけたので、クリックしてみます。

デフォルトで、MAMP PROインストーラが入っているので、必要ない人は、チェックを外します
そして、「インストール」をクリック

すると、インストール時のユーザーパスワードを聞いてくるので入力。
その後は、1〜2分でイントールが完了しました。

MAMPを起動して見る
右上の虫眼鏡スポットライトから、mampと打つと、ちゃんとインストールされていれば、mampが見つかるはず。

開いて、下記のような画面が出てきたら、インストール成功

ポート番号の設定は、歯車マークをクリックして、ポートタブから行う。

8888は、MAMPオリジナルのポート番号なので、HTTPポートにセットしたい人は、「Set Web & MySQL ports to 80 & 3306」をクリックすれば良い。簡単。
これで終了!
10分もかからず、インストール完了だ。簡単。
ただし1点注意。デフォルトの設定では、phpは7.1だが、それだとphpMyAdminが動かない。php7.0に変更すれば、phpMyAdminが使えるようになるみたいだ。