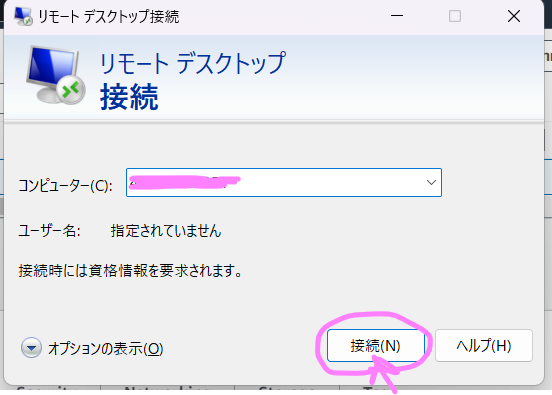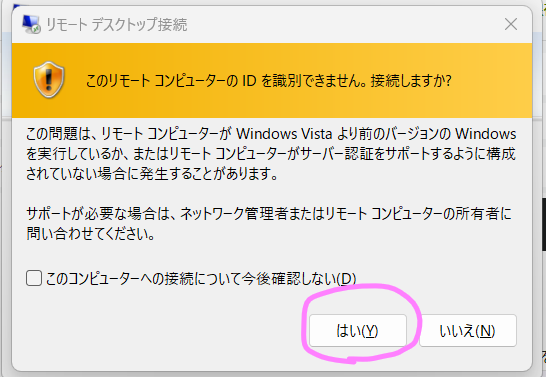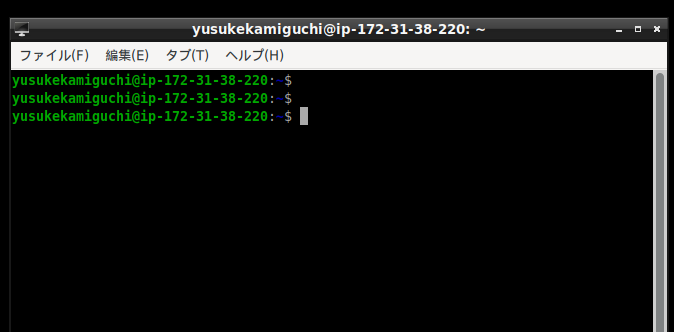概要
Xserver VPS上のUbuntu 24.04環境に
MetaTrader 4(MT4)をインストールする手順を記載します。
環境
Xserver VPS
OS Ubuntu 24.04
vCPU 4コア
メモリ 4GB
NVMe SSD 100GB
デスクトップ環境 LXDE
インプットメソッドフレームワーク fcitx
手順
ユーザ作成
RDP接続する際のユーザを作成します。
# ユーザ作成
sudo adduser <user_name>
# sudo権限付与
sudo usermod -aG sudo <user_name>
# ユーザ切り替え
sudo su - <user_name>
LXDE インストール
LXDEのインストールを行います。
約30分程時間がかかります
# パッケージリスト更新
sudo apt update
# パッケージアップデート
sudo apt upgrade -y
# LXDEデスクトップ環境のインストール
sudo apt -y install lxde
XRDP インストール
# パッケージリスト更新
sudo apt update
# パッケージアップデート
sudo apt upgrade -y
# xrdp インストール
sudo apt -y install xrdp
# xrdp サービス自動起動
sudo systemctl enable xrdp
# xrdp 起動
sudo systemctl start xrdp
# OS 再起動
sudo reboot
RDP 接続でエラー
RDO接続で下記のエラー画面になった場合、以下の手順を行います。
echo "startlxde" >> ~/.xsession
chmod +x ~/.xsession
sudo vim /etc/xrdp/startwm.sh
必要ないかも?
下記の内容をファイルに追記します。
# Add these lines to start LXDE
if [ -r /etc/X11/Xsession ]; then
exec /etc/X11/Xsession
else
startlxde
fi
sudo systemctl restart xrdp
OS 再起動
sudo reboot
RDP接続
username, passwordを設定してOKをクリックします。

日本語設定
# パッケージリスト更新
sudo apt update
# 日本語言語パックのインストール
sudo apt -y install language-pack-ja
# FcitxとMozcのインストールおよび設定ツールのインストール
sudo apt -y install fcitx-mozc fcitx-config-gtk
# Fcitxをデフォルトの入力メソッドとして設定
im-config -n fcitx
# 一時的に書き込み権限を付与
sudo chmod 666 /etc/xdg/lxsession/LXDE/autostart
# @fcitxを追記
# Fcitxを自動起動するように設定
sudo echo "@fcitx" >> /etc/xdg/lxsession/LXDE/autostart
# 書き込み権限を元に戻す
sudo chmod 644 /etc/xdg/lxsession/LXDE/autostart
ロケールで日本語を追加する
sudo dpkg-reconfigure locales
OS 再起動
sudo reboot
fcitx-configtoolを開いた状態で、左下の「+」ボタンをクリックします。
入力メソッドの一覧が表示されるので、リストから「Mozc」を選択します。
「Mozc」を選択したら、「OK」または「追加」をクリックして入力メソッドを追加します。
入力メソッドの順序確認:
Mozcが追加されたら、リストの最上部に移動するように設定します。最上部にある入力メソッドが最初に使用されるためです。
ターミナルを英語設定にする
~/.bashrcの末尾に以下の行を追加します。
この設定により、ターミナル起動時に表示言語が英語になります。
echo 'export LANG=en_US.UTF-8' >> ~/.bashrc
echo 'export LANGUAGE=en_US.UTF-8' >> ~/.bashrc
echo 'export LC_MESSAGES=en_US.UTF-8' >> ~/.bashrc
MT4 インストール
UbuntuにMT4をインストールします。
インストール方法は下記の2つの方法があります。
どちらの方法でもインストール可能です。
- ブローカーがそれぞれ出しているMT4をインストールする方法
- metatrader4.comで提示されているインストール方法
ブローカー提示MT4インストール方法
mt4をインストールする前にwineをインストールします。
下記コマンドを実行します。
wine インストール
# i386アーキテクチャを追加
sudo dpkg --add-architecture i386
# キーリングディレクトリを作成
sudo mkdir -pm755 /etc/apt/keyrings
# WineHQのGPGキーをダウンロード
sudo wget -O /etc/apt/keyrings/winehq-archive.key https://dl.winehq.org/wine-builds/winehq.key
# WineHQのリポジトリをsources.list.dに追加
sudo wget -NP /etc/apt/sources.list.d/ https://dl.winehq.org/wine-builds/ubuntu/dists/noble/winehq-noble.sources
# パッケージリスト更新
sudo apt update
# WineHQの安定版をインストール(推奨パッケージを含む)
sudo apt install -y --install-recommends wine-stable
wineのインストールでディスク逼迫するかも?
→ディスク逼迫しそうなら容量を増やす
wine 公式サイト
mt4公式サイト 提示インストール方法
下記のコマンドをターミナルで実行します。
下記のコマンドで自動でwineがインストールされます。
# MetaTrader 4インストールスクリプトをダウンロード
wget https://download.mql5.com/cdn/web/metaquotes.software.corp/mt4/mt4ubuntu.sh
# スクリプトに実行権限を付与
chmod +x mt4ubuntu.sh
# スクリプトを実行
./mt4ubuntu.sh
mt4 日本語文字化け解除
scpコマンドでローカルから上記ファイルをVPSに送ります。
scp -i xxx.pem webdings.ttf wingding.ttf msgothic.ttc ubuntu@123.456.789.123:/tmp
webdings.ttf
wingding.ttf
msgothic.ttc
を/home//.wine/drive_c/windows/Fonsディレクトリ配下に配置します。
MT4を再起動してください。