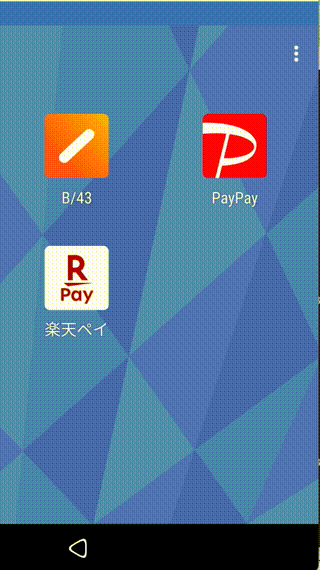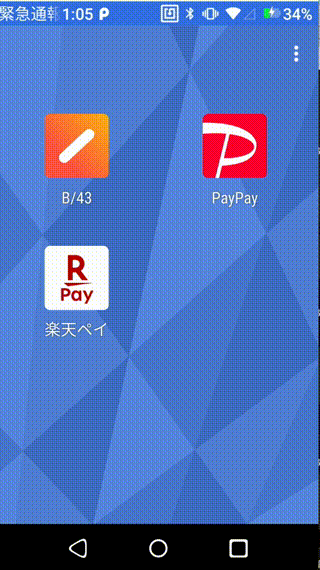Rakuten miniとか、一昔前の端末は普段遣いにはつらいけど、ICカード専用端末だったり音楽プレイヤーとして使うには結構まだまだ使えます。
ただ、専用端末なら専用端末らしくしたいですよね。この記事では、Android Management APIで利用できる専用端末機能について説明します。
そもそもAndroid Management APIはどうやったら利用できるの?
手っ取り早いのは、Google公式のサンプルを利用することです。
上から順番に流していけば、"ポリシー"が適用できる状態になるはずです。
KIOSKモードと、カスタムランチャーモード
Android Management APIで利用できる専用端末機能には、2種類のモードがあります。
Androidのホーム画面の代わりに1個のアプリを固定しまうのが、KIOSKモード。
そうじゃなくて、いくつかのアプリだけをシンプルなホーム画面から起動できるのが、カスタムランチャーモード。
| KIOSK | カスタムランチャー | |
|---|---|---|
| 画面イメージ | 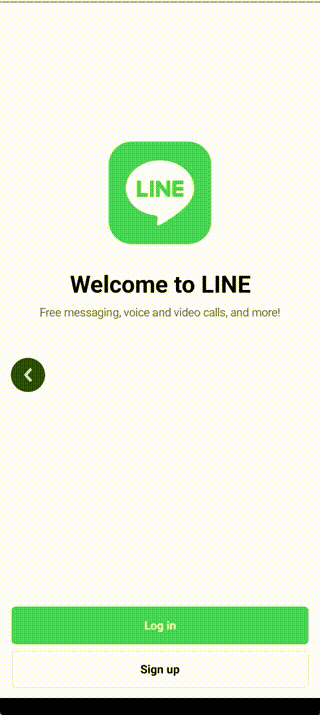 |
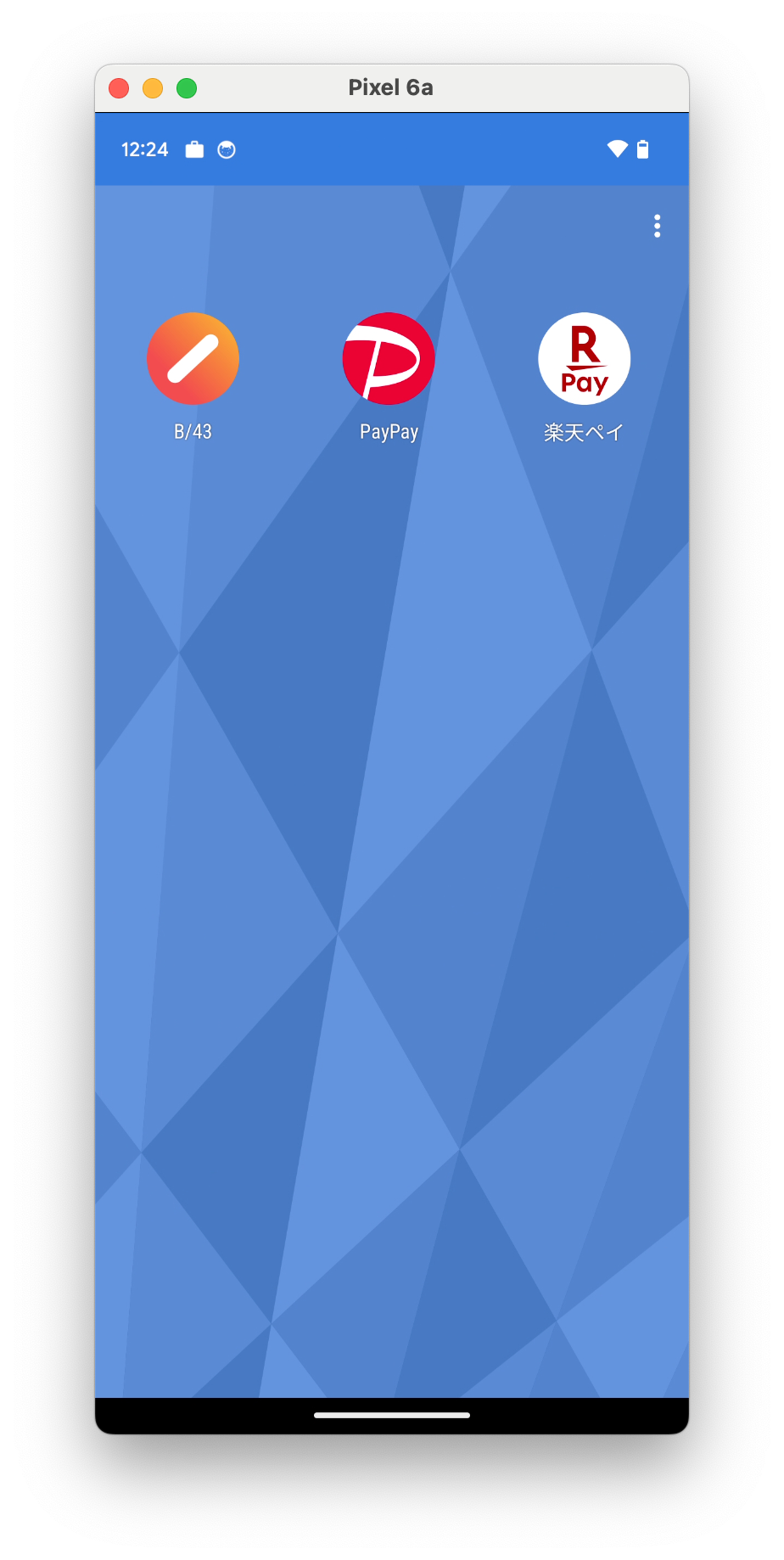 |
KIOSKは、一見すると1個のアプリ以外起動できないように見えるが、じつは起動制限は特にないので、上記の例だと、LINEから起動可能なアプリは起動できる。キャンペーンの連絡があってキャンペーン情報をブラウザで見ることができない?なんてことはないのでご安心を。
いっぽうで、設定画面などにはどちらのモードでも飛べないので、たとえば「WiFiが繋がらない」といったときのトラブルには対応できないことに注意しておきたい。
KIOSKモードにする方法
{
"applications": [
{
"packageName": "com.android.chrome",
"installType": "FORCE_INSTALLED"
},
{
"packageName": "jp.naver.line.android",
"installType": "KIOSK"
}
],
...
}
このように、applicationsで1つのアプリを installType: KIOSK 指定する。
カスタムランチャーモードにする方法
{
"applications": [
...
],
"kioskCustomLauncherEnabled": true,
...
}
このように kioskCustomLauncherEnabled: true 指定をする。
設定画面へのアクセスや電源ボタン長押しメニューを封じる
上記のサンプルを動かしたPixel 6aでは設定画面に飛べないが、いくつかのデバイスでは、ボリュームキーを押して、そこから音量設定に飛び、さらにそこから設定画面に飛べてしまう。
また、電源ボタン長押しメニューもデバイスによってはカスタマイズされているので、これを封じたいケースもあるだろう。
kioskCustomization というのを使うといろいろ封じたり、逆に許可したりもできる。
"kioskCustomization": {
"powerButtonActions": "POWER_BUTTON_BLOCKED"
},
→長押ししても「ブルッ」とするだけでメニューが出なくなる。
"kioskCustomization": {
"deviceSettings": "SETTINGS_ACCESS_BLOCKED"
},
まとめ
ここまで理解していれば、あとは応用次第で、
- カメラ/ギャラリー専用端末
- 音楽プレイヤー専用端末
- キャッシュレス決済専用端末
などいろいろ作れるようになります。
使い古したデバイスを単機能で使いたい場合には本当に便利なので、皆さまぜひAndroid Management APIの専用端末を試してみてください。