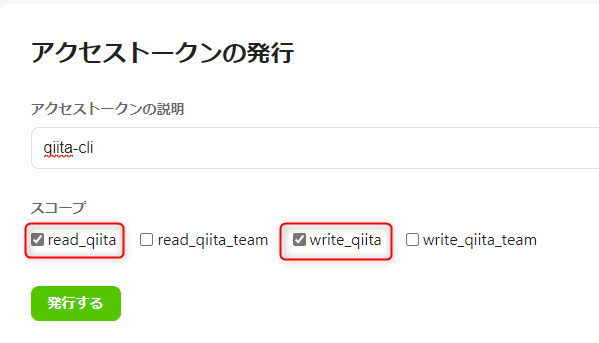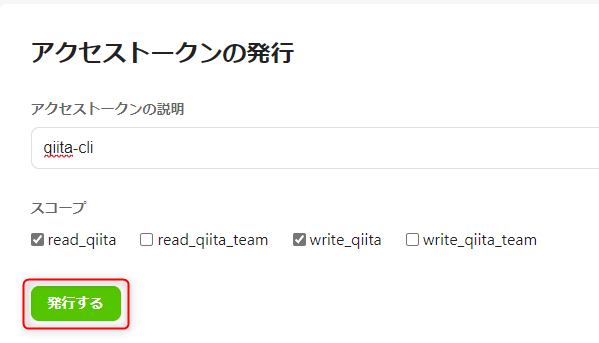はじめに
Qiita CLI のインストールができている前提でセットアップを行う記事です。
インストールがまだの場合は以下の記事を参照してください。
- Node.js のインストール
https://qiita.com/yurimiyasakura/items/d4fe132fc9bc8189eff4 - Qiita CLI をインストールしてみた
https://qiita.com/yurimiyasakura/items/e9ccede805f2b700aba8
非IT向けのStep by Step ですので、回りくどく感じるかもしれませんが、ご容赦ください。
事前準備
- コマンドプロンプトを開きます。
- 以下のコマンドでQiita を保存するディレクトリに移動します。
cd [フォルダパス]
init コマンドを実行する
このコマンドを実行する事で、以下の項目が生成されます。
- .gitignore
- GitHub Actions のワークフローファイル
- ユーザー設定ファイル(qiita.config.json)
Success と出ればOKです。
Qiita のトークンを発行する
Qiita CLI にログインする為にトークンを発行します。
-
Qiita にログインします。
-
以下にアクセスします。
https://qiita.com/settings/tokens/new
Qiita CLI のログイン
Qiita Preview の起動
以下のコマンドを入力し、Enterキーを押します。
npx qiita preview
※コマンド実行時に Qiita に投稿している記事がダウンロードされます。
【補足】既存記事のダウンロード場所について
Qiita の記事を保存するディレクトリ(フォルダ)を開くと、「public」というフォルダが生成されています。
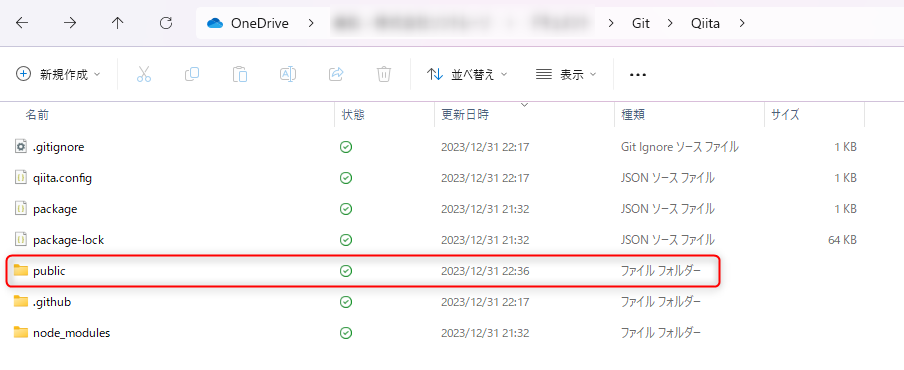
この「public」フォルダ内に Qiita に投稿している記事が入っています。
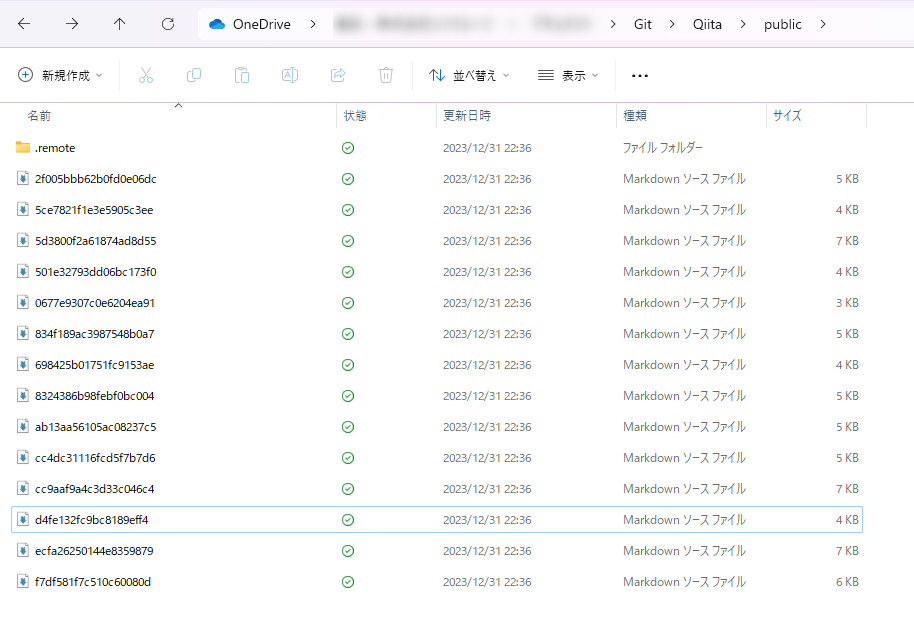
以上でセットアップは完了です。
お疲れ様でした!