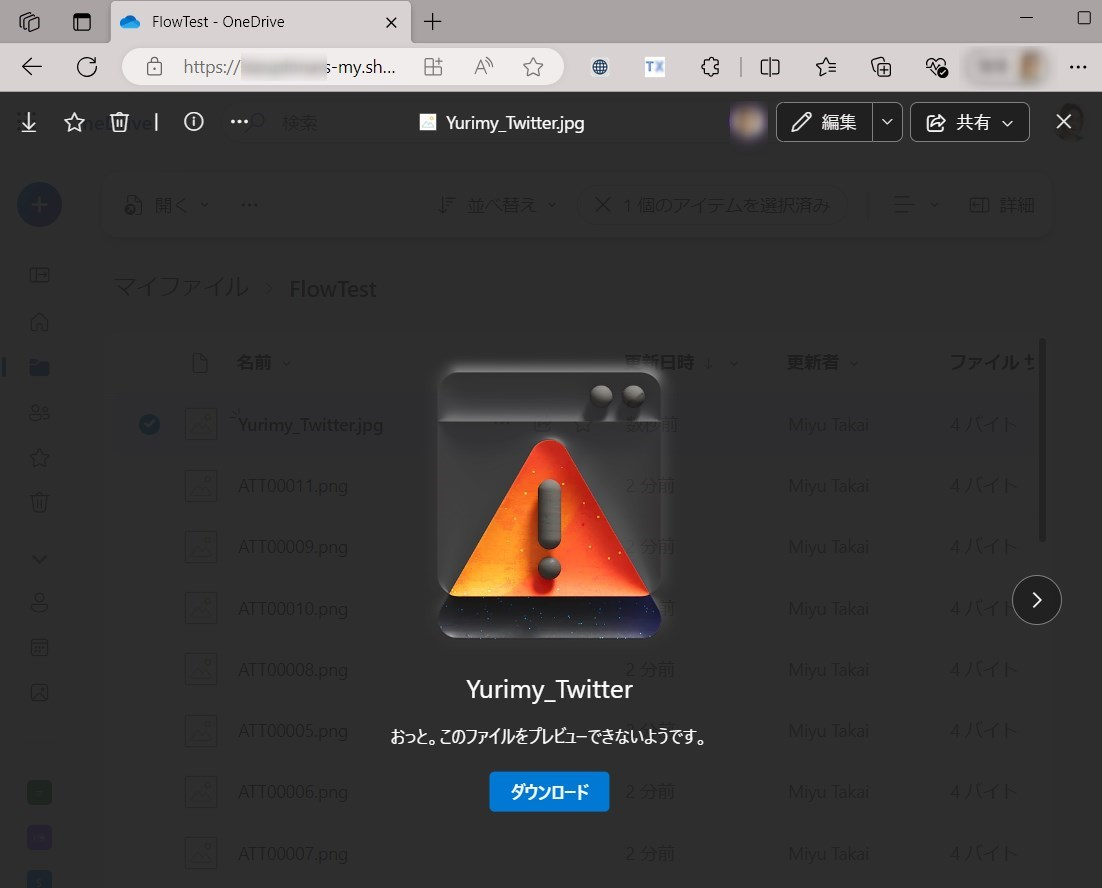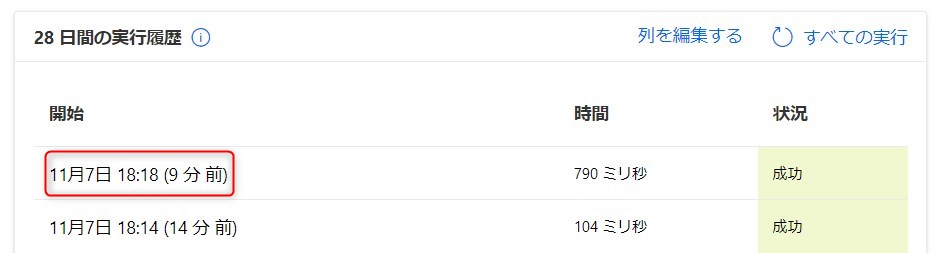ごきげんよう、百合宮桜です。
今回は意外とひっかかるヒトが多い、添付ファイルの保存について説明します。
こんな事ありませんか?
これは添付ファイルの中身で「ファイルコンテンツ」が OneDrive や SharePoint に保存されていないから発生します。つまり、ファイルコンテンツが保存されるように設定を変更すれば解決です。
上記症状が当てはまった方は次の設定を確認してみてください!
「添付ファイルを含める」は「はい」になっていますか?
「新しいメールが届いたとき」のトリガーを使用している際は「添付ファイルを含める」のプロパティを確認しましょう。
ここが「いいえ」になっていると、添付ファイルのファイルコンテンツを SharePoint や OneDrive に保存できません。必ず「はい」になっていることを確認してください。
ファイルコンテンツを正しく指定できていますか?
トリガーで取得したファイルコンテンツを指定しないと、添付ファイルが正しく保存されません。
「添付ファイル コンテンツ」を指定しているかを確認してください。

おわりに
Power Automate では設定を間違えているから想定通りの結果が得られないというパターンがよくあります。この設定が間違っているパターンは人間が認識違いをしているだけなので、プログラム的にはエラーになりません。なのでかえって原因の特定が難しいです。
こういう時は実行履歴から入出力の結果を眺めて、心当たりをひたすら潰していくしかありません。
実行履歴は28日間の実行履歴 > 当該実行日時をクリックすることで確認できます。
入力 / 出力の結果は「未加工入力の表示」をクリックすると見やすくなります。
今回の場合はトリガーの「添付ファイルを含める」の設定を間違えていたことと
その影響でファイルコンテンツが取得できなかったことが原因でした。
Power Automate で Outlook メールの添付ファイルを扱う記事は古いものが多いです。当時は正しかった情報でもアップデートによってちょっと違う動きになっていることもあります。
皆さんも想定通りの結果にならない時は自分自身で作ったフローの実行結果をよく確認して、何がおかしくて想定通りの動きにならないのかを考えてみてくださいね!