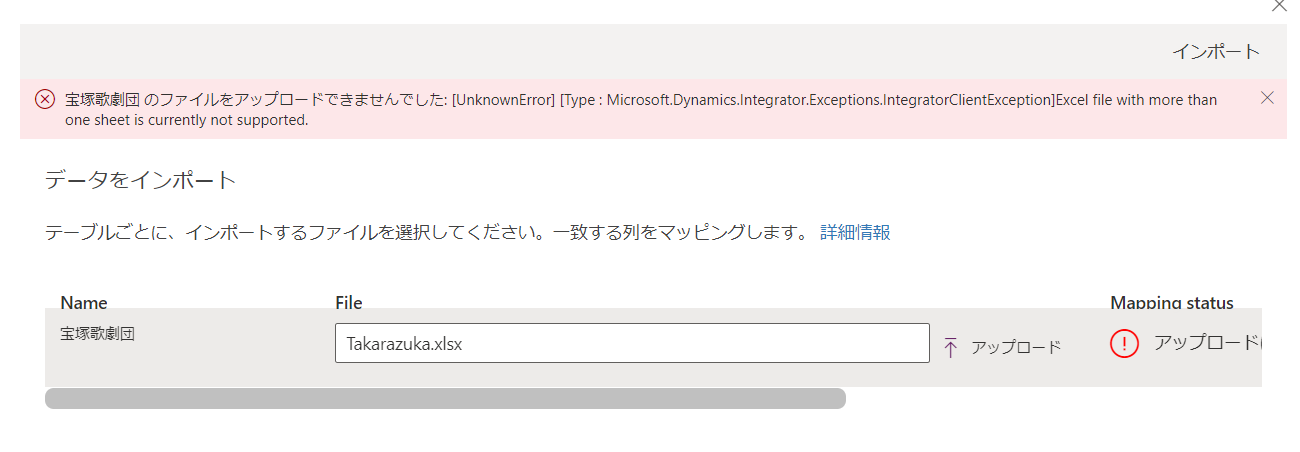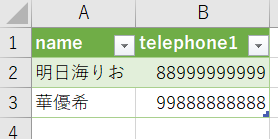前書き
- この記事は Microsoft 365 Advent Calendar 2022の12月20日分です。
- この検証は2022年12月20日に行っております。ご承知おきください。
インポートのやり方に言及した記事はたくさんありますが、違いについて書いた記事は案外少ないような気がします💦
なので、自分が引っかかった点を備忘録として書いていこうと思います。
引っかかった点なので、なんだか弱点ばかりをあげつらう形になっていますが、あくまでも注意喚起です( ー`дー´)キリッ
「Excelからデータをインポートする」はテーブルが複数個あると失敗する
「crbce_takarazukas」シートにあるテーブルがインポートしたいテーブル

「列のマップ」を押して、手動で指定しようとしても反応してくれません。万事休す……

テーブルの指定が出来ないので、素直に1テーブルに絞ってアップロードしましょう。
ちなみに「データをインポート」では……
「データの選択」画面でテーブルの指定が可能です。
どうしても複数のテーブルがあるBookをアップロードしたい場合はこちらを選ぶのも良き✨
「Excelからデータをインポートする」は既存のDataverse テーブルへのインポートのみ
「Excelからデータをインポートする」をクリックすると、最初に出てくるのがこの画面。
どれか1つテーブル(エンティティ)を選ばないと、右上の「次へ」をクリックさせてくれません。
なので列の数が多いオリジナルテーブルをインポートしたい場合は、Dataverse側に手動でテーブルを用意するのが億劫ですね。
「データをインポート」だと……
そういう時は「データをインポート」を使ってください。
マップテーブルのところで「新しいテーブルに読み込む」を指定出来ます。

既存テンプレートを活用するなら「Excelからデータをインポートする」はめちゃくちゃ優秀
ここまで読んだあなたは「Excelからデータをインポートする」ってダメなとこばっかりじゃんって思っているかもしれません。
なので使いどころを1つあげておきます。
Dataverse には予め用意されているテンプレートが多数あります。
例えば「取引先企業」とか「取引先担当者」「住所」などなど……
これらのテンプレートを活用する時に「Excelからデータをインポートする」は大活躍です。
優秀ポイント①:項目を考える手間がない
予め用意されているテーブルのデータをエクスポートして、それに値を入れ込むだけで完成します。
手間が少ないですね。
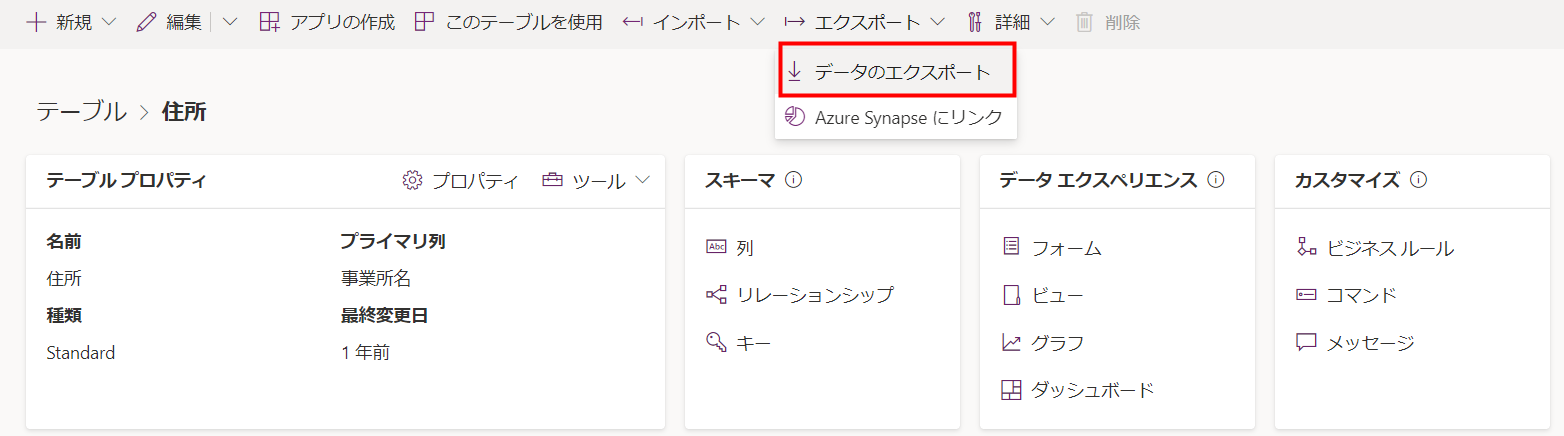
優秀ポイント②:不要な列を削除してインポートすると、勝手にマッピングしてくれる
例えば「住所」テーブルは項目が全部で32個もあります。
あなたがもっとシンプルなテーブルを好む場合、32項目は多すぎますよね💦
名前と電話番号だけ入力したいのに~と思うかもしれません。
そういう時は入力したい項目だけに絞って、エクスポートすると他の列は自動的に「設定しない」にマッピングしてくれます。
手動でマッピングしなくて済むのは、かなりありがたいと思いませんか?
ちなみに列の削除はPowerQueryの「列の選択」で行うと一発KO出来ます。
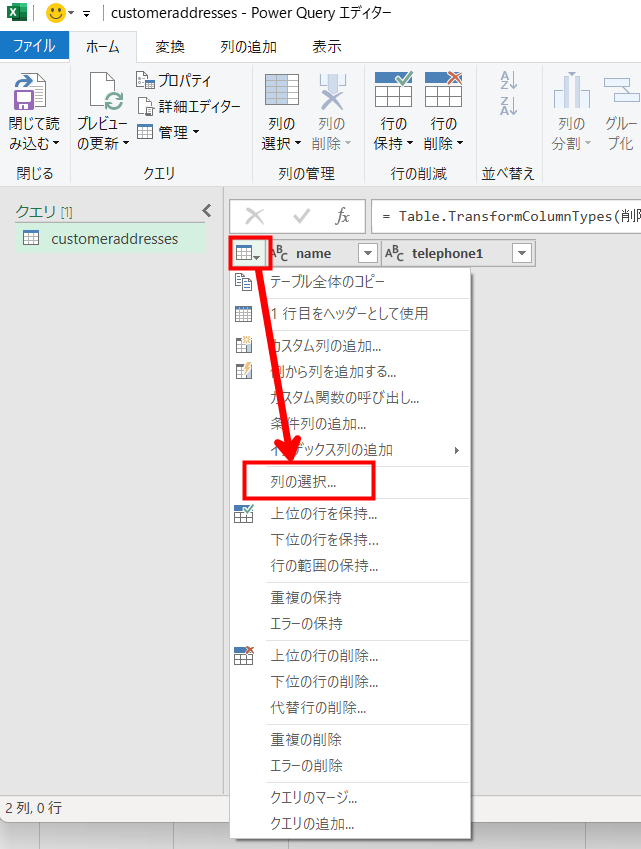
必要なものだけレ点を入れればいいからすごく便利✨
優秀ポイント③:スキーマ名を考えなくてよい
スキーマ名は英数字オンリーなので、項目名が日本語だと機械的な名称をつけられてしまいます……
しかも直せない💦
テンプレートテーブルは予めスキーマ名は英語、列名は日本語で決められているので考える手間を削減出来ます。
まとめ
- 既存のテンプレートテーブルを活用する時は「Excelからデータをインポートする」がとても優秀!!
- とにかく素早くオリジナルテーブルを作りたい時は「データをインポート」が良き✨
違いをよく理解して、使いこなすととても快適です。