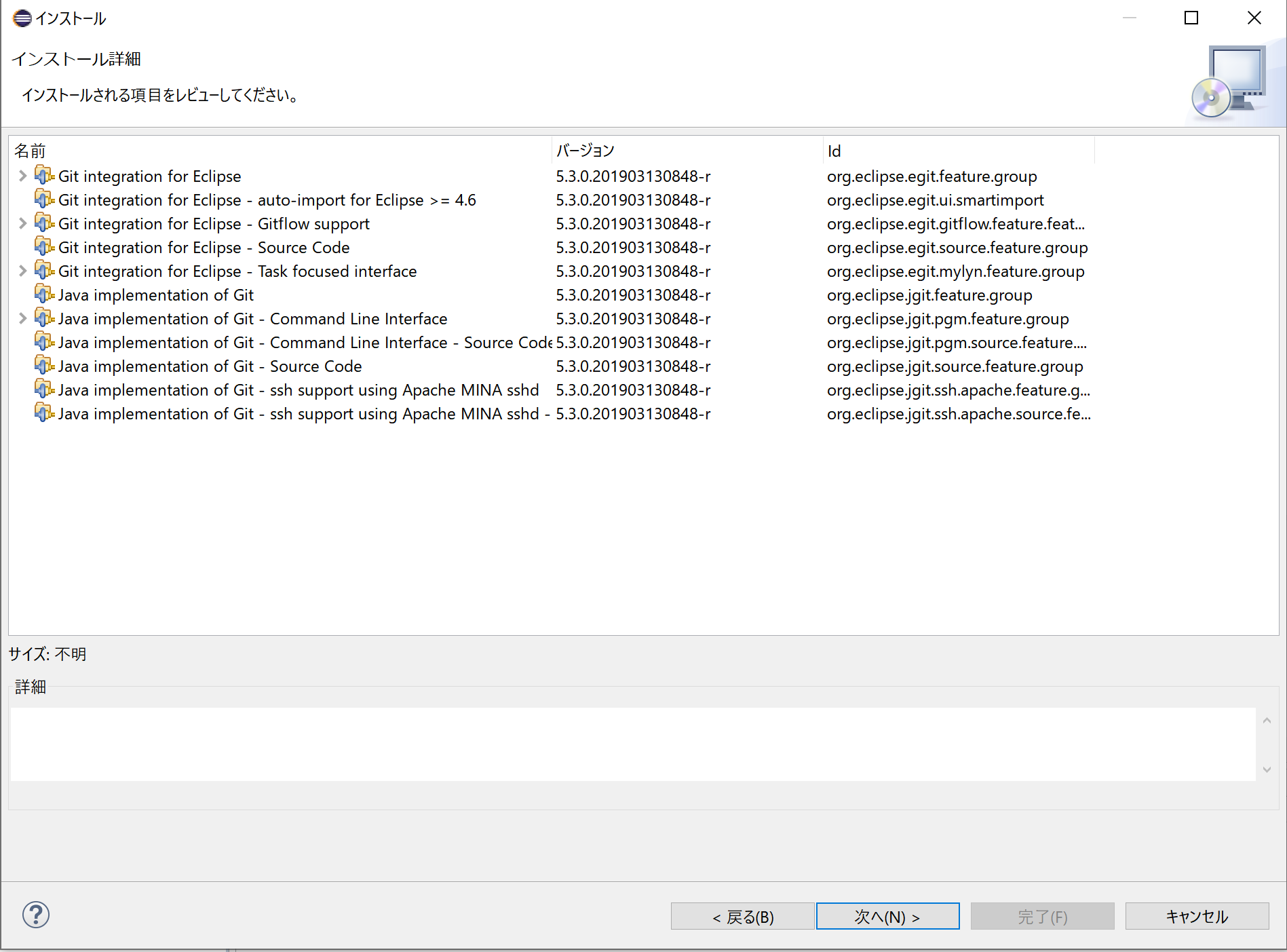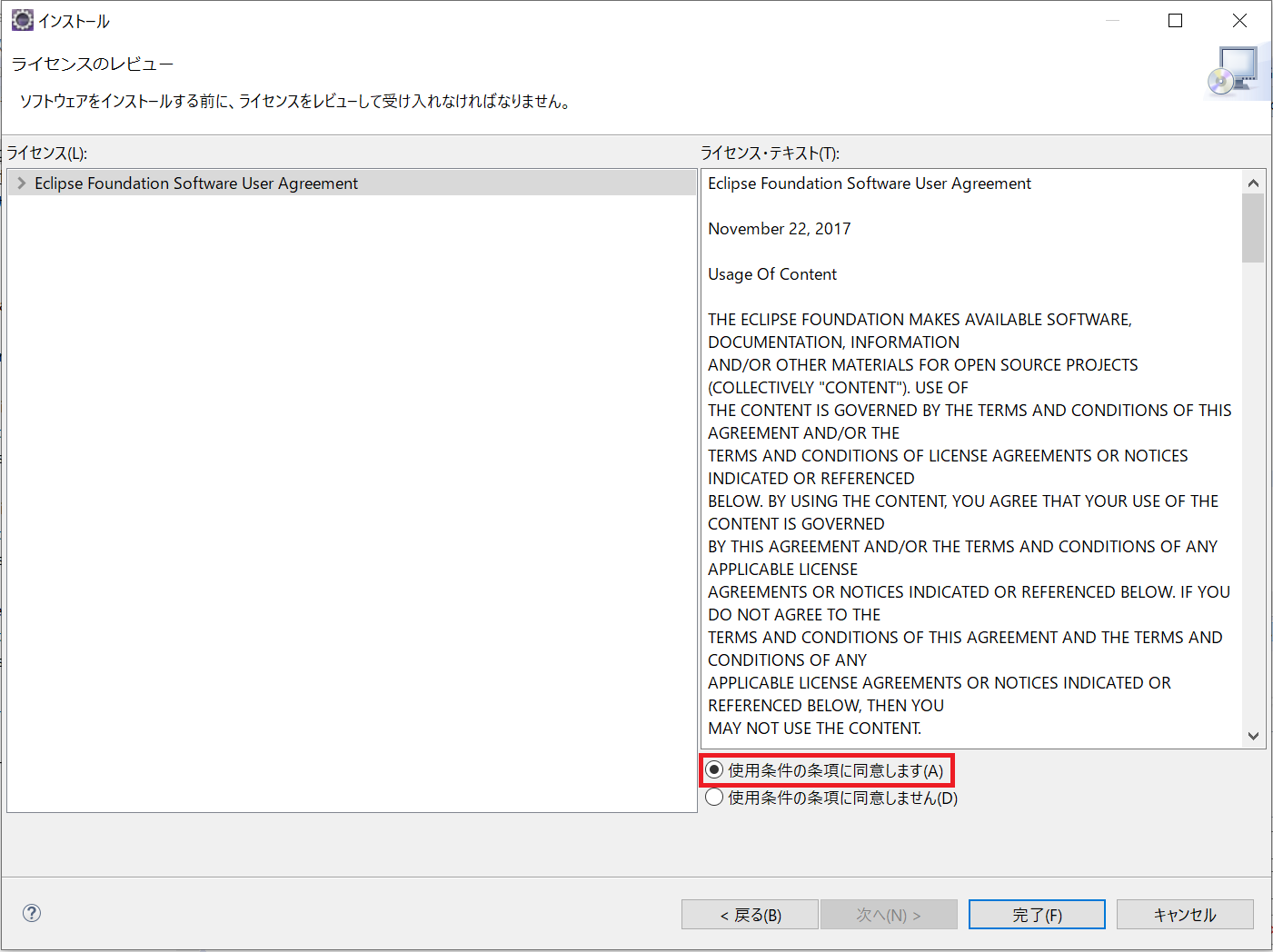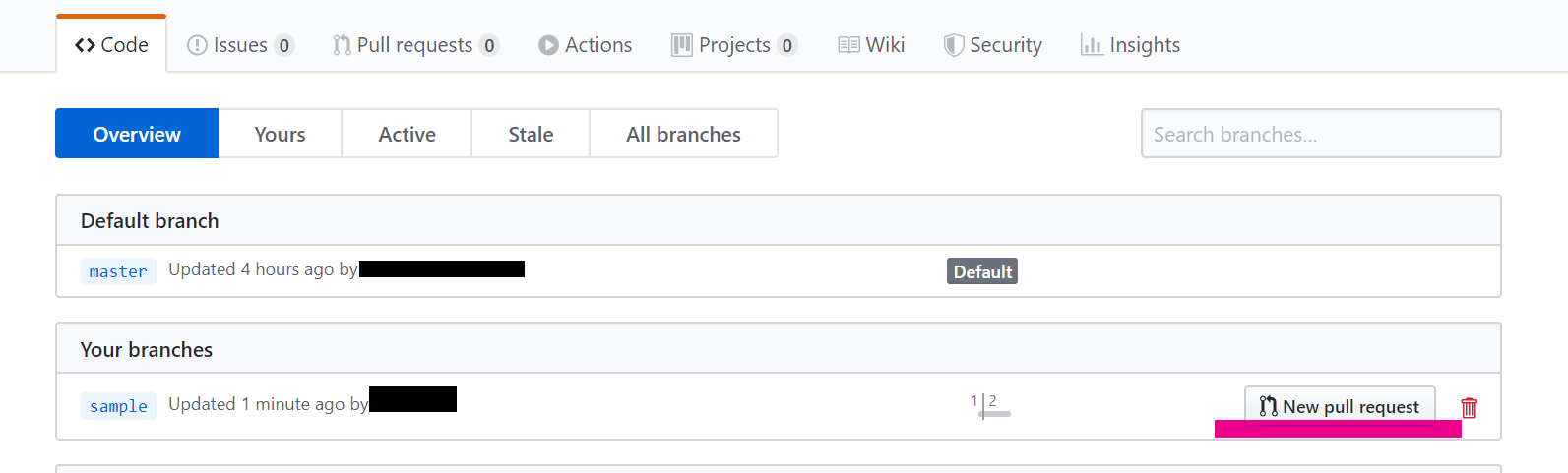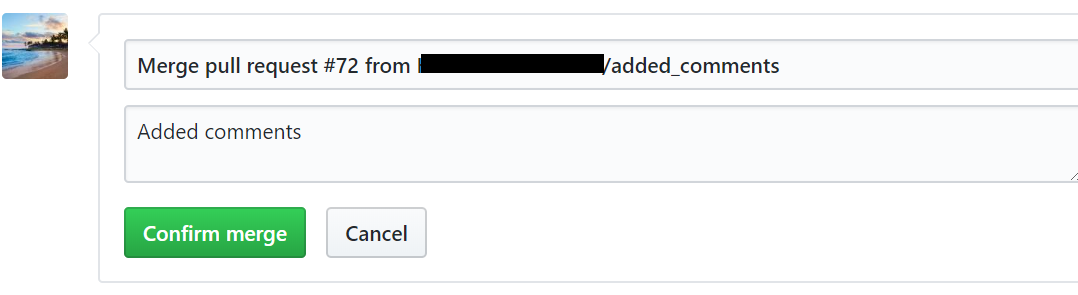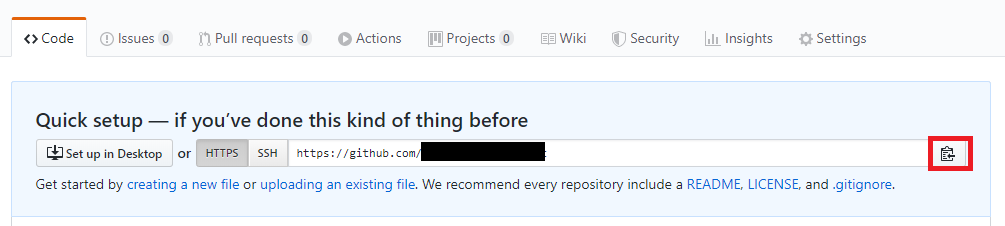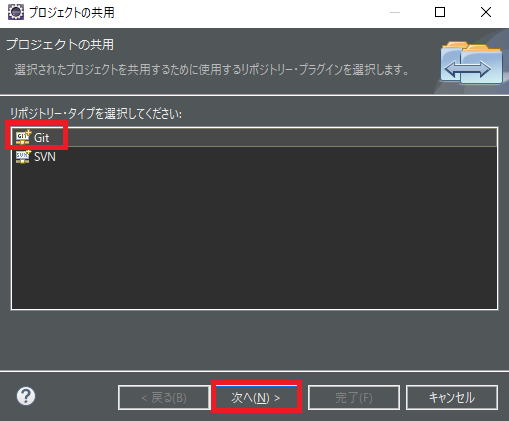チーム制作でコード管理をするには…
今回は、チームでWebアプリケーションの制作に挑戦しました![]()
チーム制作でコードを管理する際に必須なのが、GitHubです。
今回はEclipseで開発したので、EclipseでGitHubを使用できるようにし、プロジェクトに参加していきます![]()
また、自分のした作業をプロジェクトに反映させられるようにしていきたいと思います。
EclipseでGitHubを使いこなすための手順
手順としては、以下の通りです。
- EclipseでGitHubを使えるようにする
- GitHubからEclipseにクローンし、プロジェクトを作る
- 自分の作業をプロジェクトに反映させる
おまけ: EclipseからGitHubリポジトリに結び付ける方法
EclipseでGitHubを使えるようにする
まず、EclipseとGitHubを連携して使えるようにする必要があります。
そのためには、EclipseにGitを使うためのプラグイン「EGit」をインストールします。
インストールが終わったら、Eclipseで「ヘルプ」⇒「新規ソフトウェアのインストール」を開きます。

「追加」を選択すると、リポジトリーの追加が出てきます。
リポジトリーの追加では、以下のように入力し、追加します。
名前(N):EGit
ロケーション(L):http://download.eclipse.org/egit/updates

これで、EclipseでGitHubを使用する準備ができました![]()
GitHubからEclipseにクローンし、プロジェクトを作る
次にGitHub上のチームで共有されたリポジトリをEclipseに入れていきます。
この作業をクローンと言います。クローンが終わるとEclipse上にプロジェクトができます。
*チームのリーダー(以下master)がGitHubでリポジトリを作成し、自分とリポジトリの共有がされていることが前提です。
まずGitHub上で共有しているリポジトリClone or downloadを選択し、URLをコピーして置きます。

"Clone with HTTPS(HTTPSでクローン)"の下で右のマークをクリックしてください。
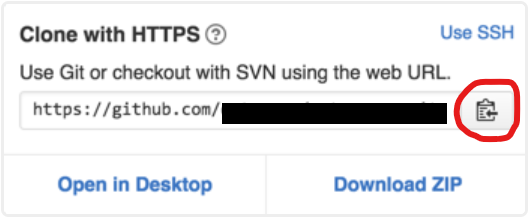
次にEclipseを開き、ファイルからインポートを選択します。
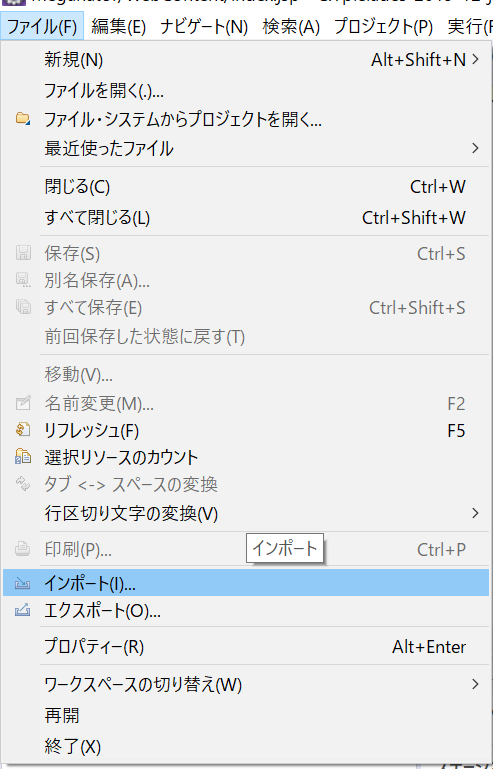
Gitからプロジェクトを選び次へと進みます。
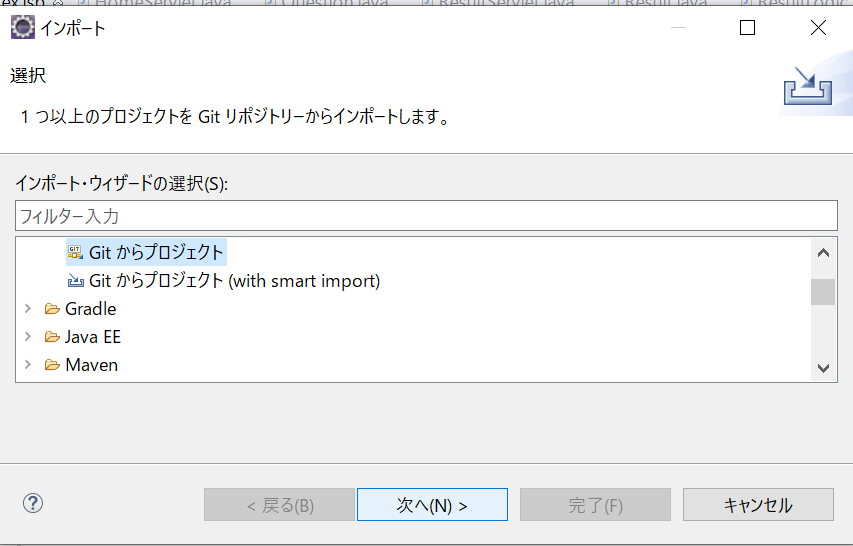
クローンURIを選び次へ
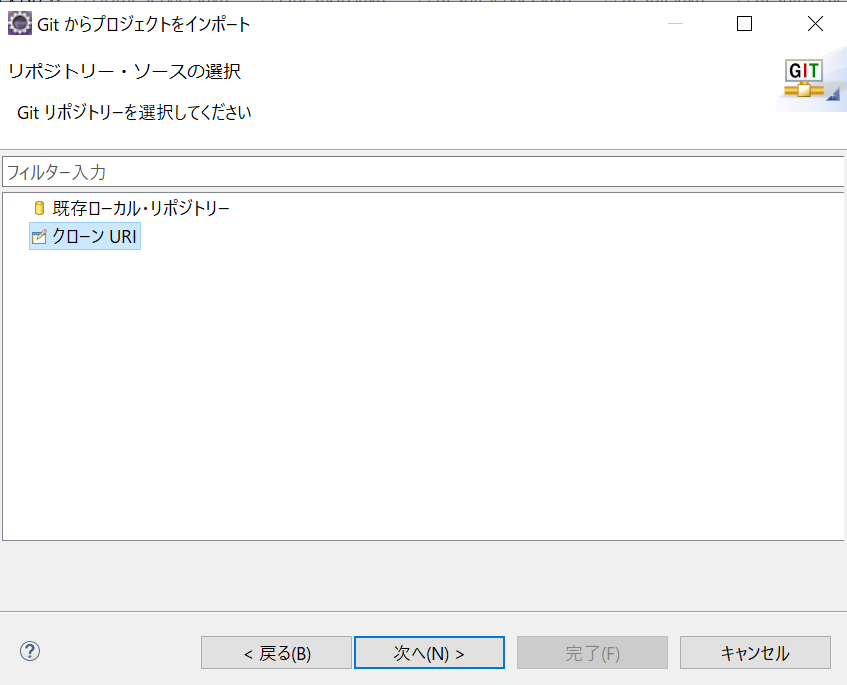
URIのところに先ほどGitHubからコピーしものを貼り付けます。
ユーザーとパスワードも自分のものを忘れずに入力しておきましょう。

次の画面でmasterにチェックをいれ、次に進みます。

ローカル宛先はディレクトリをワークスペースのパス+プロジェクト名のように設定

次へ進み、インポートを既存プロジェクトのインポートを選択します。
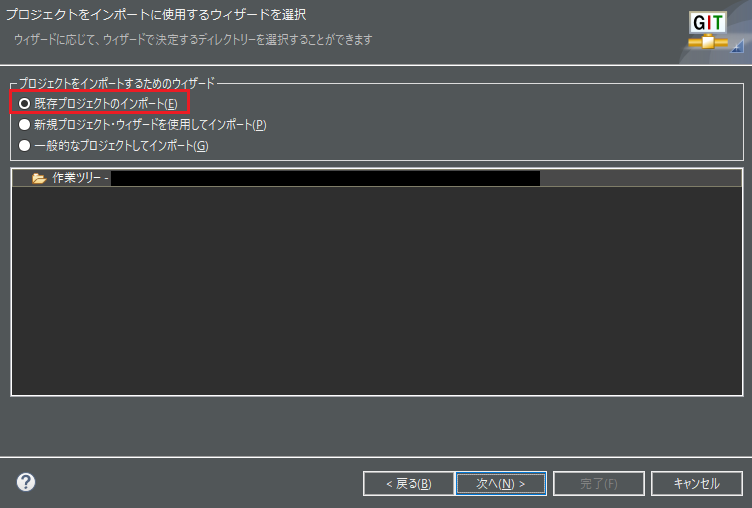
これでクローンが完了し、Eclipse上にプロジェクトが完成しました![]()
自分の作業をプロジェクトに反映させる
Eclipse上にプロジェクトが無事に入り、個々の作業に入ります。
自分の作業をEclipse上で進めていき、GitHubでプロジェクトに反映させるまでの手順を追って説明していきます。
- 自分の作業用のブランチを切る
- コミット、プッシュする
- プルリクエストを送る
- マージし、ブランチの削除
- masterに戻し、プル
GitHubの用語を使っていますので、初心者の方はこちらのサイトを参考にしてみてください![]()
【イラストで覚える】初心者のためのGitとGitHub用語集 | ずくろぐ
自分の作業用のブランチを切る
最初プロジェクトは以下のようにmasterになっているので、自分の作業する場所を作っていきます。

この作業をブランチを切るといいます。プロジェクトを右クリック→チーム→切り替え→新規ブランチを選択します。

ブランチの名前を付けます。ブランチは作業を1つ1つ細かく切って分けていくので、やっている内容がわかりやすい名前が好ましいです。

完了をし、ブランチが切れたので、自分の作業を行っていきます。
コミット、プッシュする
コミット、プッシュしていきます。
コミットとは追加・変更したものを自分のリポジトリにセーブするようなイメージです。
プッシュはローカルリポジトリ(コミットしてセーブしたところ)の内容をリモートリポジトリ(masterのリポジトリ)に反映させます。
Gitステージングのところから緑の+マークで内容を変更したものを移動させます。コミットメッセージを書き、コミットおよびプッシュをします。

プルリクエストを送る
次にプルリクエストを送ります。
プルリクエストとは自分の変更をプロジェクトに反映させてもらえるように要求することです。
これはGitHub上で行います。
何を変更したか、作業内容を書き、Create pull requestをします。
masterから許可が出るまで待ちましょう。
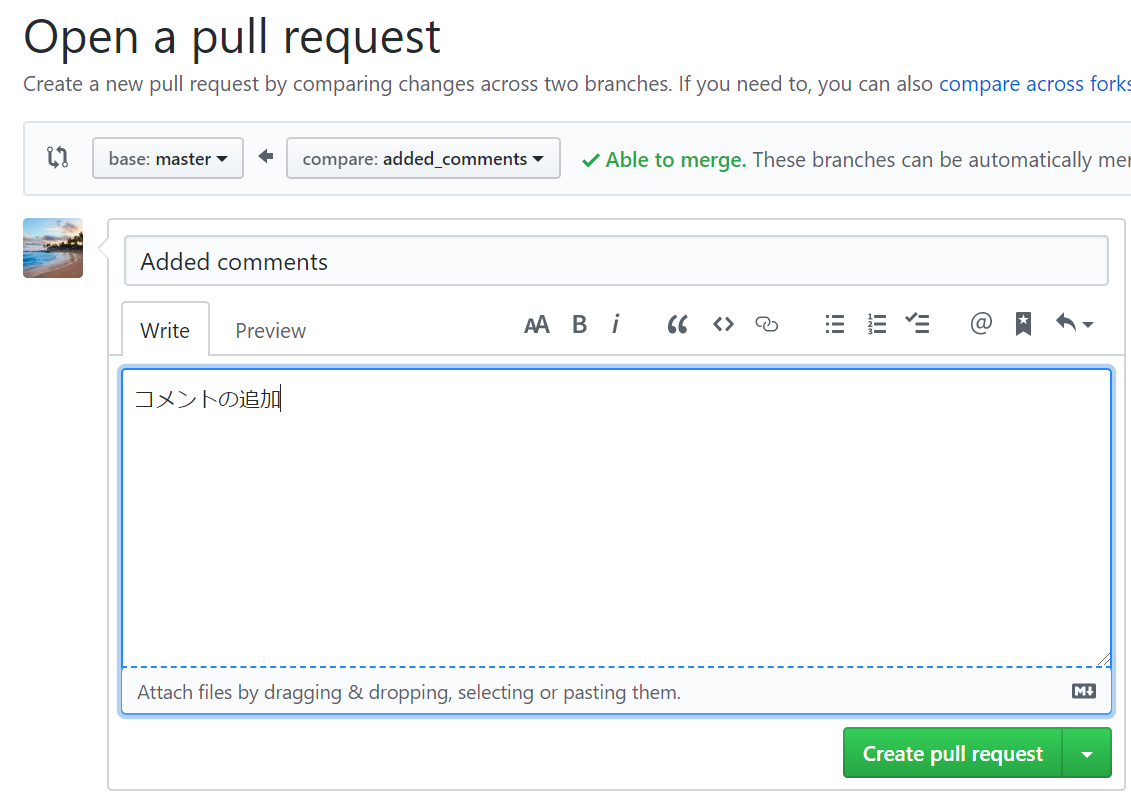
マージし、ブランチの削除
masterからマージの許可が出てからマージします。
マージとは、簡単に言うと加えた修正を統合することです。
masterに戻し、プル
ブランチの削除が完了したら、Eclipse上でmasterに戻し、プルします。プルすることで、プロジェクトが最新の状態になります。
プルとは、リモートリポジトリのコミットをローカルリポジトリに送り込みます。データのダウンロードのようなものです。
プロジェクト右クリック→チーム→切り替え→masterにします。

これで、プロジェクトは最新の状態です。
最後に気を付けなければならないのが、自分の作業をそのままmasterでやり続けない用に注意しましょう。
自分の作業をする際は必ず新規ブランチを切ることが大切です。
(おまけ)EclipseからGitHubリポジトリに結び付ける方法
チームでの開発ではなく個人で、プロジェクトをGithubにあげたりすることもあると思います。
GitHubからクローンの方法は先ほどのやり方と同じです。
では逆にEclipseで作ったプロジェクトをGitHubのリポジトリに結び付ける方法も紹介します。
リポジトリの名前を決め、privateかpublicを選びます。

次にEclipseにいき、GitHubにあげたいプロジェクトを選択し、右クリック
チーム(E)→プロジェクトの共用(S)を選択

プロジェクトの親フォルダー内のリポジトリーを使用または作成(U)を選択

次の画面で、リポジトリの作成(C)を押すとチェックが入るので完了します。

GitステージングでCommitしてGitHub上のリポジトリを結び付けていきます。
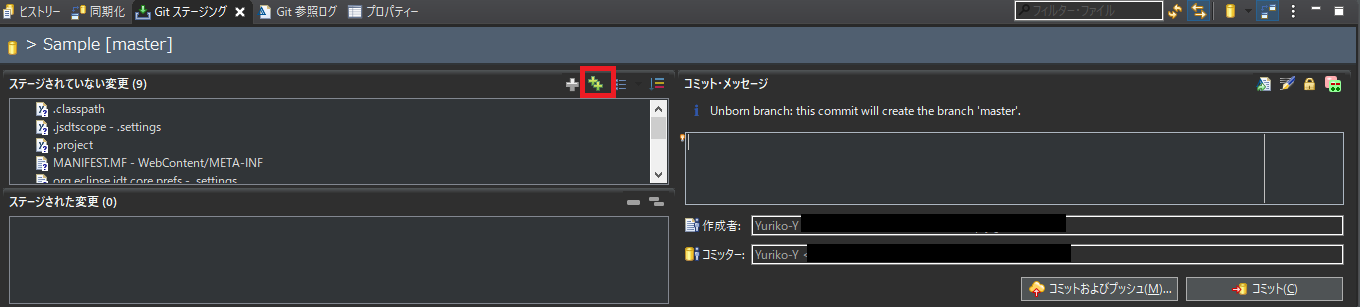
宛先リポジトリーの画面が出てくるので先ほどコピーしたURLを貼り付けて次へ。

GitHubで確認してみましょう。1Commitになってれば成功です。